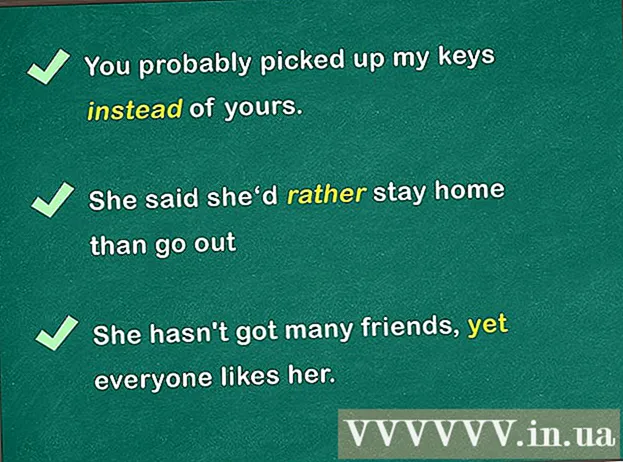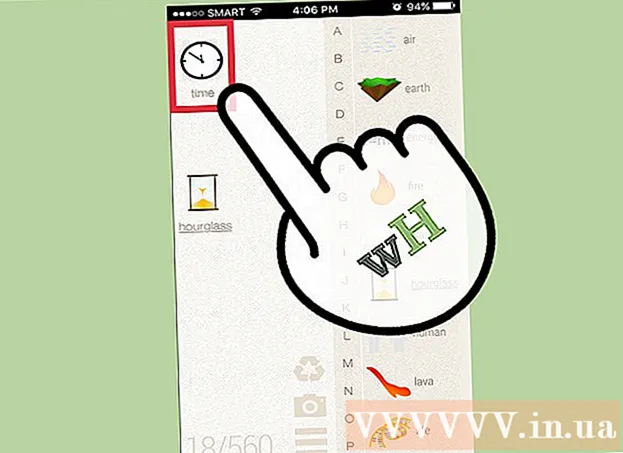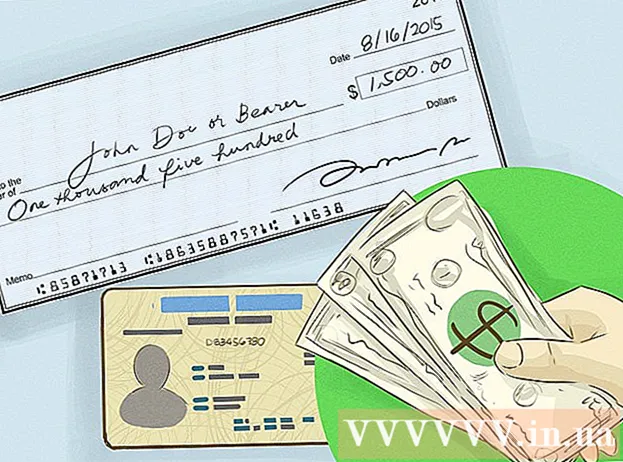Forfatter:
Clyde Lopez
Opprettelsesdato:
17 Juli 2021
Oppdater Dato:
1 Juli 2024

Innhold
- Trinn
- Del 1 av 4: Dataregistrering
- Del 2 av 4: Pakk ut data
- Del 3 av 4: Velge en graftype
- Del 4 av 4: Endring av histogrammet
- Hva trenger du
Opprettelse av kakediagrammer, stolpediagrammer og andre grafer er en av hovedfunksjonene i Microsoft Excel. Slik grafikk kan settes inn i Word, PowerPoint eller andre programmer. Brukergrensesnittet til Chart Wizard er endret i Microsoft Excel 2007. Denne artikkelen viser deg hvordan du bygger et stolpediagram i Excel og endrer det for en rapport eller presentasjon.
Trinn
Del 1 av 4: Dataregistrering
 1 Åpne Microsoft Excel.
1 Åpne Microsoft Excel.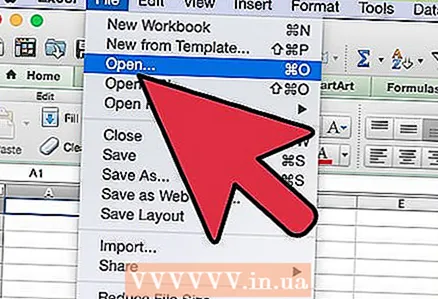 2 Åpne en eksisterende tabell ved å klikke Åpne på Fil -menyen. Lag en ny tabell ved å klikke Ny fra Fil -menyen.
2 Åpne en eksisterende tabell ved å klikke Åpne på Fil -menyen. Lag en ny tabell ved å klikke Ny fra Fil -menyen. 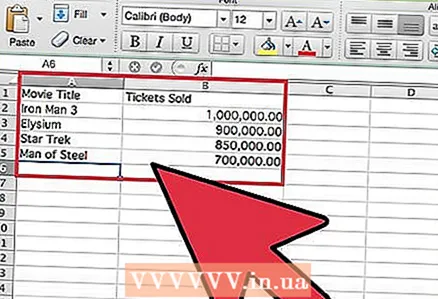 3 Skriv inn data med en uavhengig variabel. Et histogram er en graf basert på en variabel.
3 Skriv inn data med en uavhengig variabel. Et histogram er en graf basert på en variabel. - Legg til kolonneoverskrifter. For eksempel, hvis du vil tegne billettsalg for hver av de 10 beste filmene i sommeren, skriver du inn "Filmtittel" i den første cellen i den første kolonnen og "Antall solgte billetter" i den første cellen i den andre kolonnen.
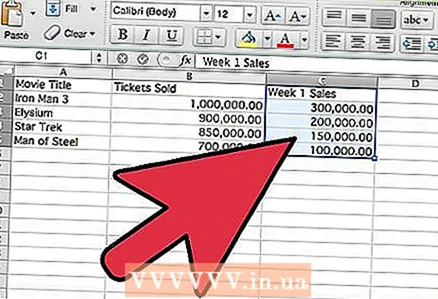 4 Legg til en andre rad med data i den tredje kolonnen. Du kan bygge et gruppert eller stablet stolpediagram som viser to dataserier som er avhengig av en enkelt variabel.
4 Legg til en andre rad med data i den tredje kolonnen. Du kan bygge et gruppert eller stablet stolpediagram som viser to dataserier som er avhengig av en enkelt variabel. - Legg til en kolonneoverskrift for den andre dataserien. Sørg for at dataene er i samme format som den første dataraden, for eksempel i dollar.
Del 2 av 4: Pakk ut data
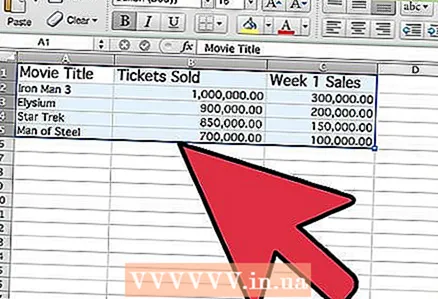 1 Velg alle oppgitte data, inkludert kolonneoverskriftene. Microsoft Excel bruker data i kolonner for å plotte dem langs X- og Y -aksene.
1 Velg alle oppgitte data, inkludert kolonneoverskriftene. Microsoft Excel bruker data i kolonner for å plotte dem langs X- og Y -aksene.  2 Gå til "Sett inn" -fanen og finn "Chart" -gruppen.
2 Gå til "Sett inn" -fanen og finn "Chart" -gruppen.- Hvis du bruker en eldre versjon av Microsoft Excel, må du klikke Sett inn - stolpediagram.
Del 3 av 4: Velge en graftype
 1 Velg diagramtypen du vil plotte. Klikk på Bar i diagramgruppen for å bygge et horisontalt stolpediagram. Alternativt kan du klikke "Histogram" for å bygge et vertikalt histogram.
1 Velg diagramtypen du vil plotte. Klikk på Bar i diagramgruppen for å bygge et horisontalt stolpediagram. Alternativt kan du klikke "Histogram" for å bygge et vertikalt histogram. 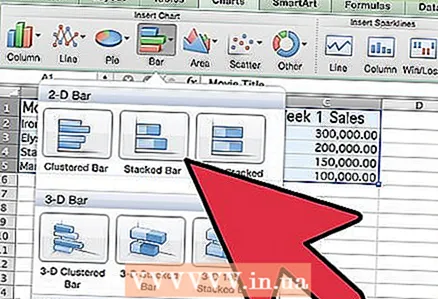 2 Velg type histogram. Du kan velge mellom et flatt, volumetrisk, sylindrisk, konisk eller pyramidalt histogram.
2 Velg type histogram. Du kan velge mellom et flatt, volumetrisk, sylindrisk, konisk eller pyramidalt histogram. - Du kan også velge et gruppert eller stablet stolpediagram for å vise den andre raden med data.
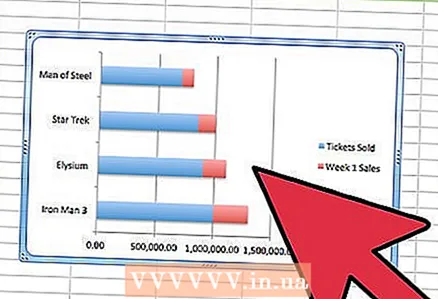 3 Grafen vises i midten av Excel -arket.
3 Grafen vises i midten av Excel -arket.
Del 4 av 4: Endring av histogrammet
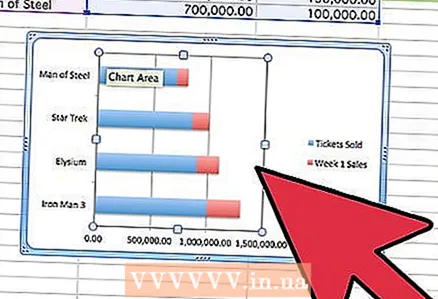 1 Dobbeltklikk på plottområdet til histogrammet.
1 Dobbeltklikk på plottområdet til histogrammet. 2 Endre alternativene for fyll, skygge, volum og mer.
2 Endre alternativene for fyll, skygge, volum og mer.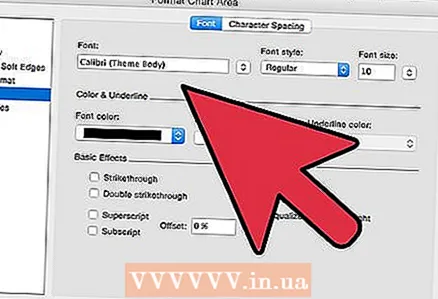 3 Dobbeltklikk rundt plottområdet til histogrammet. Velg tekstalternativer.
3 Dobbeltklikk rundt plottområdet til histogrammet. Velg tekstalternativer. - I kategorien Design klikker du på Legg til diagramelement, der du kan legge til diagram- og aksetitler.
 4 Lagre tabellen med det plottede histogrammet.
4 Lagre tabellen med det plottede histogrammet. 5 Høyreklikk på omrisset av histogrammet og velg Kopier. Nå kan du sette inn histogrammet i andre programmer for å bruke det i rapporter og presentasjoner.
5 Høyreklikk på omrisset av histogrammet og velg Kopier. Nå kan du sette inn histogrammet i andre programmer for å bruke det i rapporter og presentasjoner.
Hva trenger du
- Data
- Uavhengig variabel
- Excel regneark