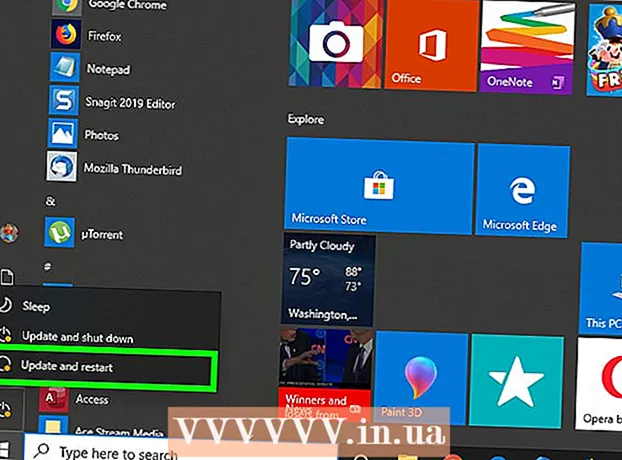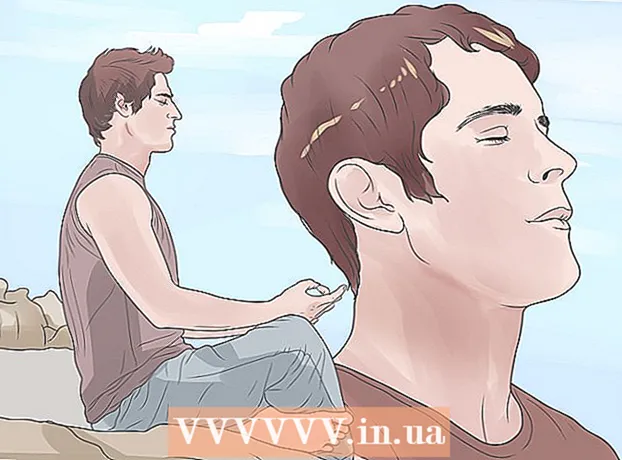Forfatter:
Virginia Floyd
Opprettelsesdato:
13 August 2021
Oppdater Dato:
1 Juli 2024

Innhold
- Trinn
- Metode 1 av 5: Opprett en Google Hangouts -konto
- Metode 2 av 5: Chatte på Google+ Hangouts
- Metode 3 av 5: Hangout Party
- Metode 4 av 5: Send hangout
- Metode 5 av 5: Få tilgang til Hangouts med Go
- Tips
Med Google Hangouts kan brukere over hele verden videochatte, samarbeide og enkelt dele informasjon, holde møter og filmkvelder. Google Hangouts -appen har mange forskjellige funksjoner, som du kan gjøre deg kjent med ved å lese denne artikkelen.
Trinn
Metode 1 av 5: Opprett en Google Hangouts -konto
 1 Registrer deg på Google+. For å gjøre dette trenger du en Google -konto, for eksempel den du bruker til å logge deg på Gmail. Google+ er et sosialt nettverk designet for Google -brukere.
1 Registrer deg på Google+. For å gjøre dette trenger du en Google -konto, for eksempel den du bruker til å logge deg på Gmail. Google+ er et sosialt nettverk designet for Google -brukere.  2 Finn Hangout -vinduet. Kontaktlisten ligger på høyre side av Google+ -siden. I den kan du se en liste over eksisterende Hangout-kontakter så vel som personene du har kontaktet via e-post.
2 Finn Hangout -vinduet. Kontaktlisten ligger på høyre side av Google+ -siden. I den kan du se en liste over eksisterende Hangout-kontakter så vel som personene du har kontaktet via e-post.  3 Opprett en ny Hangout. Klikk på "+ Legg til ny Hangout" -feltet øverst i kontaktlisten. En liste over Google+ -kretsene dine åpnes. Merk av i boksen ved siden av personene du vil legge til i Hangout -dialogen.
3 Opprett en ny Hangout. Klikk på "+ Legg til ny Hangout" -feltet øverst i kontaktlisten. En liste over Google+ -kretsene dine åpnes. Merk av i boksen ved siden av personene du vil legge til i Hangout -dialogen. - Uansett hvilket operativsystem du bruker, åpnes et chatvindu ved å klikke på en kontakt- eller Hangout -dialog. Hvis personen du chatter med er frakoblet, vil de motta meldingene du la igjen når de logger seg på Hangout -kontoen sin.
- Du kan også søke etter personer eller kretser ved å skrive inn navn, e -postadresse eller telefonnummer i det tilsvarende feltet øverst i kontaktlisten.
 4 Velg Hangout -dialogformatet. Du kan starte en videochat eller utveksle meldinger, og når som helst kan du bytte mellom disse modusene.
4 Velg Hangout -dialogformatet. Du kan starte en videochat eller utveksle meldinger, og når som helst kan du bytte mellom disse modusene.
Metode 2 av 5: Chatte på Google+ Hangouts
 1 Legg til uttrykksikoner i dialogen. Hvis du klikker på smilefjeset på venstre side av chatboksen, åpner du en liste over smil som du kan bruke. De er sortert i kategorier, som du kan bytte mellom ved å klikke på ikonene øverst på listen over uttrykksikoner.
1 Legg til uttrykksikoner i dialogen. Hvis du klikker på smilefjeset på venstre side av chatboksen, åpner du en liste over smil som du kan bruke. De er sortert i kategorier, som du kan bytte mellom ved å klikke på ikonene øverst på listen over uttrykksikoner.  2 Del bilder. Du kan sende bilder til Hangout -dialogboksen ved å klikke på kameraikonet på høyre side av chattefeltet, hvoretter vinduet for valg av bilder (datamaskin) eller menyen for valg av parametere på mobile enheter åpnes.
2 Del bilder. Du kan sende bilder til Hangout -dialogboksen ved å klikke på kameraikonet på høyre side av chattefeltet, hvoretter vinduet for valg av bilder (datamaskin) eller menyen for valg av parametere på mobile enheter åpnes. - Du kan bruke webkameraet eller telefonkameraet til å ta og dele bilder, eller legge til bilder fra andre kilder, for eksempel datamaskinminne eller telefonminne.
 3 Tilpass chat -alternativene dine. Hvis du bruker en datamaskin, klikker du på tannhjulikonet i chat -vinduet for å angi preferanser for dataarkivering. Du kan også blokkere personen du chatter med.
3 Tilpass chat -alternativene dine. Hvis du bruker en datamaskin, klikker du på tannhjulikonet i chat -vinduet for å angi preferanser for dataarkivering. Du kan også blokkere personen du chatter med. - Hvis du bruker mobile enheter, klikker du på menyknappen og velger ønsket handling i dialogboksen som vises.
 4 Bytt til videochat -modus. Klikk på knappen med videokameraet i den øvre delen av chatvinduet. Din samtalepartner vil motta et varsel om at du prøver å starte en videochat. Denne modusen er tilgjengelig på både datamaskiner og mobile enheter.
4 Bytt til videochat -modus. Klikk på knappen med videokameraet i den øvre delen av chatvinduet. Din samtalepartner vil motta et varsel om at du prøver å starte en videochat. Denne modusen er tilgjengelig på både datamaskiner og mobile enheter. - For videochatt trenger ikke alle deltakerne et webkamera. Du kan arrangere videonettprat med ett videokamera og mikrofon, eller til og med svare i tekstmodus.
Metode 3 av 5: Hangout Party
 1 Åpne Google+ nettstedet. I nedre høyre hjørne av siden vil du se en lenke ved å klikke på hvilken du kan lage en Hangout -fest. Dette er en gruppevideoprat der opptil ti deltakere kan delta samtidig. Hangout Party lar deltakerne koble til både video- og tekstmodus. Du kan dele lenker til videoer på YouTube og jobbe med dokumenter.
1 Åpne Google+ nettstedet. I nedre høyre hjørne av siden vil du se en lenke ved å klikke på hvilken du kan lage en Hangout -fest. Dette er en gruppevideoprat der opptil ti deltakere kan delta samtidig. Hangout Party lar deltakerne koble til både video- og tekstmodus. Du kan dele lenker til videoer på YouTube og jobbe med dokumenter. - Mobiltelefonbrukere kan også bli med i festen, men de vil ha begrenset tilgang til noen ekstra funksjoner, for eksempel å se på videoer på YouTube eller arbeide med dokumenter i Google Dokumenter.
 2 Beskriv årsaken til møtet og inviter folk. Etter at du har startet Hangout -dialogen, blir du bedt om å skrive inn en beskrivelse og legge til folk. Beskrivelsen som er angitt vil bli sendt ut sammen med invitasjonene.
2 Beskriv årsaken til møtet og inviter folk. Etter at du har startet Hangout -dialogen, blir du bedt om å skrive inn en beskrivelse og legge til folk. Beskrivelsen som er angitt vil bli sendt ut sammen med invitasjonene. - Du kan angi en aldersgrense ved å gi tilgang til samtalen til brukere 18 og eldre.
 3 Begynn å chatte. Hvis webkameraet ditt er riktig konfigurert, kan du begynne å chatte med en gang. På høyre side av vinduet er en tekstchat. Hvis du ikke ser tekstmeldinger, klikker du på chat -ikonet på høyre side av siden.
3 Begynn å chatte. Hvis webkameraet ditt er riktig konfigurert, kan du begynne å chatte med en gang. På høyre side av vinduet er en tekstchat. Hvis du ikke ser tekstmeldinger, klikker du på chat -ikonet på høyre side av siden.  4 Ta skjermbilder. Hvis det er noe på skjermen du vil lagre eller huske, klikker du på Lag bilde -knappen på venstre side av menyen. Et kameraikon vises nederst på siden, ved å klikke på det du kan ta et skjermbilde av.
4 Ta skjermbilder. Hvis det er noe på skjermen du vil lagre eller huske, klikker du på Lag bilde -knappen på venstre side av menyen. Et kameraikon vises nederst på siden, ved å klikke på det du kan ta et skjermbilde av.  5 Del lenker til YouTube -videoer. Klikk på YouTube -knappen i menyen til venstre for å starte YouTubeHangout -appen. Du kan legge til videoer i spillelisten, så spilles de av samtidig for alle. Klikk på den blå knappen Legg til video i spilleliste for å søke på YouTube -videoer.
5 Del lenker til YouTube -videoer. Klikk på YouTube -knappen i menyen til venstre for å starte YouTubeHangout -appen. Du kan legge til videoer i spillelisten, så spilles de av samtidig for alle. Klikk på den blå knappen Legg til video i spilleliste for å søke på YouTube -videoer. - Videoer spilles av i hovedkonversasjonsvinduet. Hver deltaker i samtalen vil kunne endre spillelisten og hoppe over videoene.
- Mikrofonen blir dempet mens du ser. Klikk på den grønne "Trykk og snakk" -knappen for å si noe mens du ser på.
 6 Vis skjermen. Du kan bruke en Hangouts -samtale til å dele skjermen din. Klikk på "Vis skjerm" -knappen i menyen til venstre. Et nytt vindu vil vises med en liste over alle vinduer og programmer som er åpne på enheten. Du kan vise et bestemt vindu, eller hele skjermen som helhet.
6 Vis skjermen. Du kan bruke en Hangouts -samtale til å dele skjermen din. Klikk på "Vis skjerm" -knappen i menyen til venstre. Et nytt vindu vil vises med en liste over alle vinduer og programmer som er åpne på enheten. Du kan vise et bestemt vindu, eller hele skjermen som helhet. - Dette kan være veldig nyttig hvis du prøver å feilsøke et program med noen mer erfarne, eller hvis du vil dele informasjon fra et annet program med deltakerne i dialogen.
 7 Legg til effekter i videoen din. Klikk på Google Effects -knappen i menyen til venstre. Effektmenyen vises til høyre i stedet for chatvinduet. Du kan legge til spesialeffekter på videoer som rammer, briller, hatter og andre gags.
7 Legg til effekter i videoen din. Klikk på Google Effects -knappen i menyen til venstre. Effektmenyen vises til høyre i stedet for chatvinduet. Du kan legge til spesialeffekter på videoer som rammer, briller, hatter og andre gags. - Klikk på pilene øverst på effekter -siden for å endre kategorier.
- For å angre alle overlagte effekter klikker du på lenken "x Fjern alle effekter" som ligger nederst i den tilhørende menyen.
 8 Felles arbeid med dokumenter. Du kan legge til Google Disk -dokumenter i Hangout -dialogboksen slik at alle i samtalen kan jobbe med dem samtidig. For å åpne Google Disk, klikk på "Legg til apper" -knappen. Velg Google Disk fra listen som vises.
8 Felles arbeid med dokumenter. Du kan legge til Google Disk -dokumenter i Hangout -dialogboksen slik at alle i samtalen kan jobbe med dem samtidig. For å åpne Google Disk, klikk på "Legg til apper" -knappen. Velg Google Disk fra listen som vises. - Når du klikker på Google Disk -knappen i menyen, vises en liste over alle dokumentene som er lagret på stasjonen i Google Disk. Du kan velge dokumentet du vil dele, eller du kan lage et delt notat.
- Når du utveksler dokumenter, vil du også inkludere e -postadressene dine for å bekrefte at de ble sendt.
 9 Koble fra mikrofonen eller kameraet. Hvis du trenger å slå av mikrofonen, klikker du på knappen på høyre side av vinduet, som ser ut som en mikrofon som er krysset av en skrå linje. Når mikrofonen er dempet, blir ikonet rødt.
9 Koble fra mikrofonen eller kameraet. Hvis du trenger å slå av mikrofonen, klikker du på knappen på høyre side av vinduet, som ser ut som en mikrofon som er krysset av en skrå linje. Når mikrofonen er dempet, blir ikonet rødt. - For å slå av videoen, klikk på kameraikonet med en krysset linje. Samtalepartnerne vil fortsatt høre deg, med mindre du også demper mikrofonen.
 10 Juster innstillingene for videooppløsning. Hvis bildet ikke er klart, senk videooppløsningen ved å klikke på knappen i menyen til høyre. Deretter åpnes en rullefelt der du kan velge videokvalitet. Hvis du flytter glidebryteren til høyre, reduseres videokvaliteten. Hvis du flytter den helt til høyre, vil bare lyden gå uten et bilde.
10 Juster innstillingene for videooppløsning. Hvis bildet ikke er klart, senk videooppløsningen ved å klikke på knappen i menyen til høyre. Deretter åpnes en rullefelt der du kan velge videokvalitet. Hvis du flytter glidebryteren til høyre, reduseres videokvaliteten. Hvis du flytter den helt til høyre, vil bare lyden gå uten et bilde.  11 Juster kamera- og mikrofoninnstillingene. Klikk på tannhjulikonet i øvre høyre hjørne av menyen for å angi ønskede innstillinger. Et vindu vil vises med et lite bilde av webkameraet ditt. Her kan du velge enhetene du vil bruke. Dette er veldig nyttig hvis du har flere kameraer eller mikrofoner tilkoblet.
11 Juster kamera- og mikrofoninnstillingene. Klikk på tannhjulikonet i øvre høyre hjørne av menyen for å angi ønskede innstillinger. Et vindu vil vises med et lite bilde av webkameraet ditt. Her kan du velge enhetene du vil bruke. Dette er veldig nyttig hvis du har flere kameraer eller mikrofoner tilkoblet.  12 Forlat Hangout -dialog. Etter at du er ferdig med å chatte, klikker du på exit -knappen, som er plassert i øvre høyre hjørne av chatvinduet. Ikonet ser ut som en telefonmottaker på basen.
12 Forlat Hangout -dialog. Etter at du er ferdig med å chatte, klikker du på exit -knappen, som er plassert i øvre høyre hjørne av chatvinduet. Ikonet ser ut som en telefonmottaker på basen.
Metode 4 av 5: Send hangout
 1 Besøk Hangouts -nettstedet. Du kan også få tilgang til Hangouts On Air utenfor Google+ -nettstedet. Hangouts -nettstedet viser de pågående samtalene som streames, i tillegg til standard Hangouts -verktøylinje.
1 Besøk Hangouts -nettstedet. Du kan også få tilgang til Hangouts On Air utenfor Google+ -nettstedet. Hangouts -nettstedet viser de pågående samtalene som streames, i tillegg til standard Hangouts -verktøylinje. - Lenken til Hangouts On Air finner du i menyen til venstre på startsiden til Google+.
 2 Klikk på "Start Hangout On Air". Et vindu som ligner på parter vil vises. Sørg for at tittelen på din Go Hangout - Dialog kan tiltrekke seere og deretter invitere folk.
2 Klikk på "Start Hangout On Air". Et vindu som ligner på parter vil vises. Sørg for at tittelen på din Go Hangout - Dialog kan tiltrekke seere og deretter invitere folk. - Med Hangout On Air kan du kringkaste dialogen din til hvem som helst. Bare de du inviterer vil kunne bli med, men det du ser og hører er tilgjengelig for alle. Opptaket av samtalen på YouTube vil være tilgjengelig for alle å se.
 3 Gjør deg klar. Når alle er på kanalen, gjør deg klar til å begynne å streame. Sørg for at alle notatene dine er i orden hvis du skal holde foredrag. Når du er klar, klikker du på "Start Streaming" -knappen. Dialogen din vil være tilgjengelig for offentlig visning.
3 Gjør deg klar. Når alle er på kanalen, gjør deg klar til å begynne å streame. Sørg for at alle notatene dine er i orden hvis du skal holde foredrag. Når du er klar, klikker du på "Start Streaming" -knappen. Dialogen din vil være tilgjengelig for offentlig visning.  4 Gjesteledelse. Hangout On Air -skaperen har muligheten til å gjøre enhver gjest til sentrum av samtalen ved å klikke på miniatyrbildet og gjøre avataren til et bilde av dialogen. Det kan også slå av lyd- eller videokanalen.
4 Gjesteledelse. Hangout On Air -skaperen har muligheten til å gjøre enhver gjest til sentrum av samtalen ved å klikke på miniatyrbildet og gjøre avataren til et bilde av dialogen. Det kan også slå av lyd- eller videokanalen.
Metode 5 av 5: Få tilgang til Hangouts med Go
 1 Last ned appen. Gå til Google Play Store på Android -enheten din eller App Store på enhetsbaserte enheter, og søk etter "Hangouts". Appen er gratis å laste ned.
1 Last ned appen. Gå til Google Play Store på Android -enheten din eller App Store på enhetsbaserte enheter, og søk etter "Hangouts". Appen er gratis å laste ned. - Mange Android -enheter har Hangouts -appen installert som standard. Det er en erstatning for den gamle Google Talk -appen.
 2 Kjør programmet. Første gang du logger deg på programmet, blir du bedt om å logge på Google -kontoen din. Android -brukere kan også angi kontoinformasjonen som er knyttet til enheten. Brukere av iOS -enheter må skrive inn pålogging og passord fra Google -kontoen sin.
2 Kjør programmet. Første gang du logger deg på programmet, blir du bedt om å logge på Google -kontoen din. Android -brukere kan også angi kontoinformasjonen som er knyttet til enheten. Brukere av iOS -enheter må skrive inn pålogging og passord fra Google -kontoen sin. - Etter at du har startet programmet, vil du se en liste over åpne Hangouts -dialoger.
 3 Flytt til venstre for å opprette en ny samtale. Legg til kontakter fra listen, eller søk på navn eller telefonnummer.
3 Flytt til venstre for å opprette en ny samtale. Legg til kontakter fra listen, eller søk på navn eller telefonnummer.
Tips
- Installer Chrome-nettlesertillegget hvis du ikke hele tiden vil logge deg på Google+ for å få tilgang til Hangouts-kontakter og -samtaler. Hangouts-tillegget er for øyeblikket bare tilgjengelig i Google Chrome-nettleseren. Etter installasjonen bør du kunne se Hangouts -ikonet på verktøylinjen. Klikk på den for å åpne kontaktlisten. Du kan starte en ny hangout -dialog ved å klikke på feltet "+ Ny Hangout -dialog".
- For å opprette en dialog med en fast URL, opprett en dialogboks med Google -kalenderen. Følg lenken "legg til videosamtale". Etter at du har angitt parametrene for videosamtaler og lagret innstillingene, blir URL -en der du kan bli med i videosamtalen permanent. Du kan kopiere og lime den inn i feltet for kalenderavtale notater for rask tilgang.