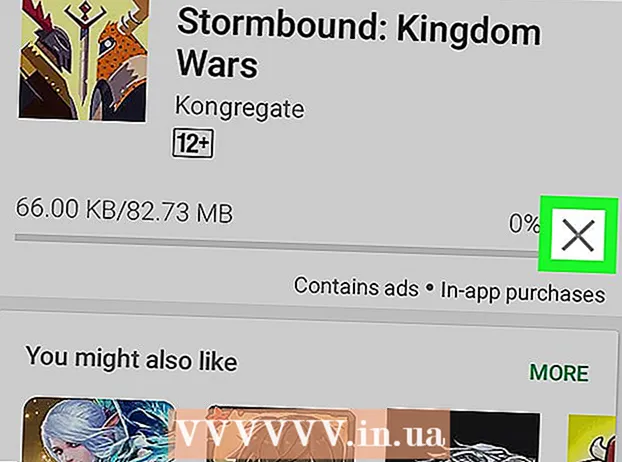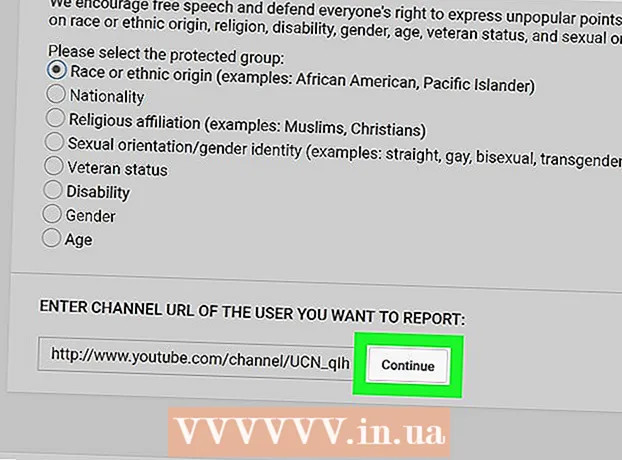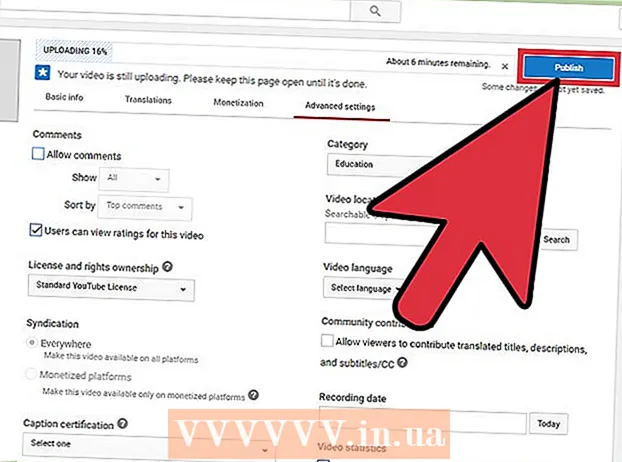Forfatter:
Virginia Floyd
Opprettelsesdato:
12 August 2021
Oppdater Dato:
1 Juli 2024

Innhold
- Trinn
- Del 1 av 5: Slik sender du en e -post
- Del 2 av 5: Slik administrerer du e -post
- Del 3 av 5: Hvordan lage og bruke snarveier
- Del 4 av 5: Slik administrerer du kontaktene dine
- Del 5 av 5: Slik bruker du Gmail på en mobil enhet
- Tips
- Advarsler
Denne artikkelen viser deg hvordan du sender e -post, administrerer mottatte e -poster og utfører andre grunnleggende oppgaver i Gmail. Hvis du ikke har en Gmail -konto, må du opprette en.
Trinn
Del 1 av 5: Slik sender du en e -post
 1 Åpne Gmail. Gå til https://www.gmail.com/ i datamaskinens nettleser. Du vil bli ført til Gmail -innboksen din hvis du allerede er logget inn.
1 Åpne Gmail. Gå til https://www.gmail.com/ i datamaskinens nettleser. Du vil bli ført til Gmail -innboksen din hvis du allerede er logget inn. - Hvis du ikke allerede er logget på kontoen din, skriver du inn e -postadressen og passordet ditt.
 2 Sørg for at du bruker den nyeste versjonen av Gmail. For dette:
2 Sørg for at du bruker den nyeste versjonen av Gmail. For dette: - Klikk på "Innstillinger"
 .
. - Klikk på "Bytt til ny versjon" øverst i menyen.
- Hvis menyen viser alternativet "Gå tilbake til klassisk", bruker du allerede den nyere versjonen av Gmail.
- Klikk på "Innstillinger"
 3 Klikk på + Skriv. Det er i øvre venstre hjørne av siden. Et nytt meldingsvindu vises i nedre høyre hjørne av siden.
3 Klikk på + Skriv. Det er i øvre venstre hjørne av siden. Et nytt meldingsvindu vises i nedre høyre hjørne av siden.  4 Skriv inn mottakerens e -postadresse. Gjør dette i tekstboksen "Til".
4 Skriv inn mottakerens e -postadresse. Gjør dette i tekstboksen "Til". - Hvis du vil legge til den andre personens adresse i tekstboksen Til, trykker du på Fanen ↹når du skriver inn e -postadressen til den første personen.
- Hvis du vil sende noen en kopi (eller Bcc) av en e -post, klikker du Cc (eller Bcc) til høyre for tekstboksen Til, og skriver deretter inn personens e -postadresse i Cc (eller Bcc) -feltet som åpnes.).
 5 Skriv inn et emne for e -posten din. Gjør dette i tekstfeltet Emne.
5 Skriv inn et emne for e -posten din. Gjør dette i tekstfeltet Emne. - Det er best hvis emnelinjen bare inneholder noen få ord.
 6 Skriv inn teksten til brevet. Gjør dette i den store tekstboksen under Emne -feltet.
6 Skriv inn teksten til brevet. Gjør dette i den store tekstboksen under Emne -feltet.  7 Legg til formatering eller vedlegg. Hvis du vil, kan du endre utseendet på teksten, legge ved en fil eller laste opp et bilde:
7 Legg til formatering eller vedlegg. Hvis du vil, kan du endre utseendet på teksten, legge ved en fil eller laste opp et bilde: - Formatering - velg teksten. For å gjøre dette, hold nede museknappen og flytt pekeren over ønsket tekst. Velg nå ett av formateringsalternativene nederst i e -posten.
- Filer - klikk på "Legg ved filer"
 nederst i e -posten, og velg deretter filene du vil ha.
nederst i e -posten, og velg deretter filene du vil ha. - Bilder - klikk på "Legg til bilde"
 nederst i e -posten, og velg deretter bildet du vil ha.
nederst i e -posten, og velg deretter bildet du vil ha.
 8 Klikk sende. Denne knappen er nederst i vinduet Ny melding. E -posten vil bli sendt til de angitte mottakerne.
8 Klikk sende. Denne knappen er nederst i vinduet Ny melding. E -posten vil bli sendt til de angitte mottakerne.
Del 2 av 5: Slik administrerer du e -post
 1 Åpne e -posten. For å gjøre dette, klikk på emnelinjen.
1 Åpne e -posten. For å gjøre dette, klikk på emnelinjen. - Hvis du vil lukke en åpen bokstav, klikker du på pilen som peker til venstre over det øvre venstre hjørnet av bokstaven.
 2 Finn brevet. For å gjøre dette, bla gjennom listen over innkommende e -postmeldinger eller klikk på søkefeltet øverst på siden, og skriv deretter inn en spørring (for eksempel emnet for e -posten eller navnet på avsenderen).
2 Finn brevet. For å gjøre dette, bla gjennom listen over innkommende e -postmeldinger eller klikk på søkefeltet øverst på siden, og skriv deretter inn en spørring (for eksempel emnet for e -posten eller navnet på avsenderen).  3 Velg bokstaver. Hvis du vil velge en gruppe bokstaver, merker du av i boksene til venstre for hver bokstav.
3 Velg bokstaver. Hvis du vil velge en gruppe bokstaver, merker du av i boksene til venstre for hver bokstav. - Dette er nyttig for å flytte eller slette flere e -poster samtidig.
- For å velge alle e -postmeldinger som vises på siden, merker du av i boksen øverst til venstre i den første e -posten.
 4 Merk e -posten som lest. Velg bokstaven og klikk på det åpne konvoluttikonet øverst på siden.
4 Merk e -posten som lest. Velg bokstaven og klikk på det åpne konvoluttikonet øverst på siden. - Hvis du åpner en e -post, blir den også merket som lest.
 5 Send brevet til arkivet. Dette brevet forsvinner fra innboksen din, men blir ikke slettet fra postboksen. Velg en e -post og klikk på pil ned -ikonet øverst på siden.
5 Send brevet til arkivet. Dette brevet forsvinner fra innboksen din, men blir ikke slettet fra postboksen. Velg en e -post og klikk på pil ned -ikonet øverst på siden. - For å se arkiverte e -postmeldinger, klikk "All Mail"; Hvis du ikke ser denne mappen, blar du nedover listen over mapper (til venstre på skjermen) og / eller klikker Mer.
 6 Slett bokstaven. For å fjerne en e -post fra innboksen, velg den og klikk deretter Fjern
6 Slett bokstaven. For å fjerne en e -post fra innboksen, velg den og klikk deretter Fjern  øverst i vinduet.
øverst i vinduet. - Det slettede brevet blir sendt til mappen "Papirkurv", der det vil bli lagret i 30 dager, hvoretter det automatisk blir slettet permanent.
 7 Merk e -posten som søppelpost. Noen ganger havner uønskede e -poster i innboksen din. For å merke slike e -poster som søppelpost, velg dem og klikk på "!" øverst på siden. De valgte bokstavene vil bli sendt til "Spam" -mappen, og fra nå av vil lignende bokstaver umiddelbart gå til denne mappen.
7 Merk e -posten som søppelpost. Noen ganger havner uønskede e -poster i innboksen din. For å merke slike e -poster som søppelpost, velg dem og klikk på "!" øverst på siden. De valgte bokstavene vil bli sendt til "Spam" -mappen, og fra nå av vil lignende bokstaver umiddelbart gå til denne mappen. - Du må kanskje merke e -poster fra samme avsender som søppelpost flere ganger før de slutter å vises i innboksen din.
 8 Lag et utkast. Hvis du begynte å skrive et brev, men du ikke har tid til å fullføre det, lagre brevet som et utkast - for å gjøre dette, vent til ordet "Lagret" vises nederst til høyre i vinduet "Ny melding", og så bare lukk brevet. Finn deretter bokstaven i utkastmappen i venstre rute.
8 Lag et utkast. Hvis du begynte å skrive et brev, men du ikke har tid til å fullføre det, lagre brevet som et utkast - for å gjøre dette, vent til ordet "Lagret" vises nederst til høyre i vinduet "Ny melding", og så bare lukk brevet. Finn deretter bokstaven i utkastmappen i venstre rute. - Hvis du ikke ser denne mappen, blar du nedover listen over mapper (på venstre side av skjermen) og / eller trykker på Mer.
Del 3 av 5: Hvordan lage og bruke snarveier
 1 Husk hva etiketter er. En snarvei er analog med en mappe i Gmail; hvis du tilordner en snarvei til en e -post, blir den lagt til i snarveimappen i venstre rute.
1 Husk hva etiketter er. En snarvei er analog med en mappe i Gmail; hvis du tilordner en snarvei til en e -post, blir den lagt til i snarveimappen i venstre rute.  2 Åpne Gmail -innstillingene. Klikk "Innstillinger"
2 Åpne Gmail -innstillingene. Klikk "Innstillinger"  øverst til høyre på siden, og klikk deretter på "Innstillinger" i menyen som åpnes.
øverst til høyre på siden, og klikk deretter på "Innstillinger" i menyen som åpnes.  3 Klikk på Etiketter. Denne fanen er øverst i vinduet.
3 Klikk på Etiketter. Denne fanen er øverst i vinduet.  4 Rull ned til snarveien. En liste over snarveiene du opprettet, vises.
4 Rull ned til snarveien. En liste over snarveiene du opprettet, vises. - Hvis du ikke har opprettet snarveier ennå, vil denne delen være tom.
 5 Klikk på Lag snarvei. Det er øverst i snarveiene. Et popup-vindu vises.
5 Klikk på Lag snarvei. Det er øverst i snarveiene. Et popup-vindu vises.  6 Skriv inn et navn for snarveien. Gjør dette i linjen øverst i popup-vinduet.
6 Skriv inn et navn for snarveien. Gjør dette i linjen øverst i popup-vinduet. - Hvis du vil plassere en snarvei under en annen snarvei (som en mappe i en annen mappe), merker du av i boksen ved siden av "Plasser snarveien under", og deretter velger du snarveien fra menyen.
 7 Klikk på Skape. Det er nær bunnen av vinduet.
7 Klikk på Skape. Det er nær bunnen av vinduet.  8 Fjern alle snarveier (om nødvendig). For dette:
8 Fjern alle snarveier (om nødvendig). For dette: - Finn snarveien du vil fjerne i delen Snarveier.
- Klikk Fjern til høyre for snarveien.
- Klikk Fjern når du blir bedt om det.
 9 Legg til e -post til etiketten. Velg bokstavene du vil ha, klikk på "Etiketter"
9 Legg til e -post til etiketten. Velg bokstavene du vil ha, klikk på "Etiketter"  og velg riktig snarvei fra menyen.
og velg riktig snarvei fra menyen. - For å opprette en snarvei, velg Ny fra menyen og skriv inn et navn for snarveien.
 10 Se innholdet i snarveien. For å gjøre dette, klikk på snarveienavnet i venstre rute i innboksen.
10 Se innholdet i snarveien. For å gjøre dette, klikk på snarveienavnet i venstre rute i innboksen. - For å åpne en liste over alle snarveier, må du kanskje klikke Mer og deretter bla nedover innholdet i den venstre ruten.
- For å fjerne en merket e -post fra innboksen, men ikke fra postboksen, arkiverer du e -posten.
Del 4 av 5: Slik administrerer du kontaktene dine
 1 Klikk på "Programmer"
1 Klikk på "Programmer"  . Det er i øvre høyre hjørne av Gmail-innboksen. En meny full av ikoner åpnes.
. Det er i øvre høyre hjørne av Gmail-innboksen. En meny full av ikoner åpnes.  2 Klikk på Mer. Det er nederst på menyen. Den andre siden med ikoner åpnes.
2 Klikk på Mer. Det er nederst på menyen. Den andre siden med ikoner åpnes.  3 Klikk på Kontakter. Dette alternativet er merket med en hvit silhuett av en person på en blå bakgrunn. Gmail -kontaktsiden åpnes.
3 Klikk på Kontakter. Dette alternativet er merket med en hvit silhuett av en person på en blå bakgrunn. Gmail -kontaktsiden åpnes.  4 Gjennomgå kontaktene dine. Flere kontakter kan vises her, avhengig av om du har brukt Gmail før.
4 Gjennomgå kontaktene dine. Flere kontakter kan vises her, avhengig av om du har brukt Gmail før. - Kontakter kan bare inneholde navn eller fullstendig informasjon, for eksempel navn, adresser, telefonnumre og e -postadresser.
 5 Klikk på "Legg til"
5 Klikk på "Legg til"  . Det er i nedre høyre hjørne av vinduet. Et popup-vindu vises.
. Det er i nedre høyre hjørne av vinduet. Et popup-vindu vises.  6 Skriv inn kontaktens for- og etternavn. Gjør dette i tekstboksene Fornavn og Etternavn øverst i popup-vinduet.
6 Skriv inn kontaktens for- og etternavn. Gjør dette i tekstboksene Fornavn og Etternavn øverst i popup-vinduet.  7 Skriv inn e -postadressen til kontakten. Gjør dette i tekstboksen E -post.
7 Skriv inn e -postadressen til kontakten. Gjør dette i tekstboksen E -post. - Hvis du vil, kan du legge til tilleggsinformasjon som telefonnummer eller kontaktfoto.
 8 Klikk på Lagre. Det er i nedre høyre hjørne av vinduet. Kontakten blir lagret og lagt til i kontaktlisten til kontoen din.
8 Klikk på Lagre. Det er i nedre høyre hjørne av vinduet. Kontakten blir lagret og lagt til i kontaktlisten til kontoen din.  9 Slett kontakten. For dette:
9 Slett kontakten. For dette: - Hold markøren over kontaktens navn og merk av i boksen til venstre for navnet.
- Klikk "⋮" øverst til høyre på siden.
- Klikk "Slett" i menyen.
- Klikk Fjern når du blir bedt om det.
Del 5 av 5: Slik bruker du Gmail på en mobil enhet
 1 Installer Gmail -appen. Hvis denne appen ikke er tilgjengelig på mobilenheten, åpner du App Store
1 Installer Gmail -appen. Hvis denne appen ikke er tilgjengelig på mobilenheten, åpner du App Store  (iPhone) eller Play Store
(iPhone) eller Play Store  (Android), søk etter Gmail og installer den.
(Android), søk etter Gmail og installer den. - Gmail er gratis å installere og bruke, så ikke betal for noen apper som hevder å være Gmail.
- Vanligvis kommer Gmail forhåndsinstallert på Android -mobilenheter.
 2 Start Gmail. Klikk på det røde M -ikonet på en hvit bakgrunn. Gmail -innboksen din åpnes hvis du allerede er logget inn.
2 Start Gmail. Klikk på det røde M -ikonet på en hvit bakgrunn. Gmail -innboksen din åpnes hvis du allerede er logget inn. - Hvis du ikke allerede er logget på kontoen din, skriver du inn e -postadressen og passordet ditt, eller bare velger Gmail -kontoen din.
 3 Send et brev. Selv om kontoadministrasjon er begrenset på mobile enheter, kan Gmail fortsatt brukes til å sende e -post. For å sende en e -post, klikk "Opprett"
3 Send et brev. Selv om kontoadministrasjon er begrenset på mobile enheter, kan Gmail fortsatt brukes til å sende e -post. For å sende en e -post, klikk "Opprett"  , fyll ut skjemaet som åpnes og klikk "Send"
, fyll ut skjemaet som åpnes og klikk "Send"  .
.  4 Åpne brevet. For å gjøre dette, trykk på den.
4 Åpne brevet. For å gjøre dette, trykk på den.  5 Velg flere e -poster (om nødvendig). Hvis du vil velge flere e -poster du vil arkivere eller slette, trykker du på og holder inne én e -postmelding til et merke vises til venstre for den, og klikker deretter på de andre e -postene du vil velge.
5 Velg flere e -poster (om nødvendig). Hvis du vil velge flere e -poster du vil arkivere eller slette, trykker du på og holder inne én e -postmelding til et merke vises til venstre for den, og klikker deretter på de andre e -postene du vil velge. - Når en hake vises ved siden av den første bokstaven, trenger du ikke å holde andre bokstaver - bare trykk på hver av dem.
- For å avbryte valget, trykk på "Tilbake"
 i øvre venstre hjørne av skjermen.
i øvre venstre hjørne av skjermen.
 6 Finn brevet. Klikk Søk for å finne en e -post etter søkeord, avsender eller emne
6 Finn brevet. Klikk Søk for å finne en e -post etter søkeord, avsender eller emne  i øvre høyre hjørne av skjermen, og skriv deretter inn søket.
i øvre høyre hjørne av skjermen, og skriv deretter inn søket.  7 Legg til e -post til etiketter. Som på en datamaskin, på en mobil enhet, kan du legge til bokstaver i snarveier.
7 Legg til e -post til etiketter. Som på en datamaskin, på en mobil enhet, kan du legge til bokstaver i snarveier. - I motsetning til en datamaskin kan du ikke opprette snarveier på en mobil enhet.
 8 Administrer bokstavene dine. På mobile enheter er det flere måter å administrere Gmail -innboksen din:
8 Administrer bokstavene dine. På mobile enheter er det flere måter å administrere Gmail -innboksen din: - Arkiv - velg bokstaver og klikk på pil ned -ikonet øverst på skjermen.
- Slett - velg bokstaver og klikk "Handlevogn"
 øverst på skjermen.
øverst på skjermen. - Merk som lest - velg bokstaver du ennå ikke har åpnet, og klikk deretter på ikonet for åpen konvolutt øverst på skjermen.
- Marker som spam - velg en spam -e -post, trykk "⋯" (iPhone) eller "⋮" (Android), velg "Rapportér søppelpost" fra menyen og klikk "Rapporter spam og avslutt abonnement", hvis tilgjengelig (hvis ikke, klikk "Rapporter spam" ).
 9 Slå på Gmail -varsler. For å bli varslet om hver nye Gmail -e -post:
9 Slå på Gmail -varsler. For å bli varslet om hver nye Gmail -e -post: - iPhone - kjør programmet "Innstillinger"
 , trykk på Varsler, rull ned, trykk på Gmail, og trykk på den hvite glidebryteren ved siden av Tillat varsler (hvis glidebryteren er grønn, er varsler allerede på).
, trykk på Varsler, rull ned, trykk på Gmail, og trykk på den hvite glidebryteren ved siden av Tillat varsler (hvis glidebryteren er grønn, er varsler allerede på). - Android - kjør programmet "Innstillinger"
 , trykk på Apper, rull ned, trykk på Gmail, trykk på Varsler, og trykk på den hvite glidebryteren ved siden av Aktiver (hvis glidebryteren er blå, er varsler allerede på).
, trykk på Apper, rull ned, trykk på Gmail, trykk på Varsler, og trykk på den hvite glidebryteren ved siden av Aktiver (hvis glidebryteren er blå, er varsler allerede på).
- iPhone - kjør programmet "Innstillinger"
Tips
- I online -versjonen av Gmail kan du utveksle direktemeldinger, det vil si bruke en chat.
- Ved å bruke en Gmail -konto kan du logge deg på hvilken som helst Google -tjeneste. Noen tjenester fra andre selskaper kan også brukes via Gmail -kontoen din - for dette, under autorisasjonen, velg alternativet "Logg på med Google" (eller lignende).
- Hvis du bruker skrivebordsversjonen av Gmail eller mobilversjonen på iPhone, kan du huske en sendt e -post innen fem sekunder etter at du har sendt den.
Advarsler
- Hvis Gmail er forhåndsinstallert på Android -mobilenheten din, kan du ikke avinstallere den.