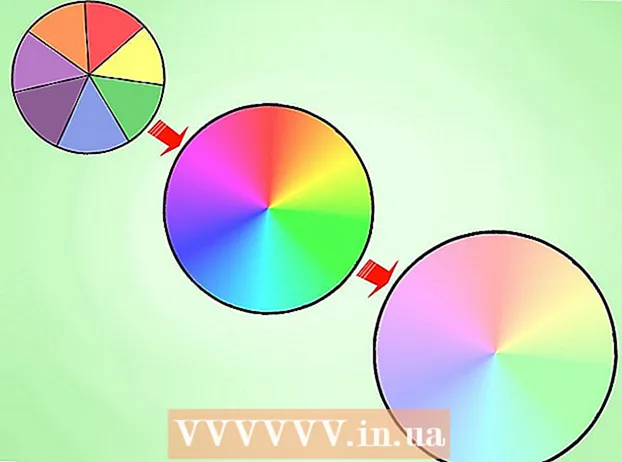Forfatter:
Florence Bailey
Opprettelsesdato:
22 Mars 2021
Oppdater Dato:
1 Juli 2024

Innhold
- Trinn
- Del 1 av 6: Installere Camtasia
- Del 2 av 6: Forbereder innspilling
- Del 3 av 6: Ta opp din første presentasjon
- Del 4 av 6: Redigering av presentasjonen
- Del 5 av 6: Publisering av presentasjonen
- Del 6 av 6: Lag gode presentasjoner
Må du ta opp fra skjermen for å lage en presentasjon eller vise et produkt? Camtasia er ett alternativ når det gjelder å fange skjerminnhold, og det gir deg omfattende redigeringsalternativer for den siste videoen. Du kan laste opp denne videoen til forskjellige streaming -sider eller distribuere den selv. Se trinn 1 nedenfor for å komme i gang.
Trinn
Del 1 av 6: Installere Camtasia
 1 Last ned programmet Camtasia. Camtasia er tilgjengelig for gratis bruk i en periode på 30 dager. Etter at prøveperioden utløper, må du kjøpe den for å fortsette å bruke den. Camtasia kan lastes ned fra TechSmith -nettstedet.
1 Last ned programmet Camtasia. Camtasia er tilgjengelig for gratis bruk i en periode på 30 dager. Etter at prøveperioden utløper, må du kjøpe den for å fortsette å bruke den. Camtasia kan lastes ned fra TechSmith -nettstedet.  2 Kjør installasjonsprogrammet. Under installasjonen må du lese og bekrefte brukeravtalene. Du vil også bli bedt om å angi en lisensnøkkel eller velge å installere en prøveversjon av programmet. Hvis du har en nøkkel, skriver du inn den eller kopierer den til det tilsvarende feltet og skriver inn navnet ditt.
2 Kjør installasjonsprogrammet. Under installasjonen må du lese og bekrefte brukeravtalene. Du vil også bli bedt om å angi en lisensnøkkel eller velge å installere en prøveversjon av programmet. Hvis du har en nøkkel, skriver du inn den eller kopierer den til det tilsvarende feltet og skriver inn navnet ditt. - Hvis du kjøper Camtasia, blir en lisensnøkkel sendt til deg via e -post. Hvis du ikke finner denne e -posten, kan du sjekke søppelpostmappen.
- Camtasia vil prøve å bekrefte lisensen din under installasjonsprosessen, så sørg for at datamaskinen er koblet til Internett.
 3 Velg flere installasjonsalternativer. Etter at du har tastet inn nøkkelen, blir du bedt om å velge hvor du vil installere Camtasia. Standard installasjonssted vil være greit for de fleste brukere. Du blir også bedt om å installere et PowerPoint-tillegg som lar deg sette inn Camtasia-opptak i PowerPoint-presentasjonen.
3 Velg flere installasjonsalternativer. Etter at du har tastet inn nøkkelen, blir du bedt om å velge hvor du vil installere Camtasia. Standard installasjonssted vil være greit for de fleste brukere. Du blir også bedt om å installere et PowerPoint-tillegg som lar deg sette inn Camtasia-opptak i PowerPoint-presentasjonen.
Del 2 av 6: Forbereder innspilling
 1 Rydd opp skrivebordet. Hvis du spiller inn et program i fullskjermsmodus, trenger du ikke bekymre deg for det, men hvis du lager en leksjon med flere vinduer, bør skrivebordet ditt ikke være distraherende.
1 Rydd opp skrivebordet. Hvis du spiller inn et program i fullskjermsmodus, trenger du ikke bekymre deg for det, men hvis du lager en leksjon med flere vinduer, bør skrivebordet ditt ikke være distraherende. - Fjern alle ikonene fra skrivebordet. Enten legg dem i en mappe eller flytt dem til en annen skjerm. Når du er ferdig med innspillingen, kan du sette dem tilbake.
- Lukk alle unødvendige vinduer. Sørg for at alle meldingsprogrammer, e -postprogrammer, nettlesere og andre unødvendige programmer er lukket og ikke vekker oppmerksomhet.
- Endre skrivebordsbakgrunnen til noe dempet. Hvis skrivebordsbakgrunnen din er veldig lys eller har et bilde av familien din på den, kan du endre den til noe nøytralt på opptakstidspunktet.
 2 Skriv et manus eller en plan. Skriv en kort oversikt over presentasjonen din, med notater om når du skal bytte mellom vinduer og viktige tips. Dette vil hjelpe deg med å formidle all informasjonen du trenger og unngå "oops" og "mmm ..." under opptaksprosessen.
2 Skriv et manus eller en plan. Skriv en kort oversikt over presentasjonen din, med notater om når du skal bytte mellom vinduer og viktige tips. Dette vil hjelpe deg med å formidle all informasjonen du trenger og unngå "oops" og "mmm ..." under opptaksprosessen. - Når du skriver manuset, kan du prøve å kjøre presentasjonen for å sikre at den ser bra nok ut utenfra.
- Noen mennesker trenger ikke skript, andre trenger dem. Gjør deg kjent med denne prosessen og bestem hva som fungerer best for presentasjonsstilen din.
 3 Koble til en god mikrofon. Seere får mest mulig ut av Camtasia -presentasjonen hvis lyden er godt innspilt. For best lydopptak trenger du en god mikrofon som kobles til datamaskinen din via USB.
3 Koble til en god mikrofon. Seere får mest mulig ut av Camtasia -presentasjonen hvis lyden er godt innspilt. For best lydopptak trenger du en god mikrofon som kobles til datamaskinen din via USB. - Ta vare på det akustiske miljøet på innspillingsstedet. et stort rom med store tomme vegger vil skape en ekkoeffekt. Bakgrunnsstøy vil distrahere betrakteren.
- Under presentasjonen kan du også bruke webkameraet ditt til å fange ansiktet ditt.
Del 3 av 6: Ta opp din første presentasjon
 1 Åpne Camtasia. Når du starter Camtasia for første gang, blir du ført til redigeringsvinduet. Den viktigste delen av Camtasia -programmet ligger her. Du vil bruke Editor for å starte innspillingen og redigere den når du er ferdig med innspillingen.
1 Åpne Camtasia. Når du starter Camtasia for første gang, blir du ført til redigeringsvinduet. Den viktigste delen av Camtasia -programmet ligger her. Du vil bruke Editor for å starte innspillingen og redigere den når du er ferdig med innspillingen.  2 Klikk på "Capture Screen Content" -knappen. Den ligger øverst til venstre i Camtasia -vinduet. Hvis du klikker på denne knappen, skjules redigeringsvinduet automatisk og kontrollpanelet for opptaksvinduet åpnes.
2 Klikk på "Capture Screen Content" -knappen. Den ligger øverst til venstre i Camtasia -vinduet. Hvis du klikker på denne knappen, skjules redigeringsvinduet automatisk og kontrollpanelet for opptaksvinduet åpnes.  3 Velg opptaksområdet. Hvis du skal bytte mellom flere vinduer, er den enkleste måten å ta opp hele skjermen. Fullskjermopptak er aktivert som standard.
3 Velg opptaksområdet. Hvis du skal bytte mellom flere vinduer, er den enkleste måten å ta opp hele skjermen. Fullskjermopptak er aktivert som standard. - Du kan angi opptaksområdet selv ved å klikke på Tilpasset -knappen.
- En stiplet linje vil vises rundt området som skal spilles inn.
 4 Velg enheter for lyd og video. Hvis du vil bruke webkameraet, slår du det på ved å klikke på webkamera -knappen. Hvis flere mikrofoner er koblet til datamaskinen din, klikker du på pilen ved siden av "Lyd" -knappen og velger den nødvendige mikrofonen fra rullegardinlisten.
4 Velg enheter for lyd og video. Hvis du vil bruke webkameraet, slår du det på ved å klikke på webkamera -knappen. Hvis flere mikrofoner er koblet til datamaskinen din, klikker du på pilen ved siden av "Lyd" -knappen og velger den nødvendige mikrofonen fra rullegardinlisten. - Bruk lydmenyen til å slå systemlyder på eller av. Hvis den er aktivert, blir systemvarsler registrert for presentasjonen.
 5 Sjekk om lydinngangen fungerer. Hvis du bruker en mikrofon, må du si noe i den før du tar opp og se om indikatoren for signalstyrke ved siden av volumglidebryteren endres. Flytt volumglidebryteren slik at signalnivået fra mikrofonen er omtrent midt på volumnivåskalaen.
5 Sjekk om lydinngangen fungerer. Hvis du bruker en mikrofon, må du si noe i den før du tar opp og se om indikatoren for signalstyrke ved siden av volumglidebryteren endres. Flytt volumglidebryteren slik at signalnivået fra mikrofonen er omtrent midt på volumnivåskalaen.  6 Åpne vinduene du vil ha. Før du starter innspillingen, åpner du alle vinduene du trenger under presentasjonen. Dette vil spare deg for de vanskelige øyeblikkene for å finne det riktige vinduet mens du tar opp.
6 Åpne vinduene du vil ha. Før du starter innspillingen, åpner du alle vinduene du trenger under presentasjonen. Dette vil spare deg for de vanskelige øyeblikkene for å finne det riktige vinduet mens du tar opp.  7 Start opptak. Pust dypt og trykk på REC -tasten eller hurtigtasten F9. En nedtelling vises på skjermen. Etter at den forsvinner, blir alt du gjør på skjermen og det du sier, spilt inn.
7 Start opptak. Pust dypt og trykk på REC -tasten eller hurtigtasten F9. En nedtelling vises på skjermen. Etter at den forsvinner, blir alt du gjør på skjermen og det du sier, spilt inn. - Snakk sakte og tydelig, ta deg god tid.
 8 Fullfør innspillingen. Når du er ferdig med presentasjonen, trykker du på F10 for å stoppe opptaket. Du kan stoppe den ved å bruke oppgavelinjen, men denne handlingen blir registrert, og du må kutte den senere.
8 Fullfør innspillingen. Når du er ferdig med presentasjonen, trykker du på F10 for å stoppe opptaket. Du kan stoppe den ved å bruke oppgavelinjen, men denne handlingen blir registrert, og du må kutte den senere. - Når du er ferdig med innspillingen, vises en forhåndsvisning av presentasjonen. Ta en titt og sørg for at alt ser ut som du vil ha det, og klikk på "Lagre og rediger" -knappen.
- Gi prosjektet et minneverdig navn. Lag en ny mappe hvis du ender opp med å dele prosjektet i flere filer.
Del 4 av 6: Redigering av presentasjonen
 1 Åpne prosjektet i Camtasia Editor. Hvis du nettopp har spilt opp og ser på en forhåndsvisning, åpnes prosjektet automatisk i redigeringsprogrammet når du lagrer prosjektet. Det er her du vil gjøre endringer, kutte ut unødvendige elementer og legge til overganger.
1 Åpne prosjektet i Camtasia Editor. Hvis du nettopp har spilt opp og ser på en forhåndsvisning, åpnes prosjektet automatisk i redigeringsprogrammet når du lagrer prosjektet. Det er her du vil gjøre endringer, kutte ut unødvendige elementer og legge til overganger.  2 Velg videostørrelsen. Før du begynner å redigere, blir du bedt om å velge dimensjoner for det endelige produktet. Du kan velge forhåndsinnstilte verdier fra rullegardinmenyen. Disse forhåndsinnstilte verdiene er ledsaget av kommentarer til hva de anbefales for.
2 Velg videostørrelsen. Før du begynner å redigere, blir du bedt om å velge dimensjoner for det endelige produktet. Du kan velge forhåndsinnstilte verdier fra rullegardinmenyen. Disse forhåndsinnstilte verdiene er ledsaget av kommentarer til hva de anbefales for. - Prøv å bruke en av de automatisk foreslåtte størrelsesverdiene. De er basert på de opprinnelige dimensjonene til opptaket og endres i størrelse for å opprettholde bildeforholdet. Å velge en av disse vil forhindre forvrengning av bilder (utflating eller strekking).
- Du kan når som helst endre størrelsen ved å klikke på knappen Størrelse øverst i forhåndsvisningsvinduet.
 3 Kutt ut unødvendig lyd og video. Uansett hvor forberedt du er, er det sannsynlig at det vil være flere feil i presentasjonen. Heldigvis kan du enkelt kutte ut disse feilene med noen få tastetrykk. Merk: Hvis lyd og video er spilt inn på forskjellige spor, slettes ikke noen del fra en av dem automatisk fra den andre.
3 Kutt ut unødvendig lyd og video. Uansett hvor forberedt du er, er det sannsynlig at det vil være flere feil i presentasjonen. Heldigvis kan du enkelt kutte ut disse feilene med noen få tastetrykk. Merk: Hvis lyd og video er spilt inn på forskjellige spor, slettes ikke noen del fra en av dem automatisk fra den andre. - Bruk navigasjonslinjen for å finne det nøyaktige stedet hvor du vil kutte stykket. Klikk på forstørrelsesglasset for å forstørre skalaen, slik at du kan finne stedet mer presist.
- Klikk og dra den røde kategorien øverst på navigasjonslinjen. Dra den røde kategorien til slutten av delen du vil kutte.
- Trykk mellomrom for å spille delen du valgte.
- Klikk på Klipp -knappen (saksikon) over tidslinjen for å slette den valgte delen.
 4 Kontroller at SmartFocus fungerer som det skal. Hvis du har redusert størrelsen på videoen, bruker Camtasia Smart Focus -effekten for å forstørre presentasjonsområder og for å fokusere på det aktive elementet. Det vil prøve å fokusere på markøren og det aktive vinduet.
4 Kontroller at SmartFocus fungerer som det skal. Hvis du har redusert størrelsen på videoen, bruker Camtasia Smart Focus -effekten for å forstørre presentasjonsområder og for å fokusere på det aktive elementet. Det vil prøve å fokusere på markøren og det aktive vinduet. - Du kan se hvor smart fokus automatisk ble lagt til ved å se på de dedikerte ikonene på tidslinjen.
- Klikk og dra SmartFocus -ikonet der overgangen skjer.
- Klikk på SmartFocus -ikonet og klikk deretter på knappen Visuelle egenskaper for å spesifisere nøyaktig hvordan overgangen skal skje. Du kan gjøre bevegelsen langsommere eller raskere, gjøre forstørrelsen mer eller mindre uttalt, eller fjerne SmartFocus -overgangen helt.
- Du kan fjerne alle SmartFocus-animasjoner ved å høyreklikke på et av ikonene og velge Fjern all visuell animasjon i medier.
 5 Legg til infomeldinger i presentasjonen. Informasjonstegn er visuelle effekter som hjelper til med å fokusere seerens oppmerksomhet på viktige aspekter ved en presentasjon. Infoutrop kan være tekst, symboler eller bare utheving. Du kan også bruke infomeldinger til å gjøre deler av skjermen uskarpe.
5 Legg til infomeldinger i presentasjonen. Informasjonstegn er visuelle effekter som hjelper til med å fokusere seerens oppmerksomhet på viktige aspekter ved en presentasjon. Infoutrop kan være tekst, symboler eller bare utheving. Du kan også bruke infomeldinger til å gjøre deler av skjermen uskarpe. - Bruk tidslinjen til å navigere til den delen av presentasjonen der du vil legge til infomeldingen.
- Klikk på Leader -knappen over tidslinjen.
- Lag en leder. Du kan bruke et stort utvalg forhåndsdefinerte former, skrive inn din egen tekst eller velge en animert infoutrop.
- Klikk på "+ Legg til infoutrop" -knappen for å legge den til presentasjonen.
- Flytt infomeldingen rundt presentasjonen ved å dra og slippe den i forhåndsvisningsruten. På tidslinjen kan du justere infoutvarigheten.
Del 5 av 6: Publisering av presentasjonen
 1 Klikk på "Opprett og del" -knappen. Når videoen er redigert og klar til visning, er det på tide å eksportere og dele den. For å gjøre dette, klikk på "Opprett og del" -knappen.
1 Klikk på "Opprett og del" -knappen. Når videoen er redigert og klar til visning, er det på tide å eksportere og dele den. For å gjøre dette, klikk på "Opprett og del" -knappen.  2 Velg en destinasjon. Du kan dele videoer direkte til flere innebygde tjenester som Screencast.com og YouTube. Du kan også opprette en videofil eller laste opp en video til en annen tjeneste.
2 Velg en destinasjon. Du kan dele videoer direkte til flere innebygde tjenester som Screencast.com og YouTube. Du kan også opprette en videofil eller laste opp en video til en annen tjeneste. - Når du oppretter en videofil, velger du alternativet "Bare MP4". I dette tilfellet vil det bli opprettet en fil som kan åpnes på nesten hvilken som helst enhet.
 3 Gå inn på byttetjenesten. Hvis du skal laste opp til YouTube eller Screencast, blir du bedt om et brukernavn og passord slik at Camtasia kan koble seg til tjenesten og laste opp videoen på vegne av kontoen din.
3 Gå inn på byttetjenesten. Hvis du skal laste opp til YouTube eller Screencast, blir du bedt om et brukernavn og passord slik at Camtasia kan koble seg til tjenesten og laste opp videoen på vegne av kontoen din.  4 Bruk egendefinerte filopprettingsinnstillinger. Hvis du trenger å lage en video i et annet format enn de forhåndsinnstilte innstillingene, velger du alternativet "Egendefinerte opprettelsesinnstillinger". Du har muligheten til å velge mellom en rekke formater, inkludert WMV, MOV, AVI og til og med GIF.
4 Bruk egendefinerte filopprettingsinnstillinger. Hvis du trenger å lage en video i et annet format enn de forhåndsinnstilte innstillingene, velger du alternativet "Egendefinerte opprettelsesinnstillinger". Du har muligheten til å velge mellom en rekke formater, inkludert WMV, MOV, AVI og til og med GIF. - MP4 er det mest allsidige formatet for enheter og streaming.
- Vær forsiktig når du velger oppløsningen for det endelige produktet. Å øke oppløsningen vil føre til forringet bildekvalitet. For eksempel, hvis du tok opp på 800x450, bør du ikke publisere video på 1920x1080.
- Velg en mellomting mellom størrelse og kvalitet. Når du velger videoinnstillingene, ser du en glidebryter merket "Mindre fil" til venstre og "Bedre kvalitet" til høyre. Å flytte denne glidebryteren påvirker den endelige videokvaliteten. Vurder filstørrelsen hvis du trenger å dele filen med mange mennesker.
 5 Bestem om du bare vil lage en video eller legge til et program for å spille den. Camtasia kan lagre videoer som åpnes ved hjelp av Camtasia kontrollpanel. Selv om du ikke kan laste opp slike videofiler til strømmetjenester, kan du bruke dem på nettstedene dine eller distribuere dem på en annen måte.
5 Bestem om du bare vil lage en video eller legge til et program for å spille den. Camtasia kan lagre videoer som åpnes ved hjelp av Camtasia kontrollpanel. Selv om du ikke kan laste opp slike videofiler til strømmetjenester, kan du bruke dem på nettstedene dine eller distribuere dem på en annen måte.
Del 6 av 6: Lag gode presentasjoner
 1 Øv så mye som mulig. Prøv å gå gjennom presentasjonen flere ganger før du starter innspillingen. Øv på å uttale vanskelige ord og gjøre vanskelige vindusoverganger. Sørg for at alt fungerer. Rett skriptet ditt og kutt ut all unødvendig informasjon. Alt dette vil hjelpe deg med å spare mye tid når du jobber i Editor.
1 Øv så mye som mulig. Prøv å gå gjennom presentasjonen flere ganger før du starter innspillingen. Øv på å uttale vanskelige ord og gjøre vanskelige vindusoverganger. Sørg for at alt fungerer. Rett skriptet ditt og kutt ut all unødvendig informasjon. Alt dette vil hjelpe deg med å spare mye tid når du jobber i Editor.  2 Beveg musemarkøren sakte og bevisst. Beveg musepekeren sakte mens du tar opp skjermen. Prøv å flytte den rett uten å rive. Flytt den sakte nok til at seerne kan se hvor du flytter den og hvor du klikker på den.
2 Beveg musemarkøren sakte og bevisst. Beveg musepekeren sakte mens du tar opp skjermen. Prøv å flytte den rett uten å rive. Flytt den sakte nok til at seerne kan se hvor du flytter den og hvor du klikker på den. - Ikke bruk musen til å markere noe på skjermen! Dette vil distrahere betrakteren. I stedet bruker du Callouts i Camtasia for å henvise seerens oppmerksomhet til det du vil understreke.
- Ikke skjul hva du spiller inn med markøren. Bruk musen til å flytte mellom vinduer og åpne det du vil, og flytt deretter markøren til siden slik at den ikke hindrer det du viser.
 3 Ikke forhast deg. Gjør presentasjonen sakte nok til at alle kan følge med. Mest sannsynlig lager du en presentasjon nettopp fordi du er godt kjent med programmet du demonstrerer. Imidlertid er publikummet mest sannsynlig ikke kjent med henne, så presentasjonen bør gjøres på en slik måte at de har tid til å forstå alt, og det var ikke nødvendig å stoppe hele tiden og spole tilbake.
3 Ikke forhast deg. Gjør presentasjonen sakte nok til at alle kan følge med. Mest sannsynlig lager du en presentasjon nettopp fordi du er godt kjent med programmet du demonstrerer. Imidlertid er publikummet mest sannsynlig ikke kjent med henne, så presentasjonen bør gjøres på en slik måte at de har tid til å forstå alt, og det var ikke nødvendig å stoppe hele tiden og spole tilbake.  4 Skriv ned i små biter. Når du spiller inn presentasjonen din, vil du oppdage at det er mye bedre å dele den i små biter. For eksempel, hvis du lager en 30-minutters presentasjon, kan du dele den opp i seks 5-minutters biter. Dette vil ikke bare gjøre det lettere å lese (hvis du vil holde det atskilt, noe du ikke burde), men det vil gjøre det lettere å redigere og finne rammene du vil ha. Til slutt kan du enkelt koble alle brikkene dine sammen.
4 Skriv ned i små biter. Når du spiller inn presentasjonen din, vil du oppdage at det er mye bedre å dele den i små biter. For eksempel, hvis du lager en 30-minutters presentasjon, kan du dele den opp i seks 5-minutters biter. Dette vil ikke bare gjøre det lettere å lese (hvis du vil holde det atskilt, noe du ikke burde), men det vil gjøre det lettere å redigere og finne rammene du vil ha. Til slutt kan du enkelt koble alle brikkene dine sammen.