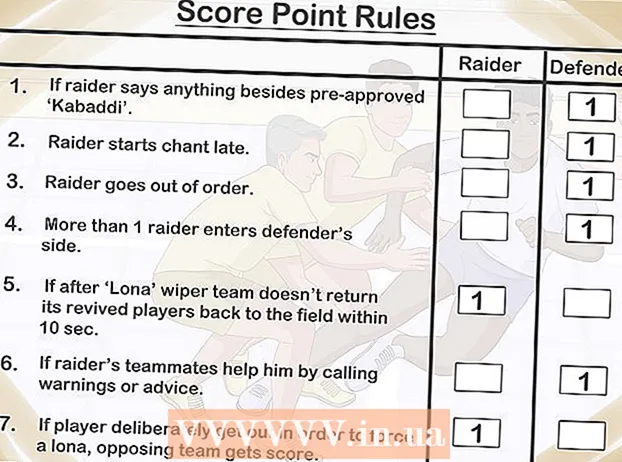Forfatter:
Sara Rhodes
Opprettelsesdato:
13 Februar 2021
Oppdater Dato:
1 Juli 2024

Innhold
- Trinn
- Metode 1 av 4: Generelle tips
- Metode 2 av 4: Slik fjerner du bakgrunnsstøy
- Metode 3 av 4: Slik fjerner du klikk
- Metode 4 av 4: Slik lagrer du et spor av høy kvalitet
- Tips
- Advarsler
Denne artikkelen viser deg hvordan du kan forbedre lydkvaliteten til en sang ved hjelp av Audacity. For et resultat av høy kvalitet må du lage et opptak av høy kvalitet, fjerne unødvendig bakgrunnsstøy på masteringstrinnet i Audacity, og også justere riktig lydkvalitet når du lagrer sporet.
Trinn
Metode 1 av 4: Generelle tips
 1 Lag et opptak av høy kvalitet. Det høres åpenbart ut, men det er viktig å sørge for at du lager opptak av beste kvalitet, slik at du ikke trenger å fikse problemer i Audacity på lang tid. Når du redigerer musikk, må du bruke MP3 -formatet fra CD -en. Følg disse reglene når du spiller inn musikk:
1 Lag et opptak av høy kvalitet. Det høres åpenbart ut, men det er viktig å sørge for at du lager opptak av beste kvalitet, slik at du ikke trenger å fikse problemer i Audacity på lang tid. Når du redigerer musikk, må du bruke MP3 -formatet fra CD -en. Følg disse reglene når du spiller inn musikk: - Bruk kvalitetsopptaksutstyr - et popfilter og en kvalitetsmikrofon vil bli viktige komponenter i høy lydkvalitet.
- Ta opp i et rom med riktig akustikk - arbeid i et lite, lydisolert rom. Til og med et pantry kan vise seg å være et slikt rom, hvis du fjerner alt unødvendig og kapper veggene med akustisk skum.
- Eliminer bakgrunnsstøy - registrer med klimaanlegg og andre enheter slått av. En mikrofon av høy kvalitet fanger opp alle lyder, så minimer mengden bakgrunnsstøy.
 2 Lagre opptaket i høy kvalitet. Hvis du spiller inn et spor i et annet program eller på en helt annen enhet før du bruker Audacity, kan du eksportere eller trekke ut lydsporet i høyest mulig kvalitet.
2 Lagre opptaket i høy kvalitet. Hvis du spiller inn et spor i et annet program eller på en helt annen enhet før du bruker Audacity, kan du eksportere eller trekke ut lydsporet i høyest mulig kvalitet.  3 Ikke konverter lyd før du lagrer til Audacity. Hvis du konverterer en WAV -fil til MP3 og deretter importerer filen til Audacity, vil du miste kvaliteten. Du må vente på den siste lagringsprosessen for å konvertere filen.
3 Ikke konverter lyd før du lagrer til Audacity. Hvis du konverterer en WAV -fil til MP3 og deretter importerer filen til Audacity, vil du miste kvaliteten. Du må vente på den siste lagringsprosessen for å konvertere filen.  4 Lytt til sporet med hodetelefoner. Selv gode høyttalere kan forvride lyden, så lytt til sporet med hodetelefoner for å oppdage mindre feil og bakgrunnsstøy.
4 Lytt til sporet med hodetelefoner. Selv gode høyttalere kan forvride lyden, så lytt til sporet med hodetelefoner for å oppdage mindre feil og bakgrunnsstøy.  5 Endre Audacitys standard kvalitetsinnstillinger. Handlinger:
5 Endre Audacitys standard kvalitetsinnstillinger. Handlinger: - åpne opp Frimodighet;
- klikk Redigere (Windows) eller Frimodighet (Mac);
- klikk Innstillinger ... i rullegardinmenyen;
- klikk på fanen Kvalitet;
- klikk på "Standard prøvefrekvens" -listen og velg 48000 Hz;
- klikk på Sample Rate Converter -listen og velg Beste kvalitet (sakte);
- klikk OK (Bare Windows).
Metode 2 av 4: Slik fjerner du bakgrunnsstøy
 1 Åpne Audacity. Programikonet ser ut som en oransje lydbølge mellom blå hodetelefoner.
1 Åpne Audacity. Programikonet ser ut som en oransje lydbølge mellom blå hodetelefoner.  2 Importer sporet. Klikk Fil, deretter Åpen..., velg et lydspor og klikk Åpen å importere til Audacity.
2 Importer sporet. Klikk Fil, deretter Åpen..., velg et lydspor og klikk Åpen å importere til Audacity. - Importere et spor kan ta fra noen få sekunder til flere minutter.
 3 Velg en del av sporet. Klikk og dra musemarkøren der det oppdages bakgrunnsstøy i sporet. Prøv å velge områder med bakgrunnsstøy.
3 Velg en del av sporet. Klikk og dra musemarkøren der det oppdages bakgrunnsstøy i sporet. Prøv å velge områder med bakgrunnsstøy.  4 Klikk Effekter. Fanen er øverst i Audacity -vinduet (Windows) eller øverst på skjermen (Mac). En rullegardinmeny åpnes.
4 Klikk Effekter. Fanen er øverst i Audacity -vinduet (Windows) eller øverst på skjermen (Mac). En rullegardinmeny åpnes.  5 Klikk Støyreduksjon .... Elementet er i midten av rullegardinmenyen Effekter.
5 Klikk Støyreduksjon .... Elementet er i midten av rullegardinmenyen Effekter.  6 Klikk Få støyprofil. Denne knappen er øverst i vinduet. Det vil hjelpe Audacity med å finne ut hva som er bakgrunnsstøy eller ikke.
6 Klikk Få støyprofil. Denne knappen er øverst i vinduet. Det vil hjelpe Audacity med å finne ut hva som er bakgrunnsstøy eller ikke.  7 Velg delen av sporet der du vil fjerne støy. Du kan også klikke på et spor og trykke Ctrl+EN (Windows) eller ⌘ Kommando+EN (Mac) for å velge hele sporet.
7 Velg delen av sporet der du vil fjerne støy. Du kan også klikke på et spor og trykke Ctrl+EN (Windows) eller ⌘ Kommando+EN (Mac) for å velge hele sporet.  8 Åpne Støyreduksjon -menyen igjen. Klikk Effekterklikk deretter Støyreduksjon ....
8 Åpne Støyreduksjon -menyen igjen. Klikk Effekterklikk deretter Støyreduksjon ....  9 Klikk OK. Knappen er nederst i vinduet. Programmet vil fjerne bakgrunnsstøy i den valgte delen av sporet.
9 Klikk OK. Knappen er nederst i vinduet. Programmet vil fjerne bakgrunnsstøy i den valgte delen av sporet.  10 Gjenta prosessen hvis programmet ikke fjernet all støy. Hvis bakgrunnsstøyen fortsatt er merkbar, gjentar du handlingen. Flere repetisjoner kan være nødvendig.
10 Gjenta prosessen hvis programmet ikke fjernet all støy. Hvis bakgrunnsstøyen fortsatt er merkbar, gjentar du handlingen. Flere repetisjoner kan være nødvendig. - For å øke effekten av støyreduksjon, flytt glidebryteren for støyreduksjon til høyre.
Metode 3 av 4: Slik fjerner du klikk
 1 Lytt etter klikk. Klikk er vanligvis grov, buldrende eller forvrengt lyd når et spor spilles.
1 Lytt etter klikk. Klikk er vanligvis grov, buldrende eller forvrengt lyd når et spor spilles.  2 Finn klikkene. På en graf vises de vanligvis som oppblåste topper av lydbølgen i Audacity -vinduet. Hvis en del av sporet er betydelig høyere enn resten av sporet, er det mest sannsynlig et klikk.
2 Finn klikkene. På en graf vises de vanligvis som oppblåste topper av lydbølgen i Audacity -vinduet. Hvis en del av sporet er betydelig høyere enn resten av sporet, er det mest sannsynlig et klikk.  3 Velg en topp. Klikk og dra musen for å velge en topp.
3 Velg en topp. Klikk og dra musen for å velge en topp.  4 Klikk Effekter. En rullegardinmeny åpnes.
4 Klikk Effekter. En rullegardinmeny åpnes.  5 Klikk Forsterker…. Dette elementet er øverst i rullegardinmenyen. Effekter.
5 Klikk Forsterker…. Dette elementet er øverst i rullegardinmenyen. Effekter.  6 Klikk og dra glidebryteren til venstre. Gain -glidebryteren er i midten av vinduet. Det må dras til venstre for å senke volumet til det valgte området og redusere klikk.
6 Klikk og dra glidebryteren til venstre. Gain -glidebryteren er i midten av vinduet. Det må dras til venstre for å senke volumet til det valgte området og redusere klikk. - Det er viktig å ikke overdrive. Bare dra glidebryteren en eller to desibel til venstre.
 7 Klikk Lytte. Knappen er på venstre side av forsterkervinduet. Denne funksjonen lar deg lytte til det valgte området med innstillingene.
7 Klikk Lytte. Knappen er på venstre side av forsterkervinduet. Denne funksjonen lar deg lytte til det valgte området med innstillingene.  8 Legg merke til mangel på volum. Hvis det ikke er flere klikk på denne delen av sporet, så er alt bra. Når du gjør dette, må du kontrollere at delen ikke høres mye roligere ut enn resten av sporet.
8 Legg merke til mangel på volum. Hvis det ikke er flere klikk på denne delen av sporet, så er alt bra. Når du gjør dette, må du kontrollere at delen ikke høres mye roligere ut enn resten av sporet. - Hvis du fortsatt hører klikk, kan du prøve å senke volumet litt mer.
 9 Klikk OK. Knappen er nederst i vinduet. Dette vil lagre endringene og bruke dem på sporet.
9 Klikk OK. Knappen er nederst i vinduet. Dette vil lagre endringene og bruke dem på sporet. - Gjenta for andre klikkområder.
Metode 4 av 4: Slik lagrer du et spor av høy kvalitet
 1 Klikk Fil. Fanen er i øvre venstre hjørne av Audacity-vinduet (Windows) eller øverst til venstre på skjermen (Mac). En rullegardinmeny vises.
1 Klikk Fil. Fanen er i øvre venstre hjørne av Audacity-vinduet (Windows) eller øverst til venstre på skjermen (Mac). En rullegardinmeny vises.  2 Klikk Eksporterer lyddata .... Elementet er i midten av rullegardinmenyen. Et nytt vindu åpnes. Hvis du får en "LAME codec" -feil, må du først gjøre følgende:
2 Klikk Eksporterer lyddata .... Elementet er i midten av rullegardinmenyen. Et nytt vindu åpnes. Hvis du får en "LAME codec" -feil, må du først gjøre følgende: - Windows - åpne lenken og klikk Lame v3.99.3 for Windows.exe... Dobbeltklikk på installasjonsfilen, klikk Ja når du blir bedt om det, og følg instruksjonene på skjermen.
- Mac - åpne lenken og klikk Lame Library v3.99.5 for Audacity på macOS.dmg... Dobbeltklikk på DMG -filen, bekreft og installer deretter LAME -kodeken.
 3 Skriv inn et navn for filen. Skriv inn et navn på filen i Filnavn -feltet.
3 Skriv inn et navn for filen. Skriv inn et navn på filen i Filnavn -feltet.  4 Klikk på rullegardinlisten for Filtype. Det er sentrert på siden. En rullegardinmeny åpnes.
4 Klikk på rullegardinlisten for Filtype. Det er sentrert på siden. En rullegardinmeny åpnes.  5 Klikk MP3 -filer. MP3 -sanger kan spilles på nesten hvilken som helst plattform.
5 Klikk MP3 -filer. MP3 -sanger kan spilles på nesten hvilken som helst plattform.  6 Klikk på rullegardinlisten Kvalitet. Det er nederst i vinduet. En rullegardinmeny åpnes.
6 Klikk på rullegardinlisten Kvalitet. Det er nederst i vinduet. En rullegardinmeny åpnes.  7 Velg et kvalitetsnivå. Klikk Ekstrem eller Overflødig i rullegardinmenyen. Dette vil gjøre sporkvaliteten langt over gjennomsnittet.
7 Velg et kvalitetsnivå. Klikk Ekstrem eller Overflødig i rullegardinmenyen. Dette vil gjøre sporkvaliteten langt over gjennomsnittet.  8 Velg et lagringssted. Klikk på en av mappene på venstre side av vinduet. På Mac-datamaskiner må du noen ganger først klikke på rullegardinlisten Vis for å velge en mappe.
8 Velg et lagringssted. Klikk på en av mappene på venstre side av vinduet. På Mac-datamaskiner må du noen ganger først klikke på rullegardinlisten Vis for å velge en mappe. - 9 Klikk Lagre. Knappen er nederst til høyre i vinduet. Prosjektet ditt blir lagret som en MP3 -fil og eksportert i høyeste kvalitet.
Tips
- Lagre prosjekter ofte, spesielt når det er mange små endringer. Dette lar deg gå tilbake til den lagrede versjonen hvis en av redigeringene ødelegger hele prosjektet.
Advarsler
- Lytt til musikk på et akseptabelt volumnivå.