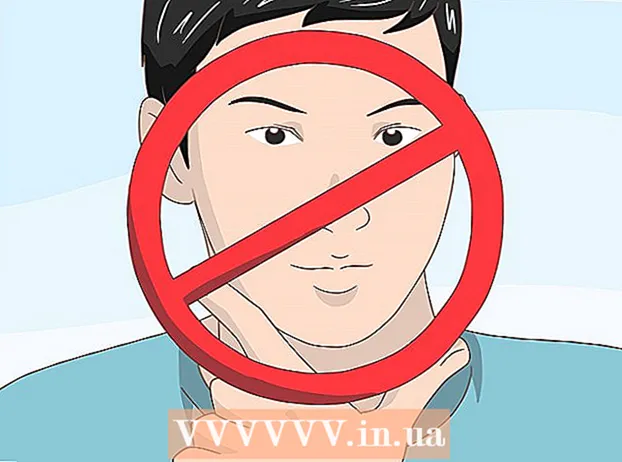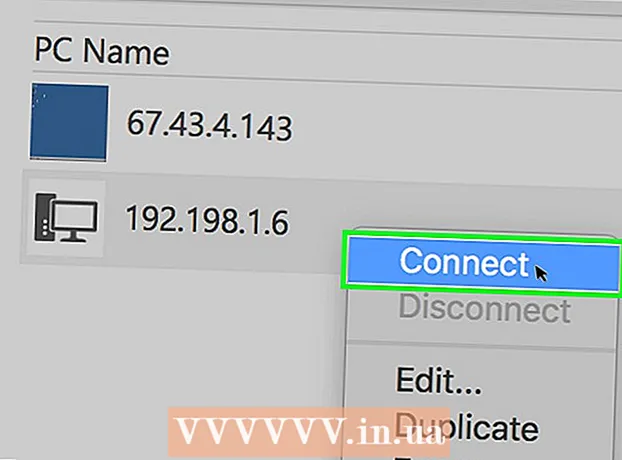
Innhold
- Trinn
- Metode 1 av 3: TeamViewer
- Metode 2 av 3: Chrome Remote Desktop
- Metode 3 av 3: Windows Remote Desktop
- Tips
- Advarsler
Denne artikkelen viser deg hvordan du får tilgang til en ekstern datamaskin fra datamaskinen hvis du har programvare for eksternt skrivebord installert på begge datamaskinene. Når programmet er installert på begge datamaskinene, konfigurerer du en av dem som en vert - denne datamaskinen vil bli betraktet som ekstern, og det vil være mulig å kontrollere den fra en annen datamaskin under tre forhold: begge datamaskinene er koblet til Internett, slått på og den tilsvarende programvaren er installert på dem. Programmer som Team Viewer og Chrome Remote Desktop kan installeres på hvilken som helst ekstern datamaskin som er tilgjengelig fra andre datamaskiner eller mobile enheter (iOS eller Android). Windows Remote Desktop kan konfigureres på en ekstern Windows -datamaskin og kontrolleres fra andre Windows- eller Mac OS X -datamaskiner.
Trinn
Metode 1 av 3: TeamViewer
 1 Åpne TeamViewer -nettstedet på den eksterne datamaskinen. Gå til siden https://www.teamviewer.com/ru/download/ i nettleseren. TeamViewer vil automatisk oppdage operativsystemet ditt.
1 Åpne TeamViewer -nettstedet på den eksterne datamaskinen. Gå til siden https://www.teamviewer.com/ru/download/ i nettleseren. TeamViewer vil automatisk oppdage operativsystemet ditt. - Hvis operativsystemet ikke blir oppdaget riktig, klikker du på systemet ditt i alternativlinjen på midten av siden.
 2 Rull ned og trykk på Last ned TeamViewer. Det er en grønn knapp øverst på siden. TeamViewer -installasjonsfilen lastes ned til datamaskinen din.
2 Rull ned og trykk på Last ned TeamViewer. Det er en grønn knapp øverst på siden. TeamViewer -installasjonsfilen lastes ned til datamaskinen din. - Avhengig av nettleserinnstillingene, må du kanskje klikke på Lagre eller angi en nedlastingsmappe.
 3 Dobbeltklikk på TeamViewer installasjonsfil. På Windows kalles det "TeamViewer_Setup" og på Mac OS X "TeamViewer.dmg".
3 Dobbeltklikk på TeamViewer installasjonsfil. På Windows kalles det "TeamViewer_Setup" og på Mac OS X "TeamViewer.dmg".  4 Installer TeamViewer. For dette:
4 Installer TeamViewer. For dette: - Windows: Merk av i boksen ved siden av "Installer for å styre denne datamaskinen eksternt", merk av i boksen "Personlig / ikke -kommersiell bruk" og klikk "Godta - Fullfør".
- Mac: dobbeltklikk på installasjonspakken, klikk OK, åpne Apple -menyen
 , klikk Systemvalg> Sikkerhet og beskyttelse, klikk Åpne ved siden av TeamViewer -meldingen, og klikk deretter Åpne når du blir bedt om det. Følg deretter instruksjonene på skjermen.
, klikk Systemvalg> Sikkerhet og beskyttelse, klikk Åpne ved siden av TeamViewer -meldingen, og klikk deretter Åpne når du blir bedt om det. Følg deretter instruksjonene på skjermen.
 5 Finn ID -en til den eksterne datamaskinen. På venstre side av TeamViewer -vinduet er det en seksjon kalt "Identifier" under overskriften "Tillat fjernkontroll". Du trenger denne identifikatoren for å få tilgang til den eksterne datamaskinen.
5 Finn ID -en til den eksterne datamaskinen. På venstre side av TeamViewer -vinduet er det en seksjon kalt "Identifier" under overskriften "Tillat fjernkontroll". Du trenger denne identifikatoren for å få tilgang til den eksterne datamaskinen.  6 Lag ditt passord. For dette:
6 Lag ditt passord. For dette: - hold musen over gjeldende passord;
- klikk på rundpilen til venstre for passordet;
- klikk på "Angi personlig passord" i rullegardinmenyen;
- skriv inn passordet ditt i feltene "Passord" og "Bekreft passord";
- klikk "OK".
 7 Last ned, installer og åpne TeamViewer på datamaskinen. Dette er datamaskinen som du får tilgang til den eksterne datamaskinen på.
7 Last ned, installer og åpne TeamViewer på datamaskinen. Dette er datamaskinen som du får tilgang til den eksterne datamaskinen på. - TeamViewer kan også installeres på en iPhone eller Android -enhet.
 8 Skriv inn ID -en til den eksterne datamaskinen i feltet Partner -ID. Den ligger på høyre side av TeamViewer -vinduet under overskriften "Administrer ekstern datamaskin".
8 Skriv inn ID -en til den eksterne datamaskinen i feltet Partner -ID. Den ligger på høyre side av TeamViewer -vinduet under overskriften "Administrer ekstern datamaskin".  9 Merk av i boksen ved siden av "Fjernkontroll".
9 Merk av i boksen ved siden av "Fjernkontroll". 10 Klikk på Koble til partner. Dette alternativet er nederst i TeamViewer -vinduet.
10 Klikk på Koble til partner. Dette alternativet er nederst i TeamViewer -vinduet.  11 Oppgi passord. Dette er passordet du skrev inn i delen "Tillat fjernkontroll" i TeamViewer -vinduet på den eksterne datamaskinen.
11 Oppgi passord. Dette er passordet du skrev inn i delen "Tillat fjernkontroll" i TeamViewer -vinduet på den eksterne datamaskinen.  12 Klikk på inngang. Det er nederst i godkjenningsvinduet.
12 Klikk på inngang. Det er nederst i godkjenningsvinduet.  13 Se skrivebordet til den eksterne datamaskinen. I et øyeblikk, i TeamViewer -vinduet på datamaskinen din, vil du se skrivebordet til den eksterne datamaskinen.
13 Se skrivebordet til den eksterne datamaskinen. I et øyeblikk, i TeamViewer -vinduet på datamaskinen din, vil du se skrivebordet til den eksterne datamaskinen. - Så snart du ser skrivebordet på den eksterne datamaskinen, kan du jobbe på den eksterne datamaskinen som på din egen.
- For å koble fra, klikk på "X" øverst i TeamViewer -vinduet.
Metode 2 av 3: Chrome Remote Desktop
 1 Åpne Google Chrome. Klikk på det runde rød-grønt-gul-blå ikonet. Gjør dette på en ekstern datamaskin.
1 Åpne Google Chrome. Klikk på det runde rød-grønt-gul-blå ikonet. Gjør dette på en ekstern datamaskin. - Hvis du ikke har Chrome på datamaskinen, må du installere nettleseren først.
 2 Gå til siden Chrome eksternt skrivebord. Dette åpner siden Chrome Remote Desktop i Chrome Store.
2 Gå til siden Chrome eksternt skrivebord. Dette åpner siden Chrome Remote Desktop i Chrome Store.  3 Klikk på Installere. Denne blå knappen er øverst til høyre på siden.
3 Klikk på Installere. Denne blå knappen er øverst til høyre på siden.  4 Klikk på Installer programmetnår du blir bedt om det. Chrome Remote Desktop er installert i Chrome -nettleseren, og siden Services åpnes i en ny fane.
4 Klikk på Installer programmetnår du blir bedt om det. Chrome Remote Desktop er installert i Chrome -nettleseren, og siden Services åpnes i en ny fane.  5 Klikk på Chrome eksternt skrivebord. Dette er et ikon i form av to dataskjermer med Google Chrome -logoen på en av dem.
5 Klikk på Chrome eksternt skrivebord. Dette er et ikon i form av to dataskjermer med Google Chrome -logoen på en av dem. - Hvis Tjenester -siden ikke åpnes, skriver du inn chrome: // apps i Chrome -adresselinjen og klikk ↵ Skriv inn.
 6 Logg på Chrome Eksternt skrivebord. Handlingene dine avhenger av nettleserinnstillingene, men du må mest sannsynlig velge en Google -konto og deretter klikke "Tillat".
6 Logg på Chrome Eksternt skrivebord. Handlingene dine avhenger av nettleserinnstillingene, men du må mest sannsynlig velge en Google -konto og deretter klikke "Tillat".  7 Klikk på Begynnelsen på arbeidet under overskriften "Mine datamaskiner".
7 Klikk på Begynnelsen på arbeidet under overskriften "Mine datamaskiner". 8 Klikk på Tillat eksterne tilkoblinger. Det er i nedre høyre hjørne av vinduet.
8 Klikk på Tillat eksterne tilkoblinger. Det er i nedre høyre hjørne av vinduet.  9 Klikk på Godta vilkårene og installernår du blir bedt om det. Det er en blå knapp nederst i popup -vinduet. Installasjonsfilen (Windows) eller DMG -filen (Mac) lastes ned til datamaskinen din.
9 Klikk på Godta vilkårene og installernår du blir bedt om det. Det er en blå knapp nederst i popup -vinduet. Installasjonsfilen (Windows) eller DMG -filen (Mac) lastes ned til datamaskinen din. - Avhengig av Chrome -innstillingene, må du kanskje velge en nedlastingsmappe og klikke Lagre.
 10 Installer Chrome Remote Desktop -appen. For dette:
10 Installer Chrome Remote Desktop -appen. For dette: - Windows: Dobbeltklikk på installasjonsfilen, og klikk deretter "Ja" når du blir bedt om det.
- Mac: dobbeltklikk på DMG-filen, klikk "OK" i popup-vinduet, åpne "Apple" -menyen
 , klikk Systemvalg> Sikkerhet og personvern, klikk Åpne ved siden av chromeremotedesktophost -meldingen, og klikk deretter Åpne når du blir bedt om det. Dra deretter ikonet for Chrome Eksternt skrivebord til Programmer -mappen.
, klikk Systemvalg> Sikkerhet og personvern, klikk Åpne ved siden av chromeremotedesktophost -meldingen, og klikk deretter Åpne når du blir bedt om det. Dra deretter ikonet for Chrome Eksternt skrivebord til Programmer -mappen.
 11 Åpne Chrome Remote Desktop -appen. Gå tilbake til Servicesiden og klikk på Chrome Remote Desktop for å åpne denne applikasjonen (om nødvendig).
11 Åpne Chrome Remote Desktop -appen. Gå tilbake til Servicesiden og klikk på Chrome Remote Desktop for å åpne denne applikasjonen (om nødvendig).  12 Skriv inn din sekssifrede PIN-kode to ganger. Gjør dette i feltene "PIN" og "Gjenta PIN".
12 Skriv inn din sekssifrede PIN-kode to ganger. Gjør dette i feltene "PIN" og "Gjenta PIN".  13 Klikk på OK. Eksterne tilkoblinger er aktivert på den eksterne datamaskinen, noe som betyr at andre datamaskiner kan få tilgang til denne datamaskinen.
13 Klikk på OK. Eksterne tilkoblinger er aktivert på den eksterne datamaskinen, noe som betyr at andre datamaskiner kan få tilgang til denne datamaskinen.  14 Last ned, installer og åpne Chrome Remote Desktop -appen på datamaskinen din. Dette er datamaskinen som du får tilgang til den eksterne datamaskinen på. Logg på den samme Google -kontoen som på den eksterne datamaskinen på datamaskinen din.
14 Last ned, installer og åpne Chrome Remote Desktop -appen på datamaskinen din. Dette er datamaskinen som du får tilgang til den eksterne datamaskinen på. Logg på den samme Google -kontoen som på den eksterne datamaskinen på datamaskinen din. - For eksempel er "ekstern datamaskin" din bedriftsmaskin (arbeids), og "hjemmemaskin" er din hjemmemaskin.
 15 Klikk på navnet på den eksterne datamaskinen. Det er under overskriften "Mine datamaskiner".
15 Klikk på navnet på den eksterne datamaskinen. Det er under overskriften "Mine datamaskiner".  16 Skriv inn din sekssifrede PIN-kode, og trykk deretter på Koble. Dette er PIN -koden du angir på den eksterne datamaskinen.
16 Skriv inn din sekssifrede PIN-kode, og trykk deretter på Koble. Dette er PIN -koden du angir på den eksterne datamaskinen.  17 Arbeid på en ekstern datamaskin. Skrivebordet til den eksterne datamaskinen vil vises i Google Chrome -nettleseren på datamaskinen din.
17 Arbeid på en ekstern datamaskin. Skrivebordet til den eksterne datamaskinen vil vises i Google Chrome -nettleseren på datamaskinen din. - Det kan være en liten forsinkelse når handlinger utføres på en ekstern datamaskin ettersom kommandoer sendes over Internett.
- Klikk på Koble fra i toppmenyen for å koble fra tilkoblingen.
- Bruk Taster -knappen for å styre den eksterne datamaskinen med nøkler, for eksempel Ctrl+Alt+Del og ⎙ Skriv ut skjerm.
Metode 3 av 3: Windows Remote Desktop
 1 Åpne startmenyen
1 Åpne startmenyen  på en ekstern datamaskin. Klikk på Windows -logoen i nedre venstre hjørne av skjermen eller klikk ⊞ Vinn.
på en ekstern datamaskin. Klikk på Windows -logoen i nedre venstre hjørne av skjermen eller klikk ⊞ Vinn.  2 Klikk på "Alternativer"
2 Klikk på "Alternativer"  . Det er nederst til venstre på Start-menyen.
. Det er nederst til venstre på Start-menyen.  3 Klikk på System. Dette datamaskinformede ikonet er øverst på innstillingssiden.
3 Klikk på System. Dette datamaskinformede ikonet er øverst på innstillingssiden.  4 Rull ned og trykk på Om systemet. Det er nederst i alternativruten til venstre.
4 Rull ned og trykk på Om systemet. Det er nederst i alternativruten til venstre. - Beveg musen over dette panelet, og rull deretter det.
 5 Noter navnet på den eksterne datamaskinen. Du finner det i linjen "Datamaskinnavn". Du trenger dette navnet for å koble til den eksterne datamaskinen.
5 Noter navnet på den eksterne datamaskinen. Du finner det i linjen "Datamaskinnavn". Du trenger dette navnet for å koble til den eksterne datamaskinen.  6 Klikk på Systeminformasjon. Det er i delen Relaterte alternativer øverst til høyre på siden.
6 Klikk på Systeminformasjon. Det er i delen Relaterte alternativer øverst til høyre på siden. - Dette alternativet finner du også nederst på siden hvis du ikke har oppgradert til Windows 10.
 7 Klikk på Ytterligere systemparametere. Det er øverst til venstre i vinduet.
7 Klikk på Ytterligere systemparametere. Det er øverst til venstre i vinduet.  8 Klikk på fanen Fjerntilgang. Det er i øvre høyre hjørne av vinduet Systemegenskaper.
8 Klikk på fanen Fjerntilgang. Det er i øvre høyre hjørne av vinduet Systemegenskaper.  9 Merk av i boksen ved siden av "Tillat eksterne tilkoblinger til denne datamaskinen". Det er i Eksternt skrivebord -delen på midten av siden.
9 Merk av i boksen ved siden av "Tillat eksterne tilkoblinger til denne datamaskinen". Det er i Eksternt skrivebord -delen på midten av siden. - Hvis boksen allerede er merket, hopper du over dette trinnet.
 10 Klikk på OK og lukk vinduet Systemegenskaper. Innstillingene blir lagret.
10 Klikk på OK og lukk vinduet Systemegenskaper. Innstillingene blir lagret.  11 Rull opp og klikk Kraft og søvn. Det er øverst i venstre rute i vinduet Alternativer.
11 Rull opp og klikk Kraft og søvn. Det er øverst i venstre rute i vinduet Alternativer.  12 Åpne begge menyene og velg Aldri i hver av dem. Dette forhindrer at den eksterne datamaskinen i dvale eller slår seg av når du kobler til den.
12 Åpne begge menyene og velg Aldri i hver av dem. Dette forhindrer at den eksterne datamaskinen i dvale eller slår seg av når du kobler til den.  13 Åpne Eksternt skrivebord på datamaskinen. For dette:
13 Åpne Eksternt skrivebord på datamaskinen. For dette: - Windows: åpne startmenyen
 , Tast inn fjernkontroll og klikk på "Tilkobling til eksternt skrivebord".
, Tast inn fjernkontroll og klikk på "Tilkobling til eksternt skrivebord". - Mac: Last ned Microsoft Remote Desktop fra App Store, åpne Launchpad og klikk på det oransje Microsoft Remote Desktop -ikonet.
- Windows: åpne startmenyen
 14 Skriv inn navnet på den eksterne datamaskinen. Gjør dette i feltet Datamaskin øverst i vinduet Fjernskrivebord.
14 Skriv inn navnet på den eksterne datamaskinen. Gjør dette i feltet Datamaskin øverst i vinduet Fjernskrivebord. - På en Mac klikker du på + Ny i øvre venstre hjørne av programvinduet, og skriver deretter inn et datamaskinnavn i feltet Datamaskinnavn.
- Du kan også skrive inn IP -adressen til den eksterne datamaskinen i feltet navn på datamaskinen.
 15 Klikk på Koble. Det er nederst i vinduet Fjernskrivebord. Skrivebordet til den eksterne datamaskinen vises i vinduet på datamaskinen.
15 Klikk på Koble. Det er nederst i vinduet Fjernskrivebord. Skrivebordet til den eksterne datamaskinen vises i vinduet på datamaskinen. - Dobbeltklikk på navnet på tilkoblingen du opprettet på din Mac, og velg Mine skrivebord fra listen.
Tips
- Du trenger Google Chrome for å kjøre utvidelsen Chrome Remote Desktop.
- Vi anbefaler at du deaktiverer dvalemodus på den eksterne datamaskinen, fordi du ikke kan koble til en datamaskin som er i dvalemodus.
- Hvis Windows -datamaskinen ikke har et passord, kan du konfigurere det og deretter bruke Eksternt skrivebord.
Advarsler
- Den eksterne datamaskinen må være slått på, ellers får du ikke tilgang til den.