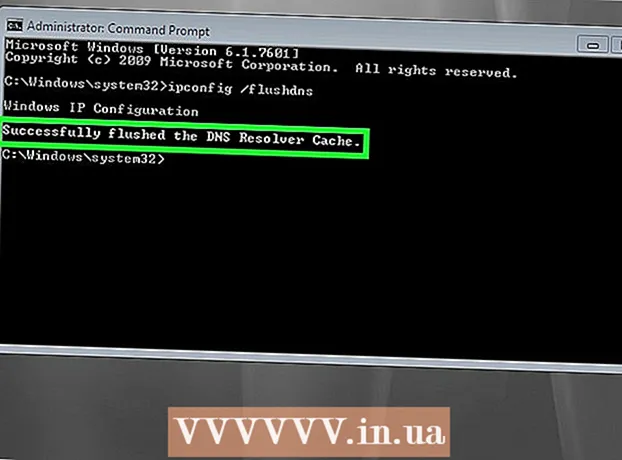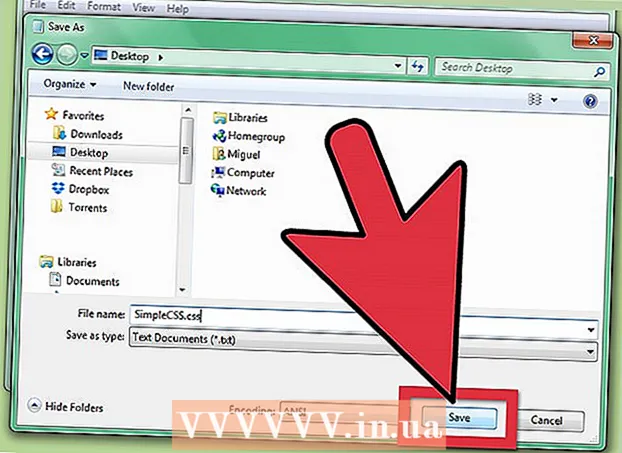Forfatter:
William Ramirez
Opprettelsesdato:
23 September 2021
Oppdater Dato:
1 Juli 2024
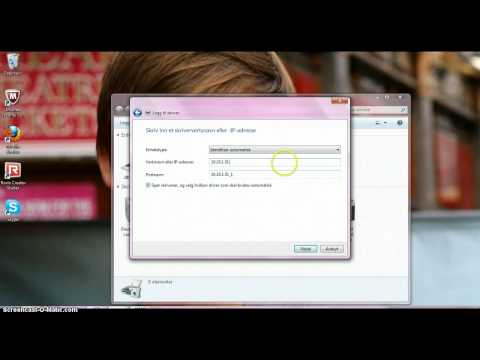
Innhold
- Trinn
- Metode 1 av 4: Bruke en HDMI -kabel
- Metode 2 av 4: Bruke en DVI -kabel eller VGA -kabel
- Metode 3 av 4: Bruke et trådløst nettverk
- Metode 4 av 4: Feilsøking
Denne artikkelen viser deg hvordan du overfører bilde og lyd fra datamaskinen til TV -en din ved hjelp av en HDMI -kabel, DVI -kabel eller VGA -kabel, og trådløst til smart -TV -en eller streaming -enheten. En HDMI -kabel kan overføre høyoppløselig bilde og lyd gjennom én kabel. VGA -kabelen overfører bare bildet, så lyden må sendes over en separat kabel. Noen DVI -porter på datamaskiner kan sende lydsignaler, men de fleste er det ikke. Les instruksjonene for datamaskinen og TV -en for å finne ut hvilke kontakter du bør bruke.
Trinn
Metode 1 av 4: Bruke en HDMI -kabel
 1 Koble datamaskinen til TV-en med en 2-pinners HDMI-kabel. HDMI -portene på datamaskinen og på TV -en er de samme, og HDMI -kabelen må ha samme plugg i begge ender.
1 Koble datamaskinen til TV-en med en 2-pinners HDMI-kabel. HDMI -portene på datamaskinen og på TV -en er de samme, og HDMI -kabelen må ha samme plugg i begge ender. - Legg merke til portnummeret du koblet kabelen til hvis TV -en din har flere HDMI -porter.
 2 Endre inngangssignalet på TV -en. Trykk på inngangsknappen på TV -en eller fjernkontrollen for å endre inngangssignalet til HDMI -signalet.
2 Endre inngangssignalet på TV -en. Trykk på inngangsknappen på TV -en eller fjernkontrollen for å endre inngangssignalet til HDMI -signalet. - Hvis TV -en din har flere HDMI -porter, velger du porten som datamaskinen er koblet til.
- Noen TVer endrer inngangssignalet automatisk når de oppdager det.
 3 Høyreklikk på skrivebordet og velg Skjermalternativer. Skjerminnstillingene åpnes.
3 Høyreklikk på skrivebordet og velg Skjermalternativer. Skjerminnstillingene åpnes.  4 Klikk på Å finne. Datamaskinen begynner å søke etter den tilkoblede TV -en. Se om det er to firkanter merket "1" og "2" i vinduet med skjerminnstillinger.
4 Klikk på Å finne. Datamaskinen begynner å søke etter den tilkoblede TV -en. Se om det er to firkanter merket "1" og "2" i vinduet med skjerminnstillinger. - Datamaskinen kan allerede ha oppdaget TV -en.
 5 Klikk på Definere. En forklaring vil bli vist på hver firkant, slik at du vet hvilket nummer som er tilordnet skjermen og hvilken til TV -en (1 står for hovedskjermen og 2 for den sekundære).
5 Klikk på Definere. En forklaring vil bli vist på hver firkant, slik at du vet hvilket nummer som er tilordnet skjermen og hvilken til TV -en (1 står for hovedskjermen og 2 for den sekundære).  6 Åpne menyen Flere skjermer. Her kan du velge hvordan bildet skal vises fra datamaskinen på TV -en. Du vil se følgende alternativer:
6 Åpne menyen Flere skjermer. Her kan du velge hvordan bildet skal vises fra datamaskinen på TV -en. Du vil se følgende alternativer: - Dupliser disse skjermene. Det samme bildet vises på TV -en som på skjermen.
- Utvid disse skjermbildene. Skrivebordet utvides til å ta både skjermen og TV -skjermen.
- Vis skrivebordet bare på 1. I dette tilfellet vil det ikke være noe bilde på enheten “2”.
- Vis skrivebordet bare på 2. I dette tilfellet vil det ikke være noe bilde på enhet “1”.
 7 Klikk på Søke om. Skjerminnstillingene vil bli endret og brukt på skjermen og TV -en. Datamaskinen er nå koblet til TV -en.
7 Klikk på Søke om. Skjerminnstillingene vil bli endret og brukt på skjermen og TV -en. Datamaskinen er nå koblet til TV -en. - For å tilpasse skjermen eller TV -en din individuelt, klikk på boksen med det tilsvarende nummeret, og velg deretter "Flere alternativer". Du kan også dra og omorganisere rutene for å endre retningen til de to skjermene.
Metode 2 av 4: Bruke en DVI -kabel eller VGA -kabel
 1 Koble datamaskinen til TV -en med en DVI -kabel eller VGA -kabel. DVI- og VGA -portene på datamaskinen og på TV -en er de samme, og hver kabel må ha de samme pluggene i begge ender.
1 Koble datamaskinen til TV -en med en DVI -kabel eller VGA -kabel. DVI- og VGA -portene på datamaskinen og på TV -en er de samme, og hver kabel må ha de samme pluggene i begge ender. - På noen TV -er er VGA -porten merket "PC IN" eller "Computer IN".
 2 Koble datamaskinen til TV-en med en 2-pinners lydkabel. Dette er en 3,5 mm stereolydkabel som kobles til hodetelefonkontakten. Koble den ene enden av kabelen til hodetelefonkontakten (vanligvis markert med grønt) på datamaskinen, og koble den andre til lydinngangen på TV -en.
2 Koble datamaskinen til TV-en med en 2-pinners lydkabel. Dette er en 3,5 mm stereolydkabel som kobles til hodetelefonkontakten. Koble den ene enden av kabelen til hodetelefonkontakten (vanligvis markert med grønt) på datamaskinen, og koble den andre til lydinngangen på TV -en. - Se etter TV -lydinngangen ved siden av DVI- eller VGA -porten.
 3 Endre inngangssignalet på TV -en. Trykk på inngangsknappen på TV -en eller fjernkontrollen for å endre inngangssignalet til det fra DVI -porten eller VGA -porten.
3 Endre inngangssignalet på TV -en. Trykk på inngangsknappen på TV -en eller fjernkontrollen for å endre inngangssignalet til det fra DVI -porten eller VGA -porten. - På noen TVer velger du et signal som er merket "PC", "Datamaskin" eller "Datamaskin".
- Noen TVer endrer inngangssignalet automatisk når de oppdager det.
 4 Høyreklikk på skrivebordet og velg Skjermalternativer. Skjerminnstillingene åpnes.
4 Høyreklikk på skrivebordet og velg Skjermalternativer. Skjerminnstillingene åpnes.  5 Klikk på Å finne. Datamaskinen begynner å søke etter den tilkoblede TV -en. Se om det er to firkanter merket "1" og "2" i vinduet med skjerminnstillinger.
5 Klikk på Å finne. Datamaskinen begynner å søke etter den tilkoblede TV -en. Se om det er to firkanter merket "1" og "2" i vinduet med skjerminnstillinger. - Datamaskinen kan allerede ha oppdaget TV -en.
 6 Klikk på Definere. En forklaring vil bli vist på hver rute, slik at du vet hvilket nummer som er tilordnet skjermen og hvilket til TV -en.
6 Klikk på Definere. En forklaring vil bli vist på hver rute, slik at du vet hvilket nummer som er tilordnet skjermen og hvilket til TV -en.  7 Åpne menyen Flere skjermer. Her kan du velge hvordan bildet skal vises fra datamaskinen på TV -en. Du vil se følgende alternativer:
7 Åpne menyen Flere skjermer. Her kan du velge hvordan bildet skal vises fra datamaskinen på TV -en. Du vil se følgende alternativer: - Dupliser disse skjermene. Det samme bildet vises på TV -en som på skjermen.
- Utvid disse skjermbildene. Skrivebordet utvides til å ta både skjermen og TV -skjermen.
- Vis skrivebordet bare på 1. I dette tilfellet vil det ikke være noe bilde på enheten “2”.
- Vis skrivebordet bare på 2. I dette tilfellet vil det ikke være noe bilde på enhet “1”.
 8 Klikk på Søke om. Skjerminnstillingene vil bli endret og brukt på skjermen og TV -en. Datamaskinen er nå koblet til TV -en.
8 Klikk på Søke om. Skjerminnstillingene vil bli endret og brukt på skjermen og TV -en. Datamaskinen er nå koblet til TV -en. - For å tilpasse skjermen eller TV -en din individuelt, klikk på boksen med det tilsvarende nummeret, og velg deretter "Flere alternativer". Du kan også dra og omorganisere rutene for å endre retningen til de to skjermene.
Metode 3 av 4: Bruke et trådløst nettverk
 1 Slå på Wi-Fi-modulen på TV-en. Følg instruksjonene fra produsenten av enheten for å gjøre dette.
1 Slå på Wi-Fi-modulen på TV-en. Følg instruksjonene fra produsenten av enheten for å gjøre dette. - Ikke alle TV -er har en slik modul. Les derfor instruksjonene for TV -en din.
 2 Koble TV -en til et trådløst nettverk. Koble den til det samme nettverket som datamaskinen din.
2 Koble TV -en til et trådløst nettverk. Koble den til det samme nettverket som datamaskinen din.  3 Høyreklikk på skrivebordet og velg Skjermalternativer.
3 Høyreklikk på skrivebordet og velg Skjermalternativer. 4 Åpne Multiple Screens -menyen og velg Dupliser disse skjermene.
4 Åpne Multiple Screens -menyen og velg Dupliser disse skjermene. 5 Klikk på Søke om.
5 Klikk på Søke om. 6 Åpne startmenyen
6 Åpne startmenyen  og klikk deretter på ikonet
og klikk deretter på ikonet  . Windows -innstillinger åpnes.
. Windows -innstillinger åpnes.  7 Klikk på Enheter > Tilkoblede enheter.
7 Klikk på Enheter > Tilkoblede enheter. 8 Klikk på Legg til enhet. Systemet vil begynne å søke etter enheter som er koblet til det trådløse nettverket.
8 Klikk på Legg til enhet. Systemet vil begynne å søke etter enheter som er koblet til det trådløse nettverket.  9 Velg TV -en din når den vises på skjermen. Windows kobler seg automatisk til TV -en.
9 Velg TV -en din når den vises på skjermen. Windows kobler seg automatisk til TV -en.
Metode 4 av 4: Feilsøking
 1 Sørg for at du har de nødvendige kablene eller adapterne. Noen ganger kan kablene ha passende plugger, men de bærer ikke lyd- eller videosignaler. Kontroller at kabelen er i stand til å overføre lydsignaler, videosignaler eller begge deler.
1 Sørg for at du har de nødvendige kablene eller adapterne. Noen ganger kan kablene ha passende plugger, men de bærer ikke lyd- eller videosignaler. Kontroller at kabelen er i stand til å overføre lydsignaler, videosignaler eller begge deler. - De fleste DVI -porter håndterer ikke lydsignaler, så det blir ingen lydutgang fra DVI til HDMI -adapteren. I dette tilfellet må du koble til en separat lydkabel.
 2 Sørg for at alle kabler er riktig og tett tilkoblet. Husk å koble kablene til de riktige portene. Hvis pluggen har skruer (som DVI- og VGA -kabler), skru dem inn i datamaskinen og TV -en.
2 Sørg for at alle kabler er riktig og tett tilkoblet. Husk å koble kablene til de riktige portene. Hvis pluggen har skruer (som DVI- og VGA -kabler), skru dem inn i datamaskinen og TV -en.  3 Kontroller volumnivået. Øk volumet på datamaskinen og TV -en; Sørg også for at lyden ikke er dempet.
3 Kontroller volumnivået. Øk volumet på datamaskinen og TV -en; Sørg også for at lyden ikke er dempet.  4 Endre lydutgangen. Hvis det ikke er lyd, må du velge riktig lydutgang.
4 Endre lydutgangen. Hvis det ikke er lyd, må du velge riktig lydutgang. - Høyreklikk på ikonet
 .
. - Klikk på Avspillingsenheter.
- Velg riktig lydutgang ("HDMI" for HDMI -kabel eller "Hodetelefon" for lydkabel)
- Hvis du ikke ser ønsket lydutgang, høyreklikker du på en av de listede enhetene og merker av for Vis deaktiverte enheter og Vis frakoblede enheter. Dette vil fortelle deg om lydenheten din er deaktivert eller frakoblet.
- Høyreklikk på ikonet
 5 Start datamaskinen og TV -en på nytt. Hvis du ikke klarer å løse problemet, må du starte datamaskinen og TV -en på nytt slik at datamaskinen oppdager den nylig tilkoblede skjermen.
5 Start datamaskinen og TV -en på nytt. Hvis du ikke klarer å løse problemet, må du starte datamaskinen og TV -en på nytt slik at datamaskinen oppdager den nylig tilkoblede skjermen.  6 Kontroller kalibreringen av dataskjermen. Noen ganger vises en popup-feilmelding "HDMI støttes ikke". Dette skjer vanligvis når TV- og dataskjermene har forskjellige oppløsningsinnstillinger.
6 Kontroller kalibreringen av dataskjermen. Noen ganger vises en popup-feilmelding "HDMI støttes ikke". Dette skjer vanligvis når TV- og dataskjermene har forskjellige oppløsningsinnstillinger.