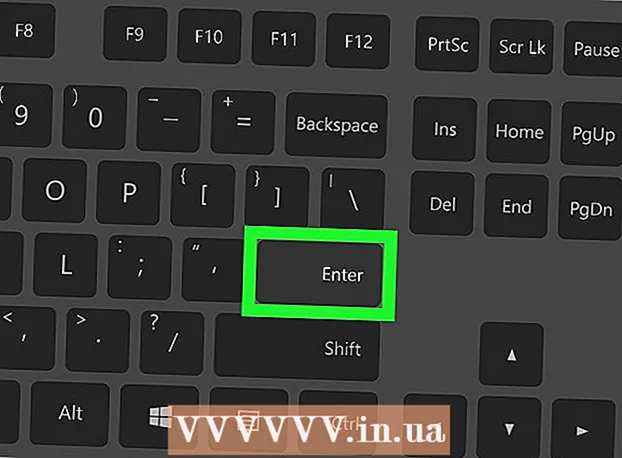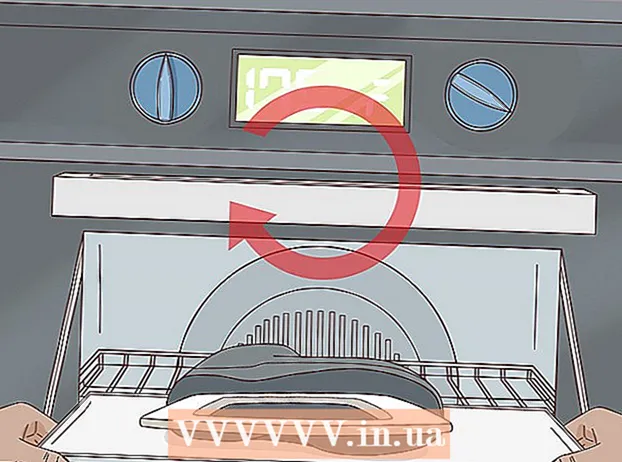Forfatter:
Ellen Moore
Opprettelsesdato:
17 Januar 2021
Oppdater Dato:
1 Juli 2024
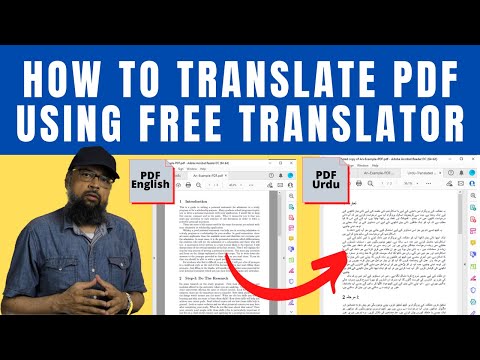
Innhold
1 Åpne Google Translate -nettstedet. Gå til https://translate.google.com/?hl=no i datamaskinens nettleser. 2 Klikk på Dokumentene. Du finner dette alternativet over tekstboksen til venstre.
2 Klikk på Dokumentene. Du finner dette alternativet over tekstboksen til venstre.  3 Klikk på Velg på datamaskinen. Du finner dette alternativet på midten av siden. Et Utforsker (Windows) eller Finder (Mac) vindu åpnes.
3 Klikk på Velg på datamaskinen. Du finner dette alternativet på midten av siden. Et Utforsker (Windows) eller Finder (Mac) vindu åpnes.  4 Velg et PDF -dokument. Naviger til mappen med PDF -filen og klikk på den.
4 Velg et PDF -dokument. Naviger til mappen med PDF -filen og klikk på den.  5 Klikk på Åpen. Denne knappen er i nedre høyre hjørne. PDF -filen blir lastet opp til Google Translate -nettstedet.
5 Klikk på Åpen. Denne knappen er i nedre høyre hjørne. PDF -filen blir lastet opp til Google Translate -nettstedet.  6 Velg målspråket. Gjør det øverst i høyre tekstboks, eller klikk
6 Velg målspråket. Gjør det øverst i høyre tekstboks, eller klikk  og velg språket ditt fra rullegardinmenyen.
og velg språket ditt fra rullegardinmenyen. - Du kan gjenta denne prosessen for originalspråket i tekstboksen til venstre. Hvis du lar alternativet "Oppdag språk" være aktivt, vil Google Translate prøve å oppdage det på egen hånd.
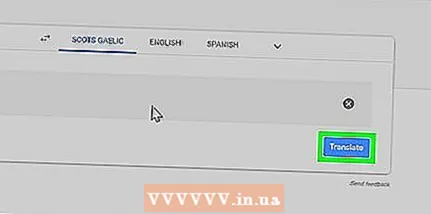 7 Klikk på Oversette. Denne knappen er på høyre side av siden. Google Translate begynner å oversette PDF -dokumentet.
7 Klikk på Oversette. Denne knappen er på høyre side av siden. Google Translate begynner å oversette PDF -dokumentet. - Oversettelsesdokumentet inneholder bare tekst. Ingen av bildene fra den originale PDF -filen vil bli vist i den.
 8 Gjennomgå det oversatte dokumentet. For å gjøre dette, bla gjennom oversettelsen. Vær oppmerksom på at bildene ikke vises, men all teksten i originalfilen blir oversatt.
8 Gjennomgå det oversatte dokumentet. For å gjøre dette, bla gjennom oversettelsen. Vær oppmerksom på at bildene ikke vises, men all teksten i originalfilen blir oversatt. Metode 2 av 2: DocTranslator
 1 Åpne nettstedet til DocTranslator -tjenesten. Gå til https://www.onlinedoctranslator.com/ i datamaskinens nettleser.
1 Åpne nettstedet til DocTranslator -tjenesten. Gå til https://www.onlinedoctranslator.com/ i datamaskinens nettleser. - DocTranslator inkluderer mer enn 104 språk og endrer ikke den originale formateringen av dokumentet og plasseringen av bilder under oversettelse.
 2 Klikk på Få oversettelsen nå. Du finner denne oransje knappen på midten av siden.
2 Klikk på Få oversettelsen nå. Du finner denne oransje knappen på midten av siden.  3 Klikk på Last opp filen. Du finner denne knappen på midten av siden. Et Utforsker (Windows) eller Finder (Mac) vindu åpnes.
3 Klikk på Last opp filen. Du finner denne knappen på midten av siden. Et Utforsker (Windows) eller Finder (Mac) vindu åpnes.  4 Velg et PDF -dokument. Naviger til mappen med PDF -filen og klikk på den.
4 Velg et PDF -dokument. Naviger til mappen med PDF -filen og klikk på den.  5 Klikk på Åpen. Denne knappen er i nedre høyre hjørne. Dokumentet vil bli lastet opp til DocTranslator -nettstedet.
5 Klikk på Åpen. Denne knappen er i nedre høyre hjørne. Dokumentet vil bli lastet opp til DocTranslator -nettstedet. - Hvis det vises en melding om at det vil ta lengre tid enn vanlig å laste dokumentet, klikker du bare OK.
 6 Velg målspråket. Åpne den andre språkmenyen nederst og på midten av siden, og velg deretter språket du vil oversette PDF -filen til.
6 Velg målspråket. Åpne den andre språkmenyen nederst og på midten av siden, og velg deretter språket du vil oversette PDF -filen til. - Rull opp eller ned for å finne språket du vil ha.
 7 Klikk på Oversette. Du finner denne oransje knappen i høyre rute.DocTranslator begynner å oversette dokumentet.
7 Klikk på Oversette. Du finner denne oransje knappen i høyre rute.DocTranslator begynner å oversette dokumentet.  8 Vent til dokumentet er oversatt. Dette vil ta noen minutter (på grunn av behovet for å bevare formatering).
8 Vent til dokumentet er oversatt. Dette vil ta noen minutter (på grunn av behovet for å bevare formatering).  9 Klikk på Last opp det oversatte dokumentet. Du finner denne lenken midt på siden når oversettelsesprosessen er fullført. Den oversatte PDF -filen lastes ned til datamaskinen din.
9 Klikk på Last opp det oversatte dokumentet. Du finner denne lenken midt på siden når oversettelsesprosessen er fullført. Den oversatte PDF -filen lastes ned til datamaskinen din. - Avhengig av nettleserinnstillingene kan filen lastes ned automatisk så snart den blir tilgjengelig.
Tips
- Husk at online oversettelse aldri er perfekt (ansett en profesjonell oversetter for det). Oversettelsen av både DocTranslator og Google Translate vil inneholde feil, og i noen tilfeller kan det vise seg å være helt meningsløst.
Advarsler
- Google Translate lar deg ikke lagre et oversatt PDF -dokument - bruk DocTranslator for det.