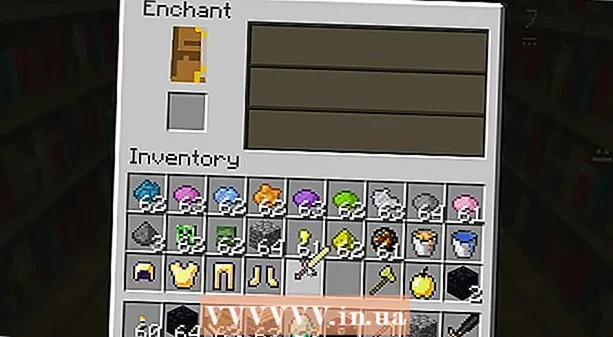Forfatter:
Ellen Moore
Opprettelsesdato:
18 Januar 2021
Oppdater Dato:
1 Juli 2024
![Megan Thee Stallion & Dua Lipa - Sweetest Pie [Official Video]](https://i.ytimg.com/vi/K7JrX7PHGBE/hqdefault.jpg)
Innhold
- Trinn
- Metode 1 av 3: Legg til videofiler
- Metode 2 av 3: Bruke OneDrive til å dele store filer
- Metode 3 av 3: Deling av YouTube -videoer
Har du en flott video som du vil dele med venner og familie? Med Outlook.com (tidligere kjent som Hotmail) er det flere måter å legge ved en video til en e -post, fra å legge ved en fil til deling via OneDrive eller koble til en YouTube -video. Se trinn 1 for hvordan du gjør dette.
Trinn
Metode 1 av 3: Legg til videofiler
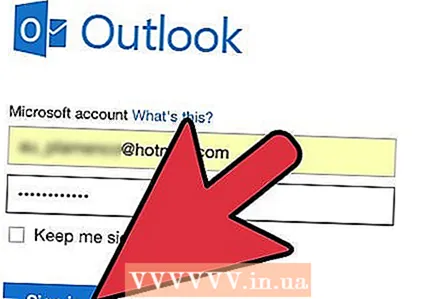 1 Start et nytt brev. Gå til Outlook.com (tidligere Hotmail og Windows Live mail) og start en ny e -post. Sørg for å skrive inn riktig mottakeradresse og skrive hva du vil i emnene og brødtekstfeltene.
1 Start et nytt brev. Gå til Outlook.com (tidligere Hotmail og Windows Live mail) og start en ny e -post. Sørg for å skrive inn riktig mottakeradresse og skrive hva du vil i emnene og brødtekstfeltene. - Du kan starte en ny bokstav ved å klikke på "Ny" -knappen øverst på siden.
 2 Legg ved en fil. Klikk på "Sett inn" -knappen øverst på siden og velg "Filer som vedlegg". Du kan peke på filen på datamaskinen du vil sende. Velg den for å legge den til i e -posten din.
2 Legg ved en fil. Klikk på "Sett inn" -knappen øverst på siden og velg "Filer som vedlegg". Du kan peke på filen på datamaskinen du vil sende. Velg den for å legge den til i e -posten din. - 3 Komprimere store filer. Outlook.com har en 10 MB filstørrelsesgrense, som vil være for liten for de fleste videofiler. Du kan bruke programvare til å komprimere videofiler til mindre størrelser. Mottakeren må reversere prosessen (pakke ut) for å kunne se denne filen.
 4 Windows og Mac lar deg komprimere filer uten behov for ekstra programvare, men du kan bruke tredjeparts programvare for å komprimere bedre til mindre størrelser.
4 Windows og Mac lar deg komprimere filer uten behov for ekstra programvare, men du kan bruke tredjeparts programvare for å komprimere bedre til mindre størrelser.- Hvis du vil dele en veldig stor fil, kan du sjekke ut den neste metoden, som viser deg hvordan du deler filer med OneDrive -kontoen din.
Metode 2 av 3: Bruke OneDrive til å dele store filer
- 1 Del en fil via OneDrive. Hvis filen er for stor, blir du bedt om å legge den til OneDrive -kontoen din (tidligere kjent som SkyDrive), og deretter utveksle gjennom denne tjenesten.
 2 Alle Microsoft -kontoer lar deg bruke opptil 3 GB ledig plass på OneDrive gratis.
2 Alle Microsoft -kontoer lar deg bruke opptil 3 GB ledig plass på OneDrive gratis.- 3 Åpne OneDrive. Klikk på "Gå til OneDrive.com" -knappen som vises når du prøver å legge ved en for stor fil.
 4 Last ned filen. Klikk på "Last opp" -knappen øverst på OneDrive -siden og velg videoen du vil dele. Videoen lastes opp til OneDrive -kontoen din. For store videoer eller langsomme tilkoblinger kan dette ta lang tid.
4 Last ned filen. Klikk på "Last opp" -knappen øverst på OneDrive -siden og velg videoen du vil dele. Videoen lastes opp til OneDrive -kontoen din. For store videoer eller langsomme tilkoblinger kan dette ta lang tid.  5 Gjør et bytte med e -posten din. Når filen er lastet opp, går du tilbake til Outlook.com og klikker på "Sett inn" -knappen igjen. Denne gangen velger du "Del fra OneDrive". Et nytt vindu vil vises, som lar deg velge filen du trenger. Videoen du nettopp lastet opp, skal være øverst på listen. Velg den og klikk "Åpne".
5 Gjør et bytte med e -posten din. Når filen er lastet opp, går du tilbake til Outlook.com og klikker på "Sett inn" -knappen igjen. Denne gangen velger du "Del fra OneDrive". Et nytt vindu vil vises, som lar deg velge filen du trenger. Videoen du nettopp lastet opp, skal være øverst på listen. Velg den og klikk "Åpne".  6 Send brevet. Den vedlagte videoen vil være tilgjengelig fra lenken til OneDrive -kontoen din. Mottakeren vil kunne klikke på lenken for å laste ned videoen og se den på sin egen datamaskin.
6 Send brevet. Den vedlagte videoen vil være tilgjengelig fra lenken til OneDrive -kontoen din. Mottakeren vil kunne klikke på lenken for å laste ned videoen og se den på sin egen datamaskin.
Metode 3 av 3: Deling av YouTube -videoer
 1 Finn videoen du vil dele. Åpne videoen du vil se på YouTube. Selv om du ikke kan legge ved en video i e -posten din, kan du dele lenken til videoen slik at mottakeren enkelt kan åpne den.
1 Finn videoen du vil dele. Åpne videoen du vil se på YouTube. Selv om du ikke kan legge ved en video i e -posten din, kan du dele lenken til videoen slik at mottakeren enkelt kan åpne den.  2 Klikk på fanen Del. Ligger under videovinduet.
2 Klikk på fanen Del. Ligger under videovinduet.  3 Kopier lenken. Når du klikker på fanen Del, vil du se en lenke til denne videoen. Kopier denne lenken og legg den til i e -posten din.
3 Kopier lenken. Når du klikker på fanen Del, vil du se en lenke til denne videoen. Kopier denne lenken og legg den til i e -posten din. - Hvis du vil dele en video slik at den starter fra et bestemt tidspunkt, merker du av i boksen ved siden av "Start kl." Og angir tidspunktet hvor denne videoen skal starte. Koblingen vil bli endret for å bruke de nye innstillingene
- 4 Lim inn lenken i selve e -posten. Mottakeren vil kunne klikke på lenken for å besøke YouTube -siden og se videoen.