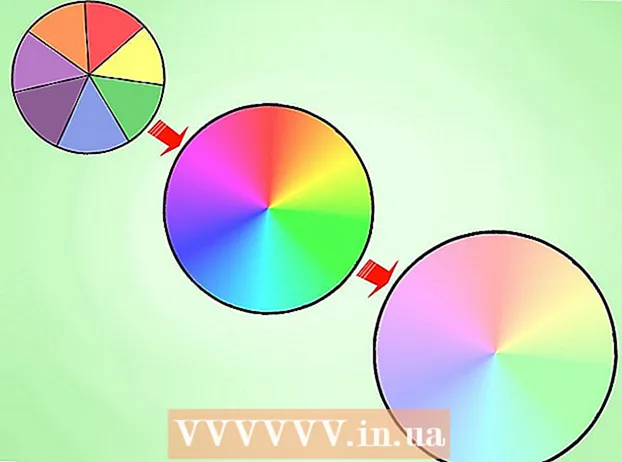Forfatter:
Sara Rhodes
Opprettelsesdato:
13 Februar 2021
Oppdater Dato:
1 Juli 2024

Innhold
- Trinn
- Metode 1 av 3: Feilsøking
- Metode 2 av 3: Bruke en posttjeneste
- Metode 3 av 3: Sende et arkiv fra en datamaskin
- Tips
En zip -fil er et arkiv som lagrer (komprimert) en eller flere filer. Arkiver sparer brukere fra å måtte laste ned eller legge ved filer én om gangen, noe som sparer tid og gjør det umulig å miste eller gå glipp av minst én fil. ZIP -filer kan sendes via e -post på flere måter.
Trinn
Metode 1 av 3: Feilsøking
 1 Bruk tjenestene til en annen posttjeneste. Noen e -posttjenester lar deg ikke sende ZIP -filer av sikkerhetshensyn eller fordi slike tjenester ganske enkelt ikke fungerer med arkiver.
1 Bruk tjenestene til en annen posttjeneste. Noen e -posttjenester lar deg ikke sende ZIP -filer av sikkerhetshensyn eller fordi slike tjenester ganske enkelt ikke fungerer med arkiver. - Det kan være at mottakeren ikke kan åpne (pakke ut) zip -filen. I dette tilfellet kan du prøve å sende arkivet til en annen e -postadresse (hvis mottakeren har en).
 2 Del store zip -filer. Hvis du zipper mange filer (eller flere store filer), kan zip -filen overskride maksimal størrelse du kan sende via e -post. Husk at de fleste e -postservere setter en grense for størrelsen på filene som sendes. Lag derfor flere små arkiver og send dem som vedlegg til separate e -poster.
2 Del store zip -filer. Hvis du zipper mange filer (eller flere store filer), kan zip -filen overskride maksimal størrelse du kan sende via e -post. Husk at de fleste e -postservere setter en grense for størrelsen på filene som sendes. Lag derfor flere små arkiver og send dem som vedlegg til separate e -poster. - Hvis du har et stort arkiv, pakker du det ut og pakker de utpakkede filene til flere små ZIP -filer.
 3 Endre arkivutvidelsen. Noen e -posttjenester lar deg ikke legge ved ZIP -filer eller arkiver til e -post. I dette tilfellet må du endre arkivutvidelsen for å villede e -posttjenesten. ZIP -filen vil forbli et arkiv, men den vil ha en annen utvidelse.
3 Endre arkivutvidelsen. Noen e -posttjenester lar deg ikke legge ved ZIP -filer eller arkiver til e -post. I dette tilfellet må du endre arkivutvidelsen for å villede e -posttjenesten. ZIP -filen vil forbli et arkiv, men den vil ha en annen utvidelse. - Noen arkivere (for eksempel WinZip) lar deg tilordne en annen utvidelse til arkivet. For eksempel, hvis du skriver inn noe som "Zea" (uten anførselstegn) som en utvidelse, vil arkivet få navnet file.zea, ikke file.zip. I dette tilfellet vil du kunne sende arkivet uten problemer.
- Vær oppmerksom på at denne metoden ikke vil fungere i noen tilfeller. Videre må du kanskje laste ned et tredjepartsprogram for å endre arkivutvidelsen.
 4 Før du sender brevet, må du kontrollere at zip -filen er helt festet til brevet. Når du prøver å sende en e -post med et vedlegg, vil de fleste e -posttjenester gi en advarsel hvis arkivet ikke er helt vedlagt e -posten. Noen e -posttjenester viser også statusen for prosessen med å legge ved en fil til en melding.
4 Før du sender brevet, må du kontrollere at zip -filen er helt festet til brevet. Når du prøver å sende en e -post med et vedlegg, vil de fleste e -posttjenester gi en advarsel hvis arkivet ikke er helt vedlagt e -posten. Noen e -posttjenester viser også statusen for prosessen med å legge ved en fil til en melding. - Hvis filen er helt vedlagt brevet, vises den i vedleggsseksjonen eller rett under teksten i brevet.
Metode 2 av 3: Bruke en posttjeneste
 1 Åpne nettstedet til e -posttjenesten du bruker. Hvis du ikke vet nettstedets adresse, kan du se på domenenavnet i e -postadressen din. I de fleste tilfeller er domenenavnet i e -postadressen det samme som nettstedsadressen til e -posttjenesten. For eksempel, hvis e -postadressen din er [email protected], går du til www.gmail.com. Hvis du bruker en e -postklient, starter du den.
1 Åpne nettstedet til e -posttjenesten du bruker. Hvis du ikke vet nettstedets adresse, kan du se på domenenavnet i e -postadressen din. I de fleste tilfeller er domenenavnet i e -postadressen det samme som nettstedsadressen til e -posttjenesten. For eksempel, hvis e -postadressen din er [email protected], går du til www.gmail.com. Hvis du bruker en e -postklient, starter du den. - Noen e -postadresser (for eksempel bedriftsadresser) inkluderer selskapets nettstedadresse som domenenavn, i stedet for nettadressen til e -posttjenesten. I dette tilfellet finner du adressen til nettstedet til posttjenesten i IT -avdelingen til selskapet.
 2 Skriv et nytt brev. For å gjøre dette, klikk på den tilsvarende knappen.
2 Skriv et nytt brev. For å gjøre dette, klikk på den tilsvarende knappen. - I Gmail klikker du på den røde "Skriv" -knappen (øverst til venstre). Et nytt meldingsvindu åpnes.
- I Outlook klikker du på Ny (på den blå linjen øverst på skjermen). Ikonet for denne knappen ser ut som en sirkel med et plusstegn.
- I Yahoo Mail klikker du på "Skriv" -knappen (øverst til venstre).
- I Mail (Mac OS) klikker du på ark- og blyantikonet (øverst til venstre). Dette ikonet ligger ved siden av konvoluttikonet.
- I Outlook Express klikker du på ikonet "Compose Mail" (øverst til venstre). Dette ikonet ser ut som en konvolutt ved siden av et tomt ark.
 3 Legg ved zip -filen. De fleste e -posttjenester lar deg legge ved alle filer som er innenfor den angitte størrelsen. Bare klikk på "Legg ved fil" -knappen, finn ZIP -filen på datamaskinen eller den eksterne lagringsenheten og vent til prosessen med å legge ved filen til brevet er fullført. Hvis filen er helt vedlagt, vil den vises (som navn og utvidelse) i vedleggsseksjonen. For å se den vedlagte filen, klikk på den.
3 Legg ved zip -filen. De fleste e -posttjenester lar deg legge ved alle filer som er innenfor den angitte størrelsen. Bare klikk på "Legg ved fil" -knappen, finn ZIP -filen på datamaskinen eller den eksterne lagringsenheten og vent til prosessen med å legge ved filen til brevet er fullført. Hvis filen er helt vedlagt, vil den vises (som navn og utvidelse) i vedleggsseksjonen. For å se den vedlagte filen, klikk på den. - I Gmail klikker du på bindersikonet (som ligger under e -postteksten). Når du holder markøren over dette markørikonet, vises meldingen "Legg ved filer". En systemutforsker åpnes der du kan velge zip -filen.
- I Outlook klikker du på Lim inn (på den blå linjen øverst på skjermen). En rullegardinmeny åpnes. Velg Filer som vedlegg på denne menyen.
- I Yahoo Mail klikker du på bindersikonet (som ligger under e -postteksten).
- I Mail (Mac OS) klikker du på bindersikonet (øverst til høyre i det nye postvinduet).
- I Outlook Express klikker du på bindersikonet som sier "Legg ved".
 4 Send et brev. Skriv inn mottakerens e -postadresse, emne og brødtekst.
4 Send et brev. Skriv inn mottakerens e -postadresse, emne og brødtekst. - Det vil ta litt tid å sende et brev, noe som direkte avhenger av størrelsen på det vedlagte arkivet. For å være sikker på at e -posten ble sendt, se etter den i mappen Utboks eller Sendte elementer.
Metode 3 av 3: Sende et arkiv fra en datamaskin
 1 Høyreklikk på zip -filen. En rullegardinmeny åpnes med mange alternativer.
1 Høyreklikk på zip -filen. En rullegardinmeny åpnes med mange alternativer. - Når du oppretter eller laster ned et arkiv, må du lagre det på et lett tilgjengelig sted, for eksempel på skrivebordet eller i mappen Dokumenter.
 2 Velg rullegardinmenyen for å sende filer via e-post. E -postklienten åpnes (avhengig av operativsystemet du bruker) og arkivet vil bli vedlagt en ny melding.
2 Velg rullegardinmenyen for å sende filer via e-post. E -postklienten åpnes (avhengig av operativsystemet du bruker) og arkivet vil bli vedlagt en ny melding. - På Mac OS, høyreklikk på et arkiv og hold markøren over alternativet Del. Velg "Mail" i menyen som åpnes.
- I Windows høyreklikker du på arkivet og klikker Send - destinasjon.
 3 Send et brev. Skriv inn mottakerens e -postadresse, emne og brødtekst.
3 Send et brev. Skriv inn mottakerens e -postadresse, emne og brødtekst. - Det vil ta litt tid å sende et brev, noe som direkte avhenger av størrelsen på det vedlagte arkivet. For å være sikker på at e -posten ble sendt, se etter den i mappen Utboks eller Sendte elementer.
Tips
- Hvis ZIP -filen er veldig stor, lager du flere små arkiver og sender dem som vedlegg til separate e -poster.
- Dobbeltsjekk at zip -filen åpnes (dekomprimeres).