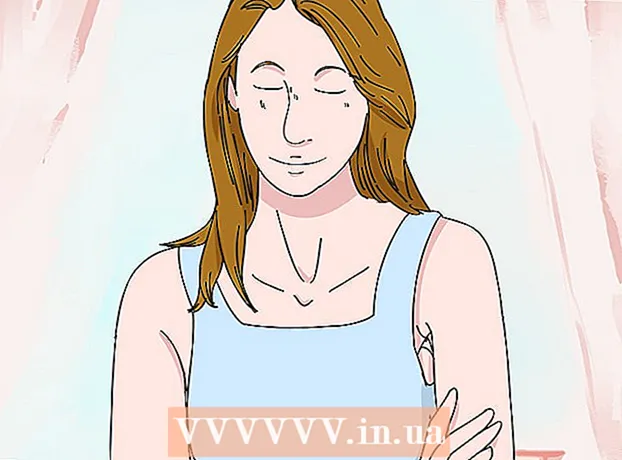Forfatter:
Charles Brown
Opprettelsesdato:
4 Februar 2021
Oppdater Dato:
1 Juli 2024

Innhold
Musen er en av hovedmåtene vi kommuniserer med en datamaskin, så det er fornuftig at folk har forskjellige preferanser når det gjelder å bruke den. Hvis du er venstrehendt, kan det være enklere å bruke datamaskinen ved å bytte den primære museknappen. Du kan også endre hvor raskt pekeren beveger seg, hastigheten du dobbeltklikker på, fargen osv. Denne wikiHow lærer deg hvordan du kan justere musinnstillingene.
Å trå
Metode 1 av 2: I Windows
 Åpne musinnstillingene. Bruk følgende trinn for å åpne musinnstillinger i Windows 10:
Åpne musinnstillingene. Bruk følgende trinn for å åpne musinnstillinger i Windows 10: - Klikk på den Windows Startmenyen nederst til venstre.
- klikk på Innstillinger eller ikonet som ser ut som et utstyr.
- klikk på Hvitevarer.
- klikk på Mus i panelet til venstre.
 Velg primærknappen. Bruk rullegardinmenyen øverst til å velge om du vil bruke høyre eller venstre knapp som den primære museknappen.
Velg primærknappen. Bruk rullegardinmenyen øverst til å velge om du vil bruke høyre eller venstre knapp som den primære museknappen.  Endre innstillingene for mushjulet. Bruk følgende alternativer for å endre innstillingene for mushjulet:
Endre innstillingene for mushjulet. Bruk følgende alternativer for å endre innstillingene for mushjulet: - Bruk rullegardinmenyen ved siden av "Roll Mouse Wheel to Scroll" for å velge om mushjulet skal bla gjennom linjer eller gjennom en fullskjerm om gangen.
- Bruk glidebryteren under "Velg hvor mange linjer du vil bla" for å angi hvor mange linjer du vil bla når du ruller mushjulet ett intervall.
 klikk på Juster musen og markørstørrelsen. Dette er under "Relaterte innstillinger" til høyre. Dette viser alternativer for å justere musemarkørens størrelse og farge.
klikk på Juster musen og markørstørrelsen. Dette er under "Relaterte innstillinger" til høyre. Dette viser alternativer for å justere musemarkørens størrelse og farge.  Endre størrelsen på musemarkøren. Bruk glidebryteren under "Endre musepeker" for å justere størrelsen på musepekeren på skjermen.
Endre størrelsen på musemarkøren. Bruk glidebryteren under "Endre musepeker" for å justere størrelsen på musepekeren på skjermen.  Endre fargen på musemarkøren. For å endre fargen på musemarkøren, kan du klikke på ikonet med den hvite markøren eller den svarte markøren. Du kan også klikke på alternativet for å endre musepekeren fra svart til hvitt, avhengig av bakgrunnen. Til slutt kan du velge en tilpasset musemarkørfarge. Bruk følgende trinn for å velge en tilpasset musemarkørfarge.
Endre fargen på musemarkøren. For å endre fargen på musemarkøren, kan du klikke på ikonet med den hvite markøren eller den svarte markøren. Du kan også klikke på alternativet for å endre musepekeren fra svart til hvitt, avhengig av bakgrunnen. Til slutt kan du velge en tilpasset musemarkørfarge. Bruk følgende trinn for å velge en tilpasset musemarkørfarge. - Klikk på ikonet som ligner en grønn musemarkør ved siden av et fargehjul.
- Klikk på en av de foreslåtte fargeprøvene, eller klikk på plusstegnet (+) for å velge en tilpasset farge.
- Klikk på en farge i fargepaletten (hvis du velger din egen farge).
- Bruk glidebryteren under fargepaletten for å justere fargen.
- klikk på Klar.
 Endre tykkelsen på tekstmarkøren. Bruk glidebryteren under "Endre markørtykkelse" for å endre tykkelsen på tekstmarkøren i visse apper, for eksempel Notisblokk.
Endre tykkelsen på tekstmarkøren. Bruk glidebryteren under "Endre markørtykkelse" for å endre tykkelsen på tekstmarkøren i visse apper, for eksempel Notisblokk. - Dette fungerer ikke for alle tekstapper.
 klikk på
klikk på  klikk på Ekstra musealternativer. Det er under "Relaterte innstillinger" til høyre. Dette åpner vinduet Egenskaper for musen.
klikk på Ekstra musealternativer. Det er under "Relaterte innstillinger" til høyre. Dette åpner vinduet Egenskaper for musen.  Endre dobbeltklikkhastigheten. Bruk glidebryteren under "Dobbeltklikkhastighet" for å justere hvor raskt du trenger å dobbeltklikke på et objekt for å registrere dobbeltklikket.
Endre dobbeltklikkhastigheten. Bruk glidebryteren under "Dobbeltklikkhastighet" for å justere hvor raskt du trenger å dobbeltklikke på et objekt for å registrere dobbeltklikket.  Bytt pekere. Klikk på Pekerekategorien for å endre utseendet og stilen til markøren. Du kan bruke rullegardinmenyen "Schema" til å velge en av de forhåndsinstallerte markørene. Du kan laste ned dine egne markører online og deretter laste dem inn ved å klikke nederst Blader -knappen, men sørg alltid for at du laster den ned fra et trygt sted. Alle de forskjellige markørene i pakken er under "Tilpass".
Bytt pekere. Klikk på Pekerekategorien for å endre utseendet og stilen til markøren. Du kan bruke rullegardinmenyen "Schema" til å velge en av de forhåndsinstallerte markørene. Du kan laste ned dine egne markører online og deretter laste dem inn ved å klikke nederst Blader -knappen, men sørg alltid for at du laster den ned fra et trygt sted. Alle de forskjellige markørene i pakken er under "Tilpass". - I tillegg kan du klikke i avkrysningsruten ved siden av "Aktiver pekeskygge" for å legge til en skygge til musemarkøren.
 Juster musebevegelsen. Klikk på fanen Pekealternativer for å endre hvordan musemarkøren beveger seg rundt skjermen. Bruk følgende alternativer for å justere musebevegelsen:
Juster musebevegelsen. Klikk på fanen Pekealternativer for å endre hvordan musemarkøren beveger seg rundt skjermen. Bruk følgende alternativer for å justere musebevegelsen: - Bruk glidebryteren under "Velg en pekerhastighet" for å justere hvor raskt musen beveger seg over skjermen. Du kan teste effekten når du justerer glidebryteren.
- Merk av i boksen "Gjør pekeren mer nøyaktig" for å aktivere museakselerasjon. Dette bidrar til å gjøre musebevegelsen mer naturlig. Hvis du spiller videospill, bør dette imidlertid være slått av. Dette er fordi museakselerasjon gjør det vanskeligere å sikte veldig presist.
- Merk av i "Fest til" -boksen for automatisk å flytte markøren til standardknappen i alle vinduer som vises. Når du surfer på Internett, anbefales dette ikke, da det kan føre til utilsiktet klikk på ondsinnede knapper.
- Merk av i boksen "Vis pekesti" for å legge til en stieffekt når du beveger musepekeren.
- Merk av i boksen "Skjul pekeren mens du skriver" for å fjerne pekeren mens du skriver. Igjen, dette vil ikke fungere for alle tekstapper.
- Merk av i boksen ved siden av "Vis pekerposisjon når jeg trykker Ctrl-tasten" for å markere musepekeren når du klikker på Ctrlknapp.
 Endre hvor raskt mushjulet ruller. Innstillingene i Hjulkategorien påvirker hvor raskt du kan bla gjennom dokumenter og websider.
Endre hvor raskt mushjulet ruller. Innstillingene i Hjulkategorien påvirker hvor raskt du kan bla gjennom dokumenter og websider. - Hastigheten for å "bla vertikalt" bestemmes av linjer per klikk. Du kan også stille den til å bla gjennom hele skjermen samtidig. Dette ligner på innstillingene i Innstillinger-menyen til musen.
- Hastigheten til horisontal rulling bestemmes av antall tegn om gangen. Ikke alle mus støtter horisontal rulling.
 Sjekk driverne for feil på mus. Den Maskinvarefanen viser musene som er installert og statusen. Du kan se flere detaljer og oppdatere eller tilbakestille driveren ved å velge en mus og klikke på knappen Eiendommer… å klikke.
Sjekk driverne for feil på mus. Den Maskinvarefanen viser musene som er installert og statusen. Du kan se flere detaljer og oppdatere eller tilbakestille driveren ved å velge en mus og klikke på knappen Eiendommer… å klikke.  klikk på Å søke. Når du er ferdig med å endre musinnstillingene, klikker du på Å søke nederst til høyre for å bruke endringene du har gjort.
klikk på Å søke. Når du er ferdig med å endre musinnstillingene, klikker du på Å søke nederst til høyre for å bruke endringene du har gjort.
Metode 2 av 2: På en Mac
 Åpne musinnstillingene i Systemvalg. Musinnstillinger-appen ser annerledes ut, avhengig av om du bruker en standard mus, en Apple Magic Mouse eller en styreflate. Bruk følgende trinn for å få tilgang til musinnstillinger:
Åpne musinnstillingene i Systemvalg. Musinnstillinger-appen ser annerledes ut, avhengig av om du bruker en standard mus, en Apple Magic Mouse eller en styreflate. Bruk følgende trinn for å få tilgang til musinnstillinger: - Klikk på Apple-ikonet øverst til venstre.
- klikk på Systemvalg.
- klikk på Mus.
 Juster innstillingene for en standard mus. Hvis du har koblet til en standard mus, er det noen få alternativer du kan endre. Disse er som følger:
Juster innstillingene for en standard mus. Hvis du har koblet til en standard mus, er det noen få alternativer du kan endre. Disse er som følger: - Merk av i boksen ved siden av "Rulleretning: Naturlig" for å reversere rulleetningen til mushjulet.
- Bruk glidebryteren under "Sporingshastighet" for å justere hvor raskt musemarkøren beveger seg over skjermen.
- Bruk glidebryteren under "Rullehastighet" for å justere hvor raskt mushjulet ruller.
- Bruk glidebryteren under "Dobbeltklikkhastighet" for å justere hvor raskt du trenger å dobbeltklikke på et objekt for å registrere det som et dobbeltklikk.
- Klikk på alternativknappen ved siden av "Venstre" eller "Høyre" for å velge hvilken knapp du vil bruke som din primære museknapp.
 Juster innstillingene for Magic Mouse. Hvis du har en Magic Mouse, kan du velge mellom to menyer når du åpner Mus-menyen i Systemvalg: "Pek og klikk" og "Flere bevegelser". Følg disse trinnene for å justere Magic Mouse-innstillingene:
Juster innstillingene for Magic Mouse. Hvis du har en Magic Mouse, kan du velge mellom to menyer når du åpner Mus-menyen i Systemvalg: "Pek og klikk" og "Flere bevegelser". Følg disse trinnene for å justere Magic Mouse-innstillingene: - Klikk på fanen Pek og klikk for å åpne musemenyen.
- Merk av i boksen ved siden av "Rulleretning: Naturlig" for å reversere rulleetningen til musen.
- Merk av i boksen ved siden av "Sekundære klikk" for å bytte primær og sekundær klikknøkkel.
- Merk av i boksen ved siden av "Smart zoom" for å zoome inn ved å dobbeltklikke med en finger.
- Bruk glidebryteren under "Sporingshastighet" for å justere hvor raskt musemarkøren beveger seg over skjermen.
- klikk på Flere bevegelser for å åpne menyen "Flere bevegelser".
- Merk av i boksen ved siden av "Sveip mellom sider" for å gjøre det mulig å sveipe mellom venstre og høyre med musen.
- Merk av i boksen ved siden av "Sveip mellom apper i full skjerm" for å sveipe mot venstre og høyre med to fingre for å åpne forskjellige apper.
- Merk av i boksen ved siden av "Mission Control" for å aktivere dobbeltklikk med to fingre for å åpne Mission Control.
 Juster styreflatens innstillinger. Som med Magic Mouse-innstillingene, vil du se en "Pek og klikk" -del og en "Flere bevegelser" -delen. Det er også en "Scroll and Zoom" -del som bestemmer hvordan styreflaten følger fingrene for å bla og zoome gjennom innholdet. Bruk følgende alternativer for å endre styreflatens innstillinger:
Juster styreflatens innstillinger. Som med Magic Mouse-innstillingene, vil du se en "Pek og klikk" -del og en "Flere bevegelser" -delen. Det er også en "Scroll and Zoom" -del som bestemmer hvordan styreflaten følger fingrene for å bla og zoome gjennom innholdet. Bruk følgende alternativer for å endre styreflatens innstillinger: - Klikk på fanen Pek og klikkkategorien for å åpne den tilsvarende menyen.
- Merk av i boksen ved siden av "Oppslag og datagjenkjenning" for å aktivere og velge en gest for raskt å finne et ord eller en rask oppgave.
- Merk av i boksen ved siden av "Sekundært klikk" for å aktivere og velg en gest som skal brukes som et sekundært (høyreklikk).
- Merk av i boksen ved siden av "Trykk for å klikke" for å trykke med en finger for å klikke.
- Merk av i boksen ved siden av "Oppslag" for å aktivere oppslaget av et ord i ordboken ved å dobbeltklikke med tre fingre.
- Bruk glidebryteren under "Klikk" for å endre hvor hardt du må trykke på styreflaten for å klikke eller utføre en handling.
- Bruk glidebryteren under "Sporingshastighet" for å justere hvor raskt musemarkøren beveger seg over skjermen.
- Merk av i boksen ved siden av "Silent Click" for å slå av klikkelyden datamaskinen lager når du klikker på styreflaten.
- Merk av i boksen ved siden av "Klikk med ekstra trykk og haptisk tilbakemelding" for å kunne trykke hardt på pekeplaten for å utføre visse handlinger.
- Klikk på fanen Bla og zoom for å åpne den respektive menyen.
- Merk av i boksen ved siden av "Rulleretning: Naturlig" for å snu retningen på rullingen.
- Merk av i boksen ved siden av "Zoom inn eller ut" for å bruke klypebevegelsen på styreflaten for å zoome inn eller ut.
- Merk av i ruten ved siden av "Smart zoom" for å zoome inn eller ut ved å dobbeltklikke med to fingre.
- Merk av i boksen ved siden av "Roter" for å aktivere tofingerrotasjon på styreflaten for å rotere et objekt på skjermen.
- klikk på Flere bevegelser for flere muligheter for bevegelser.
- Merk av i boksen ved siden av "Sveip mellom sider" for å sveipe mellom sider.
- Merk av i boksen ved siden av "Sveip mellom apper i fullskjerm" for å aktivere og velg bevegelsen for å bytte mellom apper.
- Merk av i boksen ved siden av "Varslingssenter" for å åpne varslingssenteret og velg en gest for å gjøre det.
- Merk av i boksen ved siden av "Mission control" for å åpne den og velge en gest for den.
- Merk av i boksen ved siden av "App-Exposé" for å åpne Exposé og velg en gest for å gjøre det.
- Merk av i boksen ved siden av "Launchpad" for å åpne Launchpad ved å klype tommelen og tre fingre.
- Merk av i boksen ved siden av "Vis skrivebord" for å kunne spre tommelen og tre fingre fra hverandre for å vise skrivebordet.