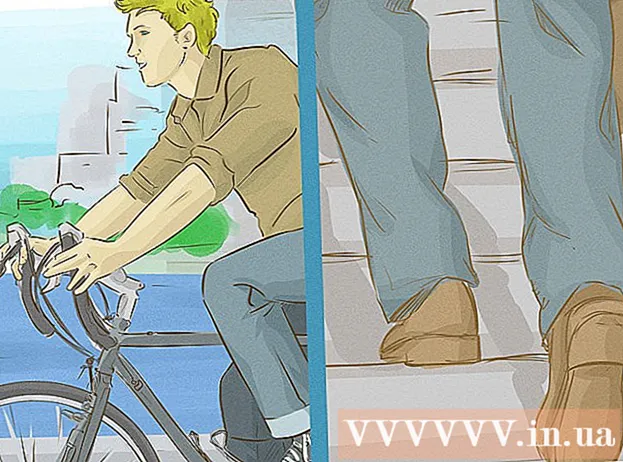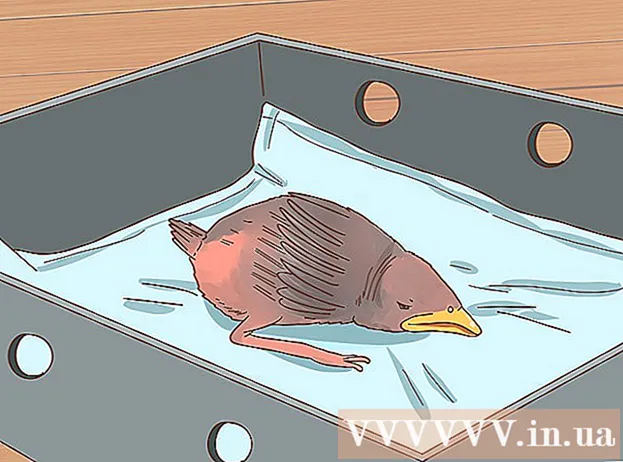Forfatter:
Mark Sanchez
Opprettelsesdato:
1 Januar 2021
Oppdater Dato:
3 Juli 2024

Innhold
- Trinn
- Del 1 av 4: Slik forbereder du deg på kalibrering
- Del 2 av 4: Slik kalibrerer du på Windows
- Del 3 av 4: Slik kalibrerer du på macOS
- Del 4 av 4: Hvordan bruke kolorimeteret
- Tips
- Advarsler
Denne artikkelen viser deg hvordan du kalibrerer dataskjermen for å sikre at farge- og lysinnstillingene er riktige. Kalibrering av skjermen er viktig hvis du oppretter eller redigerer visuelle prosjekter - husk at dårlig kalibrering kan føre til at prosjektet ditt ser annerledes ut enn andres skjermer.
Trinn
Del 1 av 4: Slik forbereder du deg på kalibrering
- 1 Bestem når skjermen trenger kalibrering. Vanligvis trenger HD -skjermer (4K) noen kalibrering for å vise farger og elementer riktig. Unnlatelse av å kalibrere en slik skjerm kan resultere i uskarpe teksturer.
- Skjermer med lavere oppløsning (for eksempel 720p), spesielt de som brukes til spill, trenger ikke å bli kalibrert (selv om kalibrering ikke vil skade dem).
- Innebygde skjermer (i bærbare datamaskiner) trenger vanligvis ikke å bli kalibrert, men de kan kalibreres på samme måte som en vanlig skjerm.
- 2 Rengjør skjermen (om nødvendig). Hvis skjermen er skitten, tørk den av.
- 3 Plasser skjermen i et nøytralt miljø. Skjermen skal være fri for gjenskinn og direkte lys. Plasser derfor skjermen der den ikke utsettes for direkte naturlig eller kunstig lys.
- 4 Koble til skjermen med en kabel av høy kvalitet. Hvis mulig, koble skjermen til datamaskinen din med en DisplayPort -kabel.
- Hvis det ikke er noen DisplayPort -kontakt, bruk en HDMI -kabel, ikke en DVI- eller VGA -kabel.
- 5 Slå på skjermen i minst 30 minutter. Gjør dette for å varme det opp.
- Hvis datamaskinen har hvilemodus eller skjermsparer aktivert, beveger du musen hvert par minutter for å forhindre at skjermen slås av.
- 6 Sett skjermoppløsningen tilbake til standardverdien (om nødvendig). Som standard bør skjermen arbeide med høyest mulig oppløsning, noe som er nødvendig for kalibrering:
- Windows - åpne startmenyen
 og klikk "Alternativer"
og klikk "Alternativer"  > System> Skjerm> Oppløsning og velg Anbefalt. Klikk "Lagre" når du blir bedt om det.
> System> Skjerm> Oppløsning og velg Anbefalt. Klikk "Lagre" når du blir bedt om det. - Mac - åpne "Apple" -menyen
 , klikk Systemvalg> Skjermer> Skjerm, hold inne ⌥ Alternativ og klikk "Skalert", velg den tilkoblede skjermen og merk av i boksen ved siden av "Standard".
, klikk Systemvalg> Skjermer> Skjerm, hold inne ⌥ Alternativ og klikk "Skalert", velg den tilkoblede skjermen og merk av i boksen ved siden av "Standard".
- Windows - åpne startmenyen
Del 2 av 4: Slik kalibrerer du på Windows
- 1 Åpne startmenyen
 . Klikk på Windows -logoen i nedre venstre hjørne av skjermen.
. Klikk på Windows -logoen i nedre venstre hjørne av skjermen. - 2 Åpne kalibreringsverktøyet. Tast inn kalibrering, og klikk deretter på Kalibrer skjermfarger øverst på Start -menyen.
- 3 Kontroller at kalibratoren vises på riktig skjerm. Hvis du har to skjermer, flytter du kalibreringsvinduet til den andre skjermen.
- 4 Klikk på Lengre. Det er nederst til høyre på siden.
- 5 Sett til fabrikkens fargeinnstillinger. Om nødvendig, åpne skjermmenyen og velg fabrikkfargeinnstillingene.
- Du trenger ikke gjøre dette hvis du aldri har endret fargeinnstillingene på skjermen (og ikke i datamaskininnstillingene).
- Hopp over dette trinnet hvis du har en bærbar datamaskin.
- 6 Klikk på Lengre. Det er nederst til høyre på siden.
- 7 Undersøk Normal Gamma -bildet og trykk Lengre. Dette bildet er midt på siden. Ideelt sett bør du justere gamma i henhold til dette bildet.
- 8 Juster gamma på skjermen. Flytt glidebryteren på venstre side av siden opp eller ned for å endre gamma - bildet som vises i midten av siden skal se ut som bildet “Normal gamma.
- 9 Dobbelttrykk Lengre. Det er nederst til høyre på siden.
- 10 Undersøk bildet Normal lysstyrke, og trykk deretter Lengre. Hvis du har en bærbar datamaskin, klikker du Hopp over på midten av siden og hopper over de to neste trinnene.
- 11 Juster lysstyrken på skjermen. Åpne skjermmenyen, velg alternativet Lysstyrke, og øk eller reduser deretter lysstyrken etter behov.
- Juster lysstyrken i henhold til kriteriene vist under bildet.
- 12 Klikk på Lengre. Det er nederst til høyre på siden. Du vil bli tatt til siden for å justere kontrasten.
- 13 Undersøk bildet Normal kontrast, og trykk deretter på Lengre. Hvis du har en bærbar datamaskin, hopper du over de to neste trinnene.
- 14 Juster kontrasten på skjermen. Åpne skjermmenyen og øk eller reduser kontrasten i henhold til kriteriene angitt under bildet.
- 15 Dobbelttrykk Lengre. Det er nederst til høyre på siden.
- 16 Juster fargebalansen. Flytt hver glidebryter nederst på siden til venstre eller høyre til du ser nøytrale (ikke grønne, røde eller blå) gråtoner i linjen øverst på siden.
- 17 Klikk på Lengre og se resultatet. Klikk på "Forrige kalibrering" for å se hvordan bildet så ut på skjermen før kalibrering, og klikk deretter på "Gjeldende kalibrering" for å sammenligne dem.
- 18 Klikk på Klar. Det er nederst på siden. Kalibreringsinnstillingene blir lagret.
Del 3 av 4: Slik kalibrerer du på macOS
- 1 Åpne Apple -menyen
 . Klikk på Apple -logoen i øvre venstre hjørne av skjermen.
. Klikk på Apple -logoen i øvre venstre hjørne av skjermen. - 2 Klikk på Systeminnstillinger. Dette alternativet er på menyen. Vinduet Systemvalg åpnes.
- 3 Klikk på Skjermer. Det er i Systemvalg -vinduet. Et popup-vindu åpnes.
- 4 Klikk på Farge. Du finner denne fanen øverst i vinduet.
- 5 Klikk på Kalibrer. Dette alternativet ligger på høyre side av siden.
- 6 Klikk på Fortsette. Det er nederst til høyre på siden.
- 7 Følg instruksjonene på skjermen. Disse avhenger av skjermmodellen din - i de fleste tilfeller klikker du bare Fortsett i nedre høyre hjørne av siden til du kommer til passordet.
- 8 Skriv inn passordet som brukes for autorisasjon. Gjør dette i tekstboksen Passord, og klikk deretter OK.
- 9 Klikk på Klarnår du blir bedt om det. Kalibreringsinnstillingene blir lagret.
Del 4 av 4: Hvordan bruke kolorimeteret
- 1 Vær oppmerksom på at du trenger et kolorimeter. Et kolorimeter er en enhet som kobles til skjermen og fungerer sammen med den medfølgende programvaren for å justere farger og lysstyrke uavhengig av omgivelseslys og andre faktorer.
- 2 Velg og kjøp et kolorimeter basert på dine behov. Prisene for kolorimetre varierer fra 1.000 rubler (for et kolorimeter for personlig bruk) til 65.000 rubler (for et bedriftens kolorimeter).
- Spyder -kolorimetre anses å være av høy kvalitet og pålitelig.
- Kjøp et kolorimeter som støtter operativsystemet. De fleste kolorimetre fungerer på Windows, macOS og Linux, men billige enheter kan bare støtte ett system.
- 3 Sørge for at skjermen ordentlig forberedt. Det vil si at du plasserer skjermen i et rom med nøytral belysning og slår den på for å varme den opp.
- Sørg også for å rengjøre skjermen da flekker kan forhindre at kolorimeteret fungerer som det skal.
- 4 Installer colorimeter -programvaren (om nødvendig). Noen kolorimetre kommer med en CD som du kan installere colorimeterprogramvaren fra.
- Det kan være nødvendig å installere programmet etter, og ikke før du kobler til kolorimeteret.
- Noen kolorimetre installerer programmet automatisk når det er tilkoblet.
- 5 Koble til et kolorimeter. Koble Colorimeter USB -kabelen til en av de ledige USB -portene på datamaskinen.
- Bruk en USB -port som er direkte koblet til datamaskinen din, ikke en USB -hub eller USB -port på et tilkoblet tastatur.
- Du må kanskje slå på kolorimeteret først.
- 6 Følg instruksjonene på skjermen. Når datamaskinen gjenkjenner kolorimeteret, vises et popup-vindu; følg instruksjonene i dette vinduet.
- 7 Plasser kolorimeteret på skjermen. Kolorimeteret bør plasseres i midten av skjermen med linsen vendt mot skjermen.
- Colorimeter -programvaren viser en oversikt som samsvarer med colorimeterets form for å vise hvordan du installerer enheten.
- 8 Fortsett med kalibrering. Klikk på "Neste" eller "Start" eller lignende knapp i popup-vinduet for å starte kalibreringsprosessen. Når prosessen er fullført, blir du bedt om å fjerne kolorimeteret.
- Du må kanskje gå gjennom noen flere parametere eller følge noen av instruksjonene på skjermen før eller under kalibreringsprosessen.
Tips
- Det gratis Lagom monitor LCD -teststedet inneholder et stort antall sider som kan brukes til å kalibrere skjermen manuelt.
- Noen skjermer har ujevn skjermbelysning. For å teste dette, dra bildet over skjermen og se om det blir lysere eller mørkere på bestemte punkter på skjermen. En slik feil kan ikke korrigeres (bare ved å bytte skjerm), men i dette tilfellet, under kalibrering, kan du bare se på et bestemt område av skjermen for å unngå å forvride resultatene.
Advarsler
- Hvis det er flere kalibreringsprogrammer installert på datamaskinen, må du bare kjøre ett slik at de ikke kommer i konflikt.
- Vi anbefaler at du ikke bruker den automatiske skjermkalibreringsfunksjonen, fordi den er rettet mot å oppnå et gjennomsnittlig, ikke optimalt resultat.