Forfatter:
Janice Evans
Opprettelsesdato:
2 Juli 2021
Oppdater Dato:
1 Juli 2024
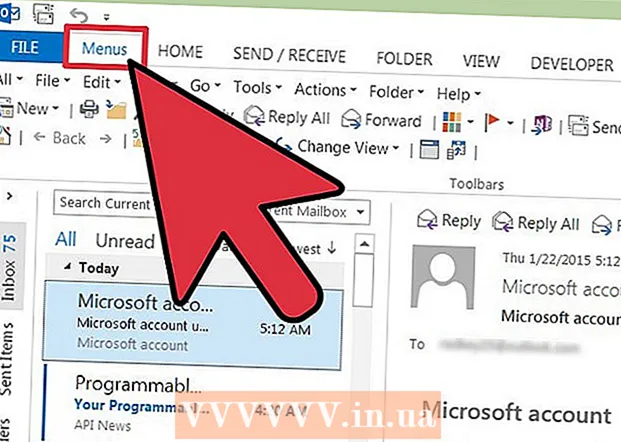
Innhold
- Trinn
- Vi presenterer Outlook 2013
- Metode 1 av 2: Finne forskjellige verktøy og funksjoner
- Metode 2 av 2: Bruke den klassiske menyen
Microsoft elsker å gjøre endringer i grensesnittet med hver ny versjon av Office, så det kan være ganske radikalt å flytte til et 2013 -program, spesielt hvis du har brukt 2003 -motstykket eller en tidligere versjon før. Programmenyen øverst i vinduet ser nå ut som et båndgrensesnitt med mange faner. Til tross for at faner generelt samsvarer med alle menyelementene, finner du ikke den vanlige verktøymemenyen blant dem. All funksjonalitet er bevart, bare tilgang til de nødvendige funksjonene skjer nå via andre faner.
Trinn
Vi presenterer Outlook 2013
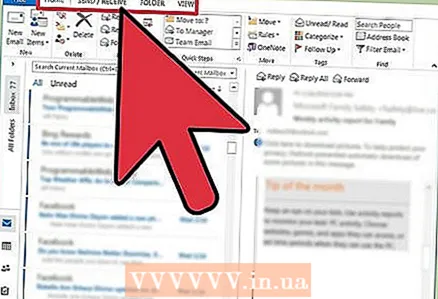 1 Bruk fanene i toppmenyen for å få tilgang til de forskjellige funksjonene i programmet. Med utgivelsen av Outlook 2013 har standardmenyen forsvunnet i glemmeboken. Nå finner du alle funksjonene du åpnet ved hjelp av den gamle menyen i en av båndfanene øverst på skjermen.
1 Bruk fanene i toppmenyen for å få tilgang til de forskjellige funksjonene i programmet. Med utgivelsen av Outlook 2013 har standardmenyen forsvunnet i glemmeboken. Nå finner du alle funksjonene du åpnet ved hjelp av den gamle menyen i en av båndfanene øverst på skjermen. - Noen faner blir bare tilgjengelige når et bestemt vindu er åpent. For eksempel vil kategorien Melding vises mens du skriver en ny melding.
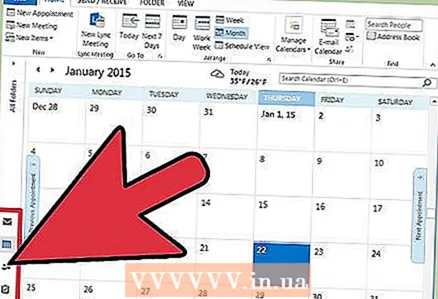 2 Bruk kategoriknappene nederst på skjermen for å veksle mellom visningsmetoder. Du kan veksle mellom "Mail", "Kalender", "Kontakter" og "Oppgaver" ved å klikke på de tilsvarende knappene nederst på skjermen.
2 Bruk kategoriknappene nederst på skjermen for å veksle mellom visningsmetoder. Du kan veksle mellom "Mail", "Kalender", "Kontakter" og "Oppgaver" ved å klikke på de tilsvarende knappene nederst på skjermen. - Funksjonaliteten som er tilgjengelig i fanene endres i henhold til hvilken visningsmetode du bruker.For eksempel vil Hjem -fanen se annerledes ut for Mail og Kalender.
Metode 1 av 2: Finne forskjellige verktøy og funksjoner
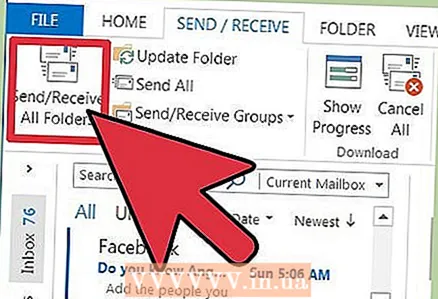 1 Finn funksjonen "Send og motta post - alle mapper". Du finner den i kategorien Sende og motta på venstre side av båndet.
1 Finn funksjonen "Send og motta post - alle mapper". Du finner den i kategorien Sende og motta på venstre side av båndet. 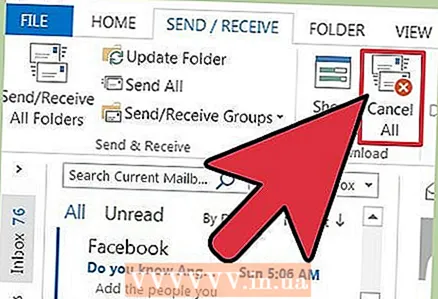 2 Finn funksjonen "Angre alle". Du finner den i kategorien Sende og motta i nedlastingsdelen.
2 Finn funksjonen "Angre alle". Du finner den i kategorien Sende og motta i nedlastingsdelen. 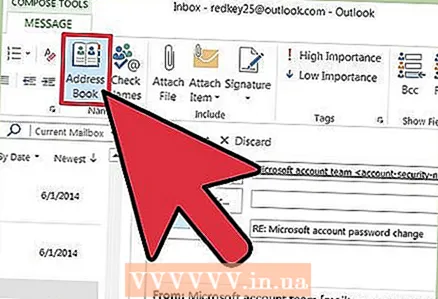 3 Finn funksjonen "Adressebok". Den ligger i fanen Beskjed For mer informasjon, se Navn -delen.
3 Finn funksjonen "Adressebok". Den ligger i fanen Beskjed For mer informasjon, se Navn -delen. 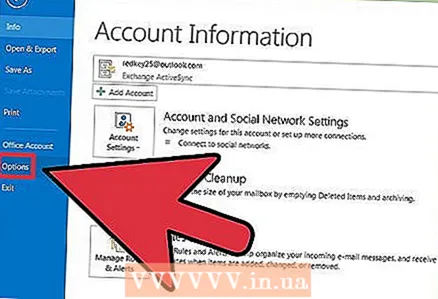 4 Finn Alternativer -menyen. Den finner du i "Fil" -fanen helt nederst på listen over alternativer.
4 Finn Alternativer -menyen. Den finner du i "Fil" -fanen helt nederst på listen over alternativer. 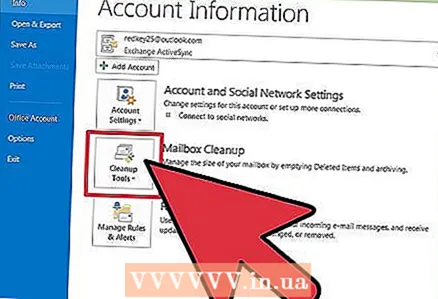 5 Finn verktøyet for opprydding av postboks. Den finner du i Fil -fanen i Info -delen. Klikk på knappen Oppryddingsverktøy og velg Postboksopprydding.
5 Finn verktøyet for opprydding av postboks. Den finner du i Fil -fanen i Info -delen. Klikk på knappen Oppryddingsverktøy og velg Postboksopprydding. 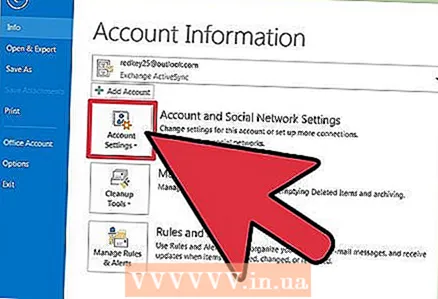 6 Finn menyen "Kontoinnstillinger". Den finner du i Fil -fanen i Info -delen. Klikk på "Kontoinnstillinger" -knappen.
6 Finn menyen "Kontoinnstillinger". Den finner du i Fil -fanen i Info -delen. Klikk på "Kontoinnstillinger" -knappen. 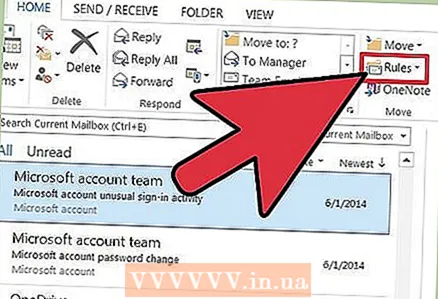 7 Finn "Regler" -menyen. Den ligger i kategorien "Hjem" i delen "Flytt". Klikk på Regler -knappen og velg Behandle regler og varsler….
7 Finn "Regler" -menyen. Den ligger i kategorien "Hjem" i delen "Flytt". Klikk på Regler -knappen og velg Behandle regler og varsler…. 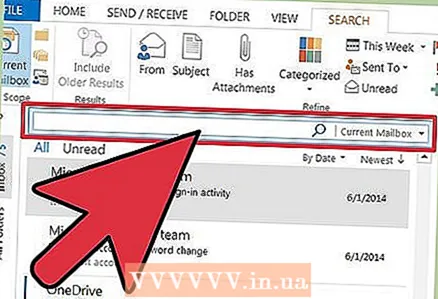 8 Finn "Søk" -linjen. Du kan starte et søk direkte fra kategorien Innboks hoved... Søkefeltet ligger over innholdet i den innkommende e -posten. Etter å ha klikket på søkefeltet, åpnes "Søk" -fanen, som viser alle parameterne.
8 Finn "Søk" -linjen. Du kan starte et søk direkte fra kategorien Innboks hoved... Søkefeltet ligger over innholdet i den innkommende e -posten. Etter å ha klikket på søkefeltet, åpnes "Søk" -fanen, som viser alle parameterne. 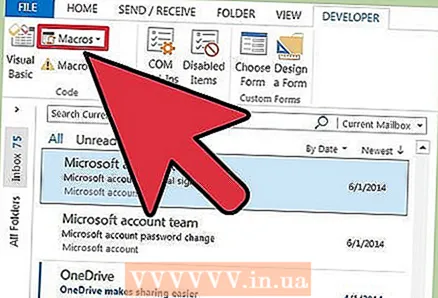 9 Finn alternativet "Makroer". Det blir litt vanskeligere å finne makroer i 2013 -versjonen: For å gjøre dette må du aktivere kategorien "Utvikler".
9 Finn alternativet "Makroer". Det blir litt vanskeligere å finne makroer i 2013 -versjonen: For å gjøre dette må du aktivere kategorien "Utvikler". - Klikk på "Fil" -fanen.
- Velg Alternativer ".
- Gå til delen Tilpass båndet.
- Merk av for "Utvikler" på høyre side av skjermen, og klikk OK.
- Finn alternativet Makroer i delen Utvikler på kategorien Kode.
Metode 2 av 2: Bruke den klassiske menyen
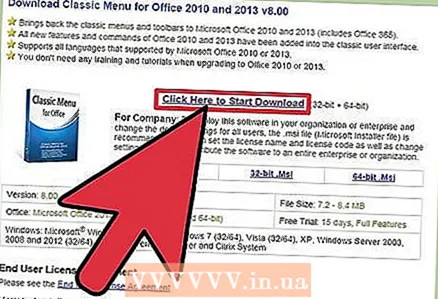 1 Last ned Classic Menu -pluginet. Hvis du ikke kan venne deg til Outlook's multi-tabbed ribbon interface, kan du laste ned og installere Classic Menu-pluginet. Denne pluginen gir det kjente utseendet til Outlook -menyen og resten av Office -programmene. Classic Menu -pluginet er ikke gratis, men det har en prøveperiode hvor du kan bestemme om du trenger det eller ikke.
1 Last ned Classic Menu -pluginet. Hvis du ikke kan venne deg til Outlook's multi-tabbed ribbon interface, kan du laste ned og installere Classic Menu-pluginet. Denne pluginen gir det kjente utseendet til Outlook -menyen og resten av Office -programmene. Classic Menu -pluginet er ikke gratis, men det har en prøveperiode hvor du kan bestemme om du trenger det eller ikke. - Du kan laste ned denne pluginen fra addintools.com.
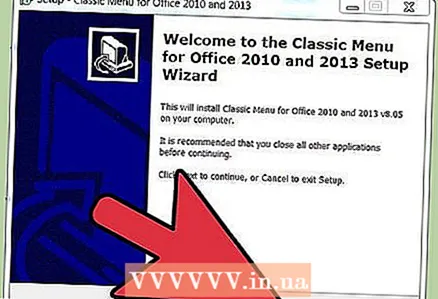 2 Installer pluginet. Last ned prøveversjonen og følg instruksjonene for å installere den. For å gjøre dette må du først lukke alle åpne vinduer i Office -programmer.
2 Installer pluginet. Last ned prøveversjonen og følg instruksjonene for å installere den. For å gjøre dette må du først lukke alle åpne vinduer i Office -programmer. 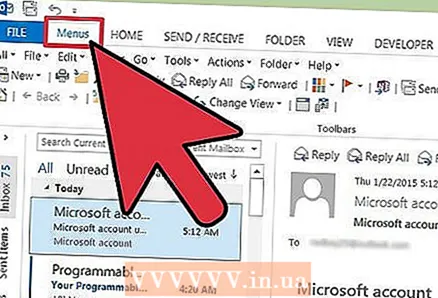 3 Finn menyen. Etter at du har installert programtillegget, kan du starte Outlook eller et annet program fra Office -pakken og klikke på fanen Menyer... Her finner du den velkjente menyen i form av et element helt øverst i denne kategorien.
3 Finn menyen. Etter at du har installert programtillegget, kan du starte Outlook eller et annet program fra Office -pakken og klikke på fanen Menyer... Her finner du den velkjente menyen i form av et element helt øverst i denne kategorien.



