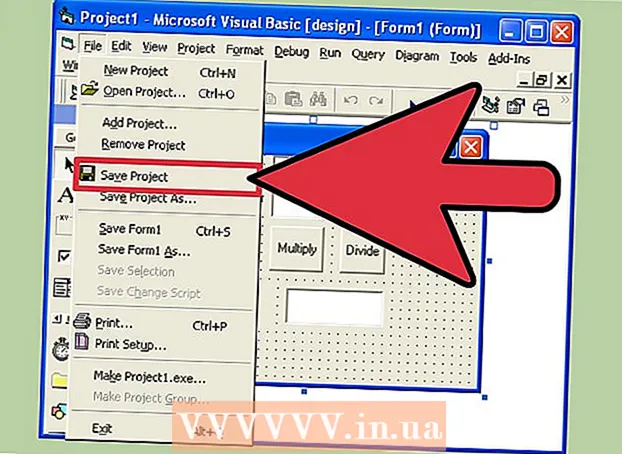Forfatter:
Sara Rhodes
Opprettelsesdato:
15 Februar 2021
Oppdater Dato:
1 Juli 2024

Innhold
Disken kan formateres ved hjelp av diskverktøyet som er forhåndsinstallert med Ubuntu. Hvis Diskverktøy viser feil eller partisjonen er skadet, bruker du GParted til å formatere disken. Du kan også endre størrelsen på eksisterende partisjoner ved hjelp av GParted, eller opprette en ny partisjon basert på ikke -tildelt diskplass.
Trinn
Metode 1 av 2: Hurtigformat
 1 Kjør Diskverktøy. Åpne hovedmenyen og gå inn disker... Alle tilkoblede stasjoner vises til venstre.
1 Kjør Diskverktøy. Åpne hovedmenyen og gå inn disker... Alle tilkoblede stasjoner vises til venstre.  2 Merk disken som skal formateres. Alle plater vises til venstre. Vær forsiktig når du velger en stasjon, da alle data vil bli slettet under formateringen.
2 Merk disken som skal formateres. Alle plater vises til venstre. Vær forsiktig når du velger en stasjon, da alle data vil bli slettet under formateringen.  3 Klikk på tannhjulikonet og velg Format partisjon. Et nytt vindu åpnes der du kan angi filsystemet.
3 Klikk på tannhjulikonet og velg Format partisjon. Et nytt vindu åpnes der du kan angi filsystemet.  4 Velg ønsket filsystem. Åpne Type -menyen og velg ønsket filsystem.
4 Velg ønsket filsystem. Åpne Type -menyen og velg ønsket filsystem. - Hvis du skal bruke stasjonen til å overføre filer mellom Linux, Mac OS og Windows -datamaskiner og mellom enheter som støtter USB -lagring, velger du FAT.
- Hvis disken skal brukes på en Linux -datamaskin, velger du "Ext4".
- Hvis stasjonen skal brukes på en Windows -datamaskin, velger du NTFS.
 5 Gi delen et navn. Navnet (etiketten) på seksjonen som skal formateres kan angis på den tilsvarende linjen. Etiketten hjelper deg med ikke å bli forvirret i de tilkoblede stasjonene.
5 Gi delen et navn. Navnet (etiketten) på seksjonen som skal formateres kan angis på den tilsvarende linjen. Etiketten hjelper deg med ikke å bli forvirret i de tilkoblede stasjonene.  6 Bestem deg for hvordan du sletter dataene dine på en sikker måte. Som standard vil formateringsprosessen slette dataene, men ikke overskrive dem. For å trygt (permanent) slette data, velger du Overskriv data med nuller fra Slett -menyen. Formateringsprosessen vil ta lengre tid, men dataene blir sikkert slettet.
6 Bestem deg for hvordan du sletter dataene dine på en sikker måte. Som standard vil formateringsprosessen slette dataene, men ikke overskrive dem. For å trygt (permanent) slette data, velger du Overskriv data med nuller fra Slett -menyen. Formateringsprosessen vil ta lengre tid, men dataene blir sikkert slettet.  7 Klikk Formatering for å starte formateringsprosessen. Du blir bedt om å bekrefte avgjørelsen. Lengden på formateringsprosessen avhenger av diskens kapasitet og typen datasletting (trygg eller normal).
7 Klikk Formatering for å starte formateringsprosessen. Du blir bedt om å bekrefte avgjørelsen. Lengden på formateringsprosessen avhenger av diskens kapasitet og typen datasletting (trygg eller normal). - Hvis du får problemer mens du formaterer disken, bruker du GParted -programmet (les neste avsnitt).
 8 Monter den formaterte disken. Når formateringsprosessen er fullført, klikker du på Monter (denne knappen vises under listen over stasjoner). Dette lar deg montere partisjonen og få tilgang til filsystemet. Klikk på lenken som vises for å åpne en seksjon i Utforsker; eller åpne filverktøyet og finn stasjonen i venstre rute.
8 Monter den formaterte disken. Når formateringsprosessen er fullført, klikker du på Monter (denne knappen vises under listen over stasjoner). Dette lar deg montere partisjonen og få tilgang til filsystemet. Klikk på lenken som vises for å åpne en seksjon i Utforsker; eller åpne filverktøyet og finn stasjonen i venstre rute.
Metode 2 av 2: Bruke GParted
 1 Åpen terminal. Dette kan gjøres fra hovedmenyen eller bare klikkCtrl+Alt+T.
1 Åpen terminal. Dette kan gjøres fra hovedmenyen eller bare klikkCtrl+Alt+T.  2 Installer GParted. For å gjøre dette, skriv inn følgende kommando. Systemet vil be deg om å skrive inn et passord (passordet vises ikke når du skriver det inn).
2 Installer GParted. For å gjøre dette, skriv inn følgende kommando. Systemet vil be deg om å skrive inn et passord (passordet vises ikke når du skriver det inn). - sudo apt-get install gparted
- Klikk på Ynår du blir bedt om det.
 3 Start GParted fra hovedmenyen. Åpne hovedmenyen og skriv "GParted" (uten anførselstegn) for å finne og kjøre dette programmet. Et vindu åpnes som viser partisjonene på den nåværende disken og dens ikke -allokerte plass.
3 Start GParted fra hovedmenyen. Åpne hovedmenyen og skriv "GParted" (uten anførselstegn) for å finne og kjøre dette programmet. Et vindu åpnes som viser partisjonene på den nåværende disken og dens ikke -allokerte plass.  4 Velg stasjonen du vil formatere. Gjør dette i rullegardinmenyen (øverst til høyre). Hvis du er usikker på hvilken stasjon du skal velge, se etter kapasiteten i vinduet - dette kan hjelpe deg med å velge riktig stasjon.
4 Velg stasjonen du vil formatere. Gjør dette i rullegardinmenyen (øverst til høyre). Hvis du er usikker på hvilken stasjon du skal velge, se etter kapasiteten i vinduet - dette kan hjelpe deg med å velge riktig stasjon.  5 Demonter partisjonen du vil formatere, endre eller slette. Uten dette vil du ikke kunne jobbe med seksjonen. Høyreklikk på ønsket partisjon i listen over partisjoner og velg "Avmonter".
5 Demonter partisjonen du vil formatere, endre eller slette. Uten dette vil du ikke kunne jobbe med seksjonen. Høyreklikk på ønsket partisjon i listen over partisjoner og velg "Avmonter".  6 Slett den eksisterende delen. I dette tilfellet vil det bli til ikke -tildelt plass. Basert på denne plassen kan du opprette og formatere en ny partisjon.
6 Slett den eksisterende delen. I dette tilfellet vil det bli til ikke -tildelt plass. Basert på denne plassen kan du opprette og formatere en ny partisjon. - Høyreklikk på partisjonen som skal slettes, og klikk "Slett".
 7 Lag en ny seksjon. Høyreklikk på den ikke tildelte plassen og velg Ny. Prosessen med å opprette en ny seksjon starter.
7 Lag en ny seksjon. Høyreklikk på den ikke tildelte plassen og velg Ny. Prosessen med å opprette en ny seksjon starter.  8 Angi størrelsen på partisjonen. For å gjøre dette, bruk glidebryteren.
8 Angi størrelsen på partisjonen. For å gjøre dette, bruk glidebryteren.  9 Velg filsystemet for partisjonen. Gjør dette i "Filsystem" -menyen. Hvis disken skal brukes i forskjellige operativsystemer og enheter, velger du "fat32". Hvis stasjonen bare vil bli brukt i Linux, velger du "ext4".
9 Velg filsystemet for partisjonen. Gjør dette i "Filsystem" -menyen. Hvis disken skal brukes i forskjellige operativsystemer og enheter, velger du "fat32". Hvis stasjonen bare vil bli brukt i Linux, velger du "ext4".  10 Gi delen et navn (etikett). Dette vil gjøre det lettere å skille denne delen fra andre seksjoner.
10 Gi delen et navn (etikett). Dette vil gjøre det lettere å skille denne delen fra andre seksjoner.  11 Når du er ferdig med å konfigurere delinnstillingene, klikker du på Legg til. Opprettelsen av seksjonen vil bli lagt til listen over operasjoner som skal utføres.
11 Når du er ferdig med å konfigurere delinnstillingene, klikker du på Legg til. Opprettelsen av seksjonen vil bli lagt til listen over operasjoner som skal utføres.  12 Endre størrelsen på partisjonen (hvis du vil). Partisjoner kan endres i GParted. Partisjonen kan endres slik at en ny partisjon opprettes fra det ikke tildelte rommet. Dette lar deg dele harddisken i flere partisjoner uten å påvirke dataene som er lagret på stasjonen.
12 Endre størrelsen på partisjonen (hvis du vil). Partisjoner kan endres i GParted. Partisjonen kan endres slik at en ny partisjon opprettes fra det ikke tildelte rommet. Dette lar deg dele harddisken i flere partisjoner uten å påvirke dataene som er lagret på stasjonen. - Høyreklikk på delen du vil endre størrelsen på, og velg Endre størrelse / flytt.
- Dra glidebryterne som avgrenser en seksjon på begge sider for å lage ikke -tildelt plass før og / eller etter den delen.
- Klikk på Endre størrelse / flytt for å legge til størrelsen på listen over operasjoner som skal utføres. Fra det ikke tildelte rommet kan du opprette en ny partisjon som beskrevet ovenfor.
 13 Klikk på den grønne haken for å starte planlagte operasjoner. Ingen av endringene du gjør vil tre i kraft før du klikker på denne knappen. Som et resultat vil de valgte partisjonene bli slettet (med tap av data), og nye partisjoner vil bli opprettet.
13 Klikk på den grønne haken for å starte planlagte operasjoner. Ingen av endringene du gjør vil tre i kraft før du klikker på denne knappen. Som et resultat vil de valgte partisjonene bli slettet (med tap av data), og nye partisjoner vil bli opprettet. - Det tar litt tid å fullføre alle operasjoner, avhengig av antall operasjoner og diskens kapasitet.
 14 Finn en formatert stasjon. Når formateringsprosessen er fullført, lukker du GParted og finner den formaterte disken. Det vil vises i listen over alle stasjonene i filverktøyet.
14 Finn en formatert stasjon. Når formateringsprosessen er fullført, lukker du GParted og finner den formaterte disken. Det vil vises i listen over alle stasjonene i filverktøyet.