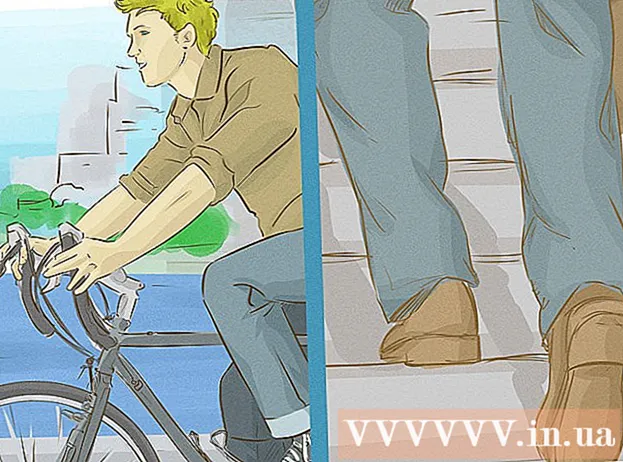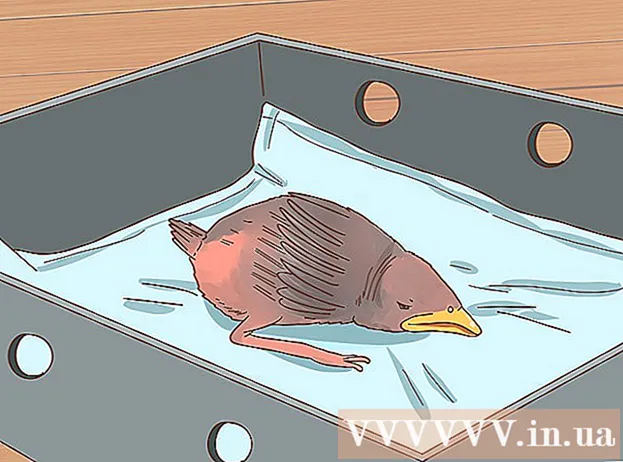Forfatter:
Carl Weaver
Opprettelsesdato:
24 Februar 2021
Oppdater Dato:
1 Juli 2024

Innhold
- Trinn
- Metode 1 av 3: Via kommandolinjen
- Metode 2 av 3: Bruke administrasjon
- Metode 3 av 3: Via Oppgavebehandling
- Advarsler
Noen ganger kan det være problemer med skrivere. Denne artikkelen beskriver et av de vanligste problemene: et problem med utskriftsbehandleren. Print Manager (Online samtidig behandling av utskriftsjobber) er begrepet gitt til systemet som mottar og sender utskriftsjobber. Noen ganger er det verdt å slå av dette systemet for å forhindre at utskriftsbehandleren skriver ut et dokument du ikke hadde tenkt å skrive ut. Det kan være at du ved et uhell har skrevet ut et dokument to ganger, koblet fra skriveren før det var ferdig med å skrive ut, og deretter koblet skriveren til igjen og fant ut at det fortsatt var et dokument i systemminnet som du ikke ønsket å skrive ut.
Trinn
Metode 1 av 3: Via kommandolinjen
 1 Åpne startmenyen. For å gjøre dette, trykk på "Windows" -tasten på tastaturet eller "Start" -ikonet i nedre venstre hjørne av skjermen.
1 Åpne startmenyen. For å gjøre dette, trykk på "Windows" -tasten på tastaturet eller "Start" -ikonet i nedre venstre hjørne av skjermen.  2 Skriv inn "cmd". Når du er i startmenyen, skriver du inn "cmd". Dette er koden for å finne kommandolinjen. Øverst på resultatlisten vil være kommandolinjen.
2 Skriv inn "cmd". Når du er i startmenyen, skriver du inn "cmd". Dette er koden for å finne kommandolinjen. Øverst på resultatlisten vil være kommandolinjen.  3 Åpne kommandoprompt som administrator. Høyreklikk på kommandoprompt-ikonet og velg "Kjør som administrator" fra rullegardinmenyen. Klikk på "Ja" i dialogboksen som vises.
3 Åpne kommandoprompt som administrator. Høyreklikk på kommandoprompt-ikonet og velg "Kjør som administrator" fra rullegardinmenyen. Klikk på "Ja" i dialogboksen som vises. - Kommandolinjen lar deg skrive inn tekstkommandoer. De samme kommandoene kan utføres i det grafiske grensesnittet ved hjelp av tastaturet og musen, men noen ganger er det lettere å gjøre det via kommandolinjen.
 4 Skriv inn "nettstoppspole". Skriv inn kommandoprompt nettstoppspole og trykk på ↵ Skriv inn... Du vil se uttrykket "Print Manager -tjenesten stopper." Hvis kommandoen var vellykket, vil du etter et øyeblikk se uttrykket "Print Manager -tjenesten har blitt stoppet."
4 Skriv inn "nettstoppspole". Skriv inn kommandoprompt nettstoppspole og trykk på ↵ Skriv inn... Du vil se uttrykket "Print Manager -tjenesten stopper." Hvis kommandoen var vellykket, vil du etter et øyeblikk se uttrykket "Print Manager -tjenesten har blitt stoppet."  5 Slett utskriftsjobber. For å forhindre at skriveren begynner å skrive ut dokumenter etter at du har startet utskriftsbehandleren på nytt, må du avbryte eventuelle utestående jobber. Skriv inn adresselinjen i Utforsker: C: Windows system32 spool PRINTERS og klikk ↵ Skriv inn... Hvis du blir bedt om å fortsette som administrator, klikker du Fortsett.
5 Slett utskriftsjobber. For å forhindre at skriveren begynner å skrive ut dokumenter etter at du har startet utskriftsbehandleren på nytt, må du avbryte eventuelle utestående jobber. Skriv inn adresselinjen i Utforsker: C: Windows system32 spool PRINTERS og klikk ↵ Skriv inn... Hvis du blir bedt om å fortsette som administrator, klikker du Fortsett. - Ikke slett mappen "SKRIVERE", men bare filene som er i den.
 6 Start Print Manager på nytt. Start Print Manager på nytt for å la systemet skrive ut dokumenter igjen. Skriv inn kommandolinjen nett start spooler og trykk på ↵ Skriv inn... Hvis alt går bra, ser du uttrykket "Print Manager -tjenesten har startet vellykket."
6 Start Print Manager på nytt. Start Print Manager på nytt for å la systemet skrive ut dokumenter igjen. Skriv inn kommandolinjen nett start spooler og trykk på ↵ Skriv inn... Hvis alt går bra, ser du uttrykket "Print Manager -tjenesten har startet vellykket."  7 Lukk kommandoprompt. Rulling er deaktivert, og skriveren slutter å skrive ut dokumenter fra utskriftskøen. Lukk kommandoprompt.
7 Lukk kommandoprompt. Rulling er deaktivert, og skriveren slutter å skrive ut dokumenter fra utskriftskøen. Lukk kommandoprompt.
Metode 2 av 3: Bruke administrasjon
 1 Stopp utskriften. Hvis du stopper utskriften en stund, stopper du køen og gir deg tid til å avbryte jobber som allerede er i utskriftskøen.
1 Stopp utskriften. Hvis du stopper utskriften en stund, stopper du køen og gir deg tid til å avbryte jobber som allerede er i utskriftskøen.  2 Åpne "Kontrollpanel". Trykk på Windows -tasten, skriv inn "Kontrollpanel" og klikk ↵ Skriv inn.
2 Åpne "Kontrollpanel". Trykk på Windows -tasten, skriv inn "Kontrollpanel" og klikk ↵ Skriv inn.  3 Finn og dobbeltklikk på "Administrasjon". Finn ikonet for Administrative verktøy i kontrollpanelvinduet. Åpne den for å få tilgang til systeminnstillinger og parametere.
3 Finn og dobbeltklikk på "Administrasjon". Finn ikonet for Administrative verktøy i kontrollpanelvinduet. Åpne den for å få tilgang til systeminnstillinger og parametere. - Vær oppmerksom på at endringer av for mange parametere i administrasjonen kan skade systemet. Ikke gjør annet enn å stoppe utskriftsbehandleren.
 4 Finn alternativet "Tjenester" og dobbeltklikk på det. I vinduet Administrative verktøy ser du alternativet Tjenester. Dobbeltklikk på den for å åpne en liste over gjeldende tjenester som kjører på datamaskinen.
4 Finn alternativet "Tjenester" og dobbeltklikk på det. I vinduet Administrative verktøy ser du alternativet Tjenester. Dobbeltklikk på den for å åpne en liste over gjeldende tjenester som kjører på datamaskinen. - Hvis du ikke finner dette alternativet, trykker du på "C" -tasten i vinduet Administrasjon. Hvert trykk på "C" -tasten vil automatisk gå til det neste alternativet i listen, som begynner med den bokstaven.
 5 Høyreklikk på "Print Manager" og velg alternativet "Stop". I vinduet Tjenester bør brukeren finne alternativet Print Manager og høyreklikke på det. Velg "Stop" fra rullegardinboksen for å stoppe spooling og avbryte utskrift av dokumenter i køen.
5 Høyreklikk på "Print Manager" og velg alternativet "Stop". I vinduet Tjenester bør brukeren finne alternativet Print Manager og høyreklikke på det. Velg "Stop" fra rullegardinboksen for å stoppe spooling og avbryte utskrift av dokumenter i køen. - Hvis du ikke finner alternativet Print Manager, kan du prøve å trykke på D -tasten for å bla gjennom alle alternativene i listen som starter med den bokstaven.
 6 Slett utskriftsjobber. For å forhindre at skriveren begynner å skrive ut dokumenter etter at du har startet utskriftsbehandleren på nytt, må du avbryte eventuelle utestående jobber. Skriv inn adresselinjen i Utforsker: C: Windows system32 spool PRINTERS og klikk ↵ Skriv inn... Hvis du blir bedt om å fortsette som administrator, klikker du Fortsett.
6 Slett utskriftsjobber. For å forhindre at skriveren begynner å skrive ut dokumenter etter at du har startet utskriftsbehandleren på nytt, må du avbryte eventuelle utestående jobber. Skriv inn adresselinjen i Utforsker: C: Windows system32 spool PRINTERS og klikk ↵ Skriv inn... Hvis du blir bedt om å fortsette som administrator, klikker du Fortsett. - Ikke slett mappen "SKRIVERE", men bare filene som er i den.
 7 Start Print Manager på nytt. Klikk på "Print Manager" -alternativet igjen og velg "Run". Skriveren er nå klar til å godta nye utskriftsjobber.
7 Start Print Manager på nytt. Klikk på "Print Manager" -alternativet igjen og velg "Run". Skriveren er nå klar til å godta nye utskriftsjobber.
Metode 3 av 3: Via Oppgavebehandling
 1 Start oppgavebehandleren. Klikk på Ctrl + Alt + Slett og velg "Oppgavebehandling".
1 Start oppgavebehandleren. Klikk på Ctrl + Alt + Slett og velg "Oppgavebehandling".  2 Åpne kategorien Tjenester. Det er mange faner øverst i Oppgavebehandling. Klikk på den som sier Services. Du vil se en liste over alle tjenester som kjører på datamaskinen.
2 Åpne kategorien Tjenester. Det er mange faner øverst i Oppgavebehandling. Klikk på den som sier Services. Du vil se en liste over alle tjenester som kjører på datamaskinen.  3 Stopp utskriftsbehandleren. Finn "Spooler" -tjenesten, høyreklikk på den og velg "Stop" fra rullegardinmenyen.
3 Stopp utskriftsbehandleren. Finn "Spooler" -tjenesten, høyreklikk på den og velg "Stop" fra rullegardinmenyen. - Hvis du ikke finner Spooler -tjenesten, trykker du på S -tasten for å bla gjennom alternativene som begynner med den bokstaven.
 4 Slett utskriftsjobber. For å forhindre at skriveren begynner å skrive ut dokumenter etter at du har startet utskriftsbehandleren på nytt, må du avbryte eventuelle utestående jobber. Skriv inn adresselinjen i Utforsker: C: Windows system32 spool PRINTERS og klikk ↵ Skriv inn... Hvis du blir bedt om å fortsette som administrator, klikker du Fortsett.
4 Slett utskriftsjobber. For å forhindre at skriveren begynner å skrive ut dokumenter etter at du har startet utskriftsbehandleren på nytt, må du avbryte eventuelle utestående jobber. Skriv inn adresselinjen i Utforsker: C: Windows system32 spool PRINTERS og klikk ↵ Skriv inn... Hvis du blir bedt om å fortsette som administrator, klikker du Fortsett. - Ikke slett mappen "SKRIVERE", men bare filene som er i den.
 5 Start Print Manager på nytt. Klikk på "Print Manager" -alternativet igjen og velg "Run".
5 Start Print Manager på nytt. Klikk på "Print Manager" -alternativet igjen og velg "Run".
Advarsler
- Vær veldig forsiktig når du slår av prosesser på datamaskinen, da dette kan føre til feil eller systemfeil.