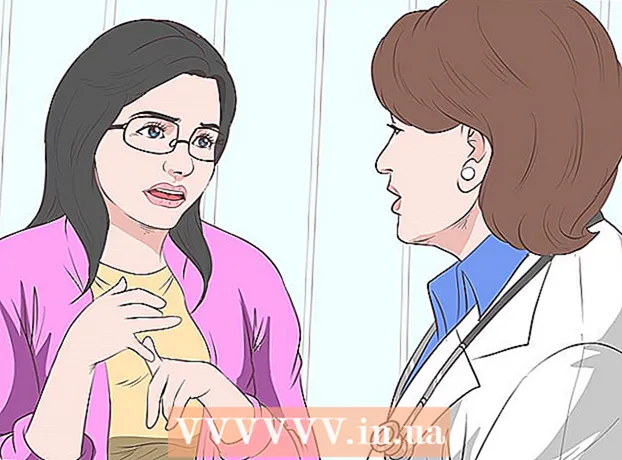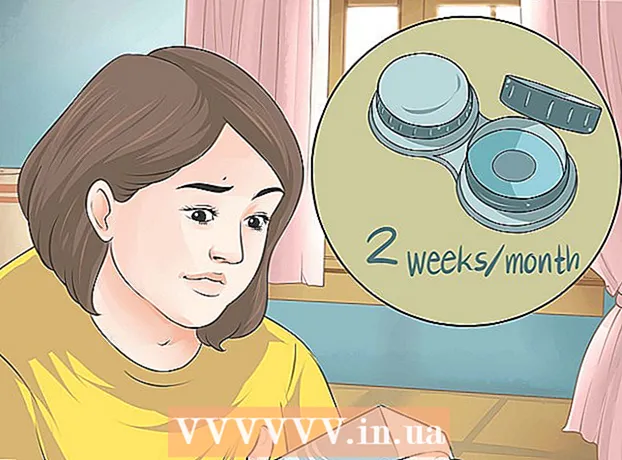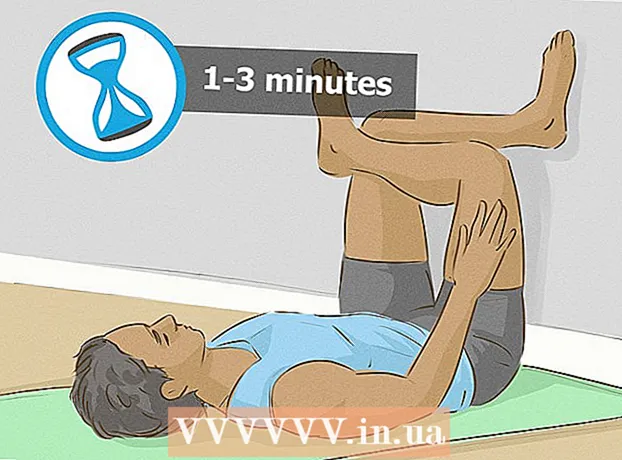Forfatter:
Helen Garcia
Opprettelsesdato:
19 April 2021
Oppdater Dato:
25 Juni 2024

Innhold
The Modern Language Association (MLA) består av over 30 000 forskere. Målet deres er å "fremme språk- og litteraturundervisning." For å nå dette målet har denne foreningen utviklet retningslinjer for standardisering av akademisk og forskningsarbeid. MLA Style Guide inneholder instruksjoner for formatering av papirer, sitering av kilder og arbeid med e-abonnementer. For å følge MLA -stilen må du style topptekst og bunntekst riktig. Sidehoder og bunntekster består av tekst og tall som gjentas på hver side over tekstens hoveddel. Denne artikkelen viser deg hvordan du styler topp- og bunntekster i MLA -format.
Trinn
 1 Lag et nytt dokument i Word. Selv om det er mange andre programmer der ute, anbefales det at du bruker Microsoft Word, ettersom det er det enkleste programmet for å style topp- og bunntekster.
1 Lag et nytt dokument i Word. Selv om det er mange andre programmer der ute, anbefales det at du bruker Microsoft Word, ettersom det er det enkleste programmet for å style topp- og bunntekster.  2 Angi marginer og innstillinger for dokumentet før du skriver ut jobben eller oppretter topp- og bunntekst.
2 Angi marginer og innstillinger for dokumentet før du skriver ut jobben eller oppretter topp- og bunntekst.- Velg felt 2,54 cm. De finnes i innstillingsmenyen på Fil -siden.
- Velg en vanlig skrift som Times New Roman 12. Du kan endre den fra Format -menyen øverst i den horisontale menyen.
- Velg dobbel avstand fra menyen Linjeavstand.
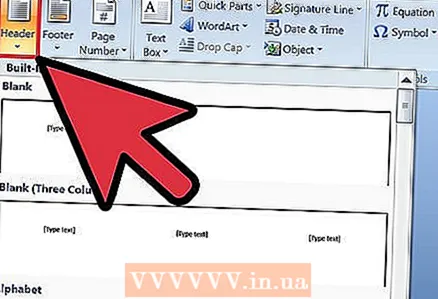 3 Åpne topp- og bunntekst fra toppmenyen. Topptekst og bunntekst er ikke automatisk synlige. Du må velge ett av alternativene i toppmenyen. I Microsoft Word finner du topp- og bunntekster på Vis -menyen. De angir mellomrommet over toppmarginene med sidenummeret og annen tekst. For MLA -format trenger du bare å bruke tekst- og sidetall.
3 Åpne topp- og bunntekst fra toppmenyen. Topptekst og bunntekst er ikke automatisk synlige. Du må velge ett av alternativene i toppmenyen. I Microsoft Word finner du topp- og bunntekster på Vis -menyen. De angir mellomrommet over toppmarginene med sidenummeret og annen tekst. For MLA -format trenger du bare å bruke tekst- og sidetall.  4 Klikk på topp- og bunntekst -delen etter at du har åpnet menyen. Sett topp- og bunntekst i øvre høyre hjørne 1,27 cm fra toppen av siden og ved siden av høyre marg. Du kan gjøre dette ved å bruke meny- eller dokumentjusteringsalternativene.
4 Klikk på topp- og bunntekst -delen etter at du har åpnet menyen. Sett topp- og bunntekst i øvre høyre hjørne 1,27 cm fra toppen av siden og ved siden av høyre marg. Du kan gjøre dette ved å bruke meny- eller dokumentjusteringsalternativene.  5 Skriv inn etternavnet ditt, og la markøren være ett mellomrom til høyre for teksten.
5 Skriv inn etternavnet ditt, og la markøren være ett mellomrom til høyre for teksten.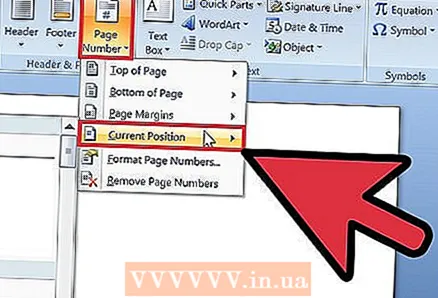 6 Velg Sett inn -menyen og deretter Sidetall. Velg en posisjon, størrelse og justering fra menyen Sidetall.
6 Velg Sett inn -menyen og deretter Sidetall. Velg en posisjon, størrelse og justering fra menyen Sidetall. - Noen lærere foretrekker å ikke ha et tall på den første siden. Dette kan også gjøres ved hjelp av menyen Sidetall, der du kan velge om tallet “1” skal vises på den første siden.
 7 Lagre topp- og bunntekst ved å klikke OK eller Lim inn. Flytt deretter markøren til et mellomrom utenfor topp- eller bunnteksten. Du kan nå fortsette å skrive arbeidet ditt.
7 Lagre topp- og bunntekst ved å klikke OK eller Lim inn. Flytt deretter markøren til et mellomrom utenfor topp- eller bunnteksten. Du kan nå fortsette å skrive arbeidet ditt. 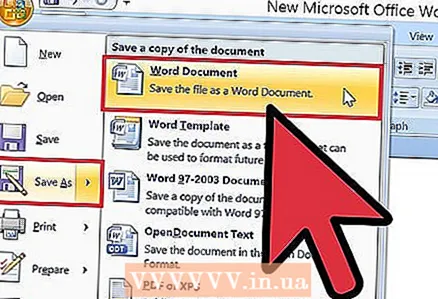 8 Lagre endringene i Word. Ditt navn og sidenummer skal stå på hver side i dokumentet.
8 Lagre endringene i Word. Ditt navn og sidenummer skal stå på hver side i dokumentet.
Tips
- Hvis du vil legge til topp- og bunntekst i Apple -appen, klikker du på Vis -menyen i den øverste horisontale raden. Velg Vis innstillinger. Du vil se topp- og bunntekst i dokumentet. Skriv inn etternavnet ditt og gå til "Sett inn" -menyen. Velg Automatiske sidetall. Klikk på "Skjul innstillinger" etter at du har fullført alle trinnene.
- Hvis du trenger å skrive flere forsknings- eller akademiske artikler, kan du lagre dette dokumentet som en mal. Begynn hvert nytt dokument ved å åpne denne malen og klikke "Lagre som" i stedet for "Lagre" for ikke å endre malen.
- Selv om du også kan lage topp- og bunntekster i Apple TextEdit, kan du ikke style dem i MLA -format. Hvis du vil skrive ut topp- og bunntekst i TextEdit, klikker du på Fil og velger Vis egenskaper. Skriv inn etternavnet som tittel. Etter å ha fullført alle trinnene, velg "File" og deretter "Print". Klikk på rullegardinmenyen "Skriv ut topptekst og bunntekst".