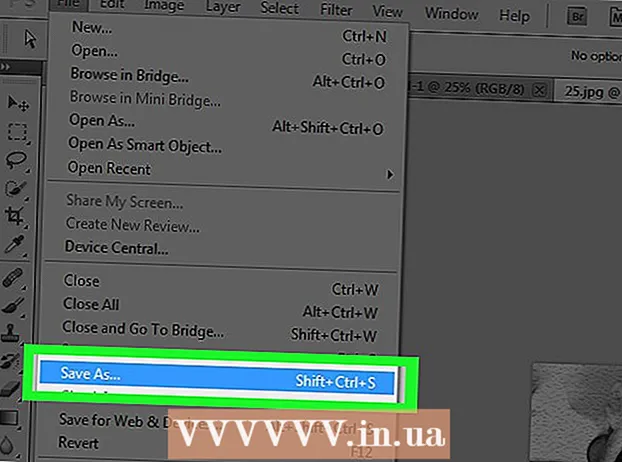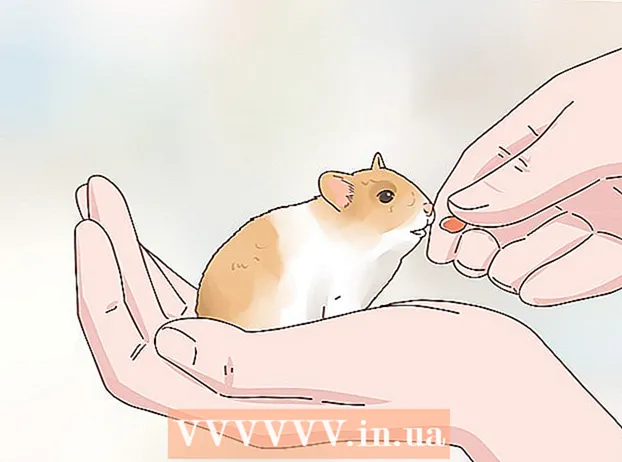Forfatter:
Ellen Moore
Opprettelsesdato:
18 Januar 2021
Oppdater Dato:
1 Juli 2024
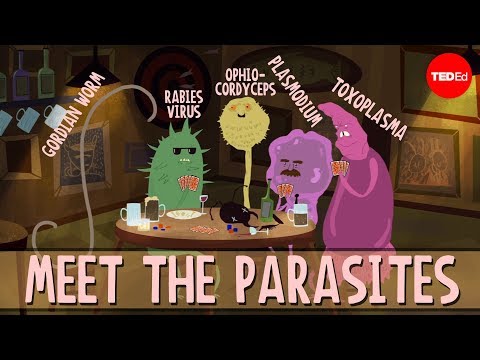
Innhold
- Trinn
- Metode 1 av 4: Datamaskin
- Metode 2 av 4: Chrome på mobil
- Metode 3 av 4: Firefox på mobil
- Metode 4 av 4: Safari på mobil
- Tips
- Advarsler
I denne artikkelen viser vi deg hvordan du oppdaterer en side i en nettleser. Dette vil oppdatere sideinnholdet og feilsøke problemer, for eksempel at siden ikke er fullstendig lastet inn.
Trinn
Metode 1 av 4: Datamaskin
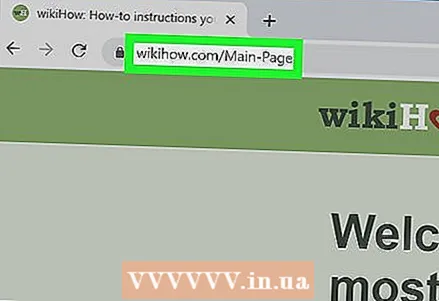 1 Åpne ønsket webside. For å gjøre dette, skriv inn adressen eller klikk på lenken.
1 Åpne ønsket webside. For å gjøre dette, skriv inn adressen eller klikk på lenken. 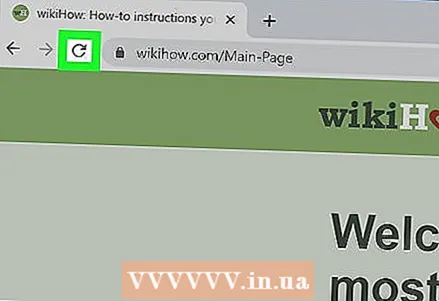 2 Klikk på "Oppdater" -ikonet
2 Klikk på "Oppdater" -ikonet  . Det ser ut som en rund pil og sitter øverst i nettleservinduet (vanligvis i øvre venstre hjørne).
. Det ser ut som en rund pil og sitter øverst i nettleservinduet (vanligvis i øvre venstre hjørne).  3 Bruk en hurtigtast. I de fleste nettlesere kan du trykke på tasten F5for å oppdatere siden (på noen datamaskiner holder du inne Fnog trykk deretter F5). Hvis du ikke har F5 -tasten, bruker du følgende hurtigtaster:
3 Bruk en hurtigtast. I de fleste nettlesere kan du trykke på tasten F5for å oppdatere siden (på noen datamaskiner holder du inne Fnog trykk deretter F5). Hvis du ikke har F5 -tasten, bruker du følgende hurtigtaster: - Windows - hold Ctrl og trykk på R.
- Mac - hold ⌘ Kommando og trykk på R.
 4 Tving nettsiden til å oppdatere. Dette tømmer hurtigbufferen, og det siste innholdet på siden vises på skjermen, ikke det som er lagret i datamaskinens nettleser:
4 Tving nettsiden til å oppdatere. Dette tømmer hurtigbufferen, og det siste innholdet på siden vises på skjermen, ikke det som er lagret i datamaskinens nettleser: - Windows - trykk Ctrl+F5... Hvis det ikke fungerte, holder du inne tasten Ctrl og klikk på "Oppdater" -ikonet.
- Mac - trykk ⌘ Kommando+⇧ Skift+R... I Safari, hold nede ⇧ Skift og klikk på "Oppdater" -ikonet.
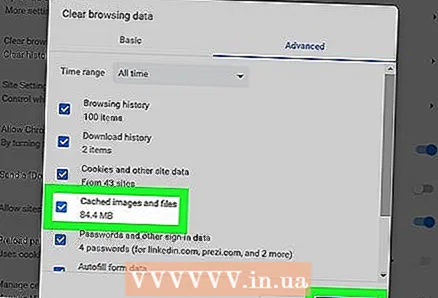 5 Feilsøk hvis siden ikke oppdateres. Hvis ingen av metodene ovenfor for å oppdatere siden lyktes, kan nettleseren være skadet eller det har oppstått en feil. Gjør ett av følgende i dette tilfellet:
5 Feilsøk hvis siden ikke oppdateres. Hvis ingen av metodene ovenfor for å oppdatere siden lyktes, kan nettleseren være skadet eller det har oppstått en feil. Gjør ett av følgende i dette tilfellet: - Lukk og åpne siden igjen.
- Lukk nettleseren, åpne den og gå til nettsiden.
- Oppdater nettleseren din.
- Tøm nettleserens buffer.
- Tøm datamaskinens DNS -cache.
Metode 2 av 4: Chrome på mobil
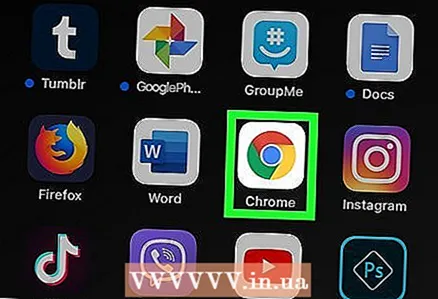 1 Start Google Chrome
1 Start Google Chrome  . Klikk på ikonet rød-gul-grønn-blå sirkel.
. Klikk på ikonet rød-gul-grønn-blå sirkel.  2 Gå til ønsket side. Du kan bare oppdatere den aktive siden - dette gjelder både datamaskin- og mobilnettlesere.
2 Gå til ønsket side. Du kan bare oppdatere den aktive siden - dette gjelder både datamaskin- og mobilnettlesere. 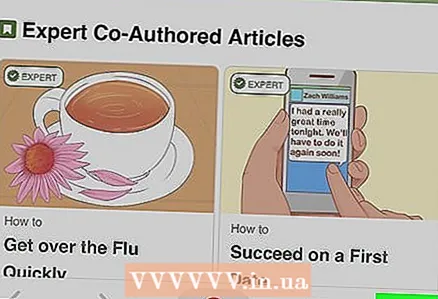 3 Trykk på ⋮. Du finner dette ikonet i øvre høyre hjørne. En meny åpnes.
3 Trykk på ⋮. Du finner dette ikonet i øvre høyre hjørne. En meny åpnes.  4 Trykk på Oppdater -ikonet
4 Trykk på Oppdater -ikonet  . Det er øverst på menyen. Siden oppdateres.
. Det er øverst på menyen. Siden oppdateres. 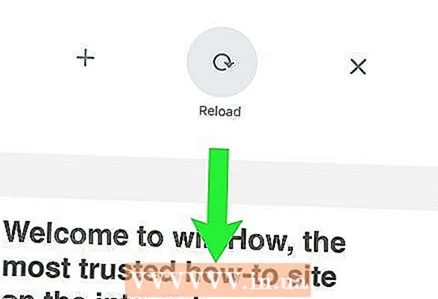 5 Oppdater siden ved å sveipe ned fra toppen av skjermen. Et rundt pilikon vises øverst på skjermen for å indikere at siden oppdateres.
5 Oppdater siden ved å sveipe ned fra toppen av skjermen. Et rundt pilikon vises øverst på skjermen for å indikere at siden oppdateres.
Metode 3 av 4: Firefox på mobil
 1 Start Firefox. Klikk på det oransje revikonet på en blå bakgrunn.
1 Start Firefox. Klikk på det oransje revikonet på en blå bakgrunn. 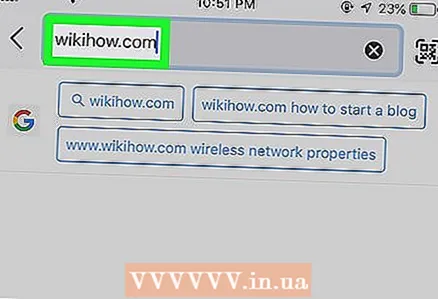 2 Gå til ønsket side. Du kan bare oppdatere den aktive siden - dette gjelder både datamaskin- og mobilnettlesere.
2 Gå til ønsket side. Du kan bare oppdatere den aktive siden - dette gjelder både datamaskin- og mobilnettlesere. 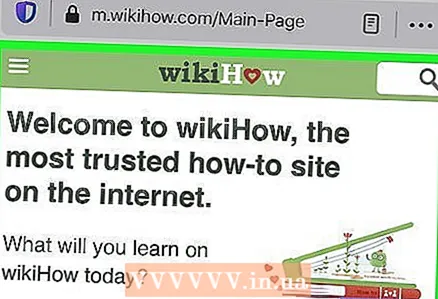 3 Vent til hele siden er lastet inn. Ellers vil ikke Refresh -ikonet vises på skjermen.
3 Vent til hele siden er lastet inn. Ellers vil ikke Refresh -ikonet vises på skjermen. 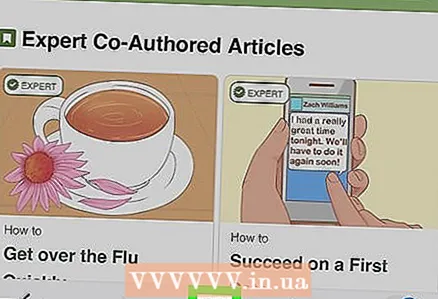 4 Trykk på Oppdater -ikonet
4 Trykk på Oppdater -ikonet  . Det er nederst på skjermen. Siden oppdateres.
. Det er nederst på skjermen. Siden oppdateres. - På en Android -enhet trykker du først på ⋮ -ikonet i øvre høyre hjørne og deretter på Oppdater -ikonet øverst i menyen.
Metode 4 av 4: Safari på mobil
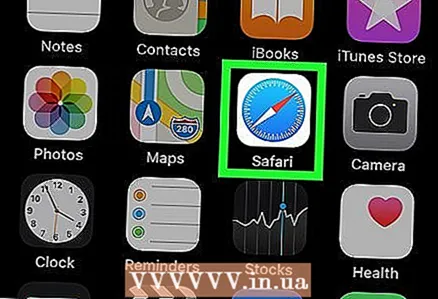 1 Start Safari. Klikk på det blå kompassikonet på en hvit bakgrunn.
1 Start Safari. Klikk på det blå kompassikonet på en hvit bakgrunn. 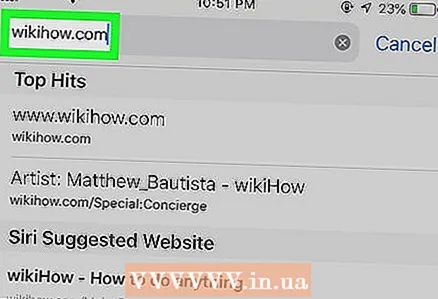 2 Gå til ønsket side. Du kan bare oppdatere den aktive siden - dette gjelder både datamaskin- og mobilnettlesere.
2 Gå til ønsket side. Du kan bare oppdatere den aktive siden - dette gjelder både datamaskin- og mobilnettlesere. 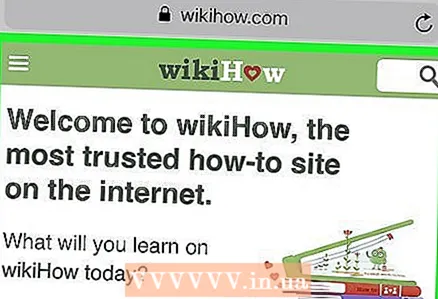 3 Vent til hele siden er lastet inn. Ellers vil ikke Refresh -ikonet vises på skjermen.
3 Vent til hele siden er lastet inn. Ellers vil ikke Refresh -ikonet vises på skjermen. 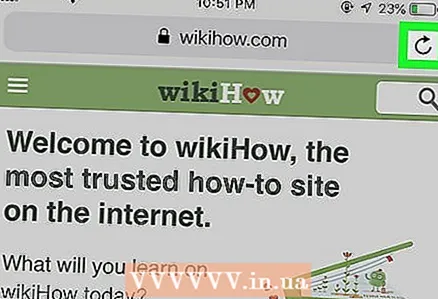 4 Trykk på Oppdater -ikonet
4 Trykk på Oppdater -ikonet  . Du finner den i øvre høyre hjørne. Siden oppdateres.
. Du finner den i øvre høyre hjørne. Siden oppdateres.
Tips
- Tøm nettleserens buffer for å feilsøke problemer, for eksempel en side som ikke oppdateres.
Advarsler
- Hvis du oppdaterer siden der du skrev inn noe, blir all informasjon du skrev inn som regel slettet.