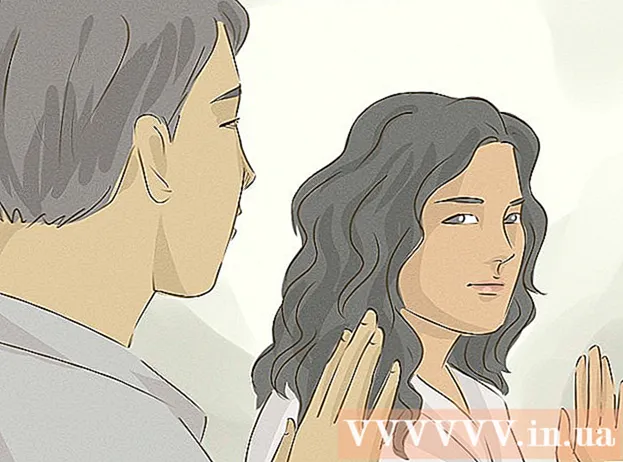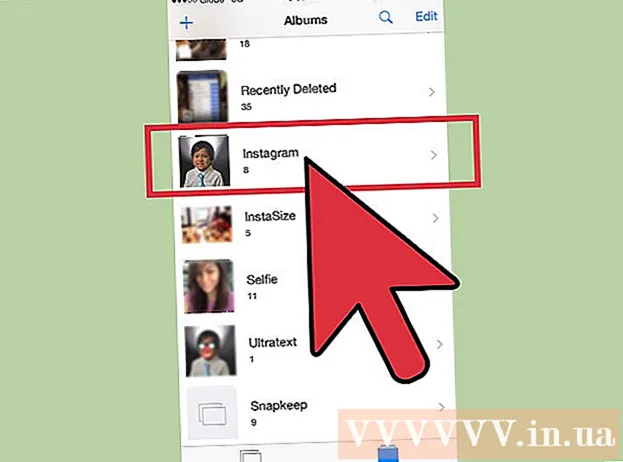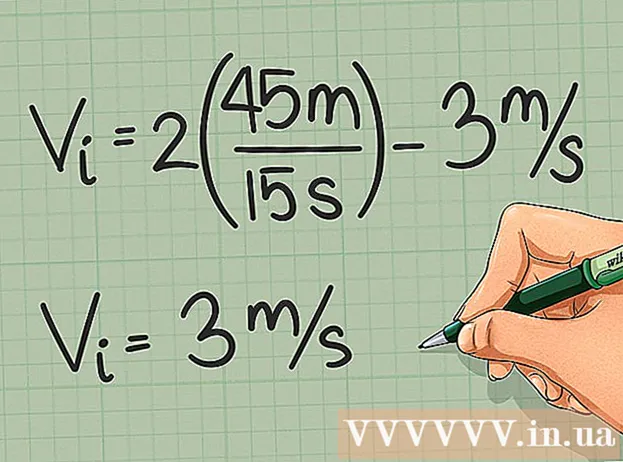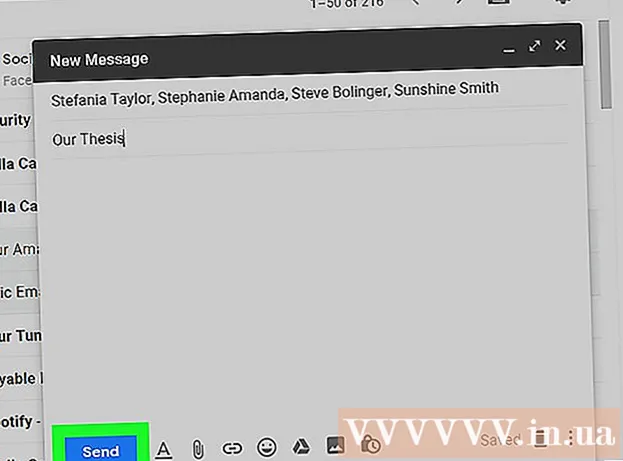Forfatter:
Clyde Lopez
Opprettelsesdato:
20 Juli 2021
Oppdater Dato:
1 Juli 2024

Innhold
- Trinn
- Metode 1 av 5: Slik legger du til et deksel manuelt i Groove
- Metode 2 av 5: Slik legger du til omslagsbilder til Windows Media Player på nettverket
- Metode 3 av 5: Slik legger du til hud manuelt i Windows Media Player
- Metode 4 av 5: Slik redigerer du tagger med MP3Tag
- Metode 5 av 5: Slik legger du til en vedvarende tag
- Tips
- Advarsler
I denne artikkelen viser vi deg hvordan du legger til eller endrer musikkalbumkunst i Groove og Windows Media Player (WMP). Vær oppmerksom på at noen versjoner av Windows 10 ikke har Windows Media Player. For å redigere MP3 -filer slik at metadataene inneholder miniatyrbilder av albumbilder, bruker du MP3 Tag Editor.
Trinn
Metode 1 av 5: Slik legger du til et deksel manuelt i Groove
 1 Finn og last ned albumkunst. Åpne en nettleser, søk etter albumnavnet og ordene "albumcover" (for eksempel "beatles album cover"), finn coveret du vil ha, høyreklikk på det og velg "Save" fra menyen.
1 Finn og last ned albumkunst. Åpne en nettleser, søk etter albumnavnet og ordene "albumcover" (for eksempel "beatles album cover"), finn coveret du vil ha, høyreklikk på det og velg "Save" fra menyen. - I noen nettlesere og / eller søkemotorer klikker du på "Bilder" -fanen øverst på siden for å se forsidene.
- Du må kanskje spesifisere en mappe for å laste ned omslaget. I dette tilfellet klikker du på "Desktop" i vinduet til venstre i vinduet.
 2 Åpne startmenyen
2 Åpne startmenyen  . Klikk på Windows -logoen i nedre venstre hjørne av skjermen.
. Klikk på Windows -logoen i nedre venstre hjørne av skjermen.  3 Tast inn spor. Dette vil søke etter Groove Music -spilleren.
3 Tast inn spor. Dette vil søke etter Groove Music -spilleren.  4 Klikk på Groove Music. Det er et CD-formet ikon øverst på Start-menyen. Groove Music -spilleren åpnes.
4 Klikk på Groove Music. Det er et CD-formet ikon øverst på Start-menyen. Groove Music -spilleren åpnes.  5 Klikk på Min musikk. Det er en fane øverst til venstre i Groove-vinduet. Dette åpner en liste over sangene dine som er lagt til i Groove.
5 Klikk på Min musikk. Det er en fane øverst til venstre i Groove-vinduet. Dette åpner en liste over sangene dine som er lagt til i Groove. - Hvis du ikke ser dette alternativet, klikker du først på "☰" -ikonet i øvre venstre hjørne av vinduet.
 6 Gå til fanen Album. Det er øverst i Groove -vinduet.
6 Gå til fanen Album. Det er øverst i Groove -vinduet.  7 Velg et album. Klikk på albumet du vil redigere.
7 Velg et album. Klikk på albumet du vil redigere. - Albumomslag kan ikke legges til individuelle sanger.
 8 Klikk på Endre detaljer. Det er en fane øverst på albumsiden. Vinduet "Rediger albuminformasjon" åpnes.
8 Klikk på Endre detaljer. Det er en fane øverst på albumsiden. Vinduet "Rediger albuminformasjon" åpnes. - Hvis sangene ikke er inkludert i albumet eller det er oppført som "Ukjent album", vises ikke knappen "Rediger detaljer". Høyreklikk i stedet på sangen, klikk på Rediger detaljer, skriv inn et navn i Albumnavn-feltet, og klikk deretter på Lagre.
 9 Klikk på albumomslaget. Du finner den på torget i øvre venstre hjørne av vinduet Rediger albuminformasjon. Et utforskervindu åpnes.
9 Klikk på albumomslaget. Du finner den på torget i øvre venstre hjørne av vinduet Rediger albuminformasjon. Et utforskervindu åpnes. - Hvis det ikke er lagt til noen cover til albumet ennå, vil torget være tomt og et blyantformet ikon vises i nedre venstre hjørne av vinduet.
 10 Velg et bilde. Klikk på et nedlastet omslag eller omslag som du allerede hadde.
10 Velg et bilde. Klikk på et nedlastet omslag eller omslag som du allerede hadde. - Hvis en mappe åpnes i Utforsker som ikke inneholder omslag, klikker du på ønsket mappe på venstre side av vinduet.
 11 Klikk på Åpen. Det er i nedre høyre hjørne av vinduet. Omslagsbildet vil bli lagt til albumet.
11 Klikk på Åpen. Det er i nedre høyre hjørne av vinduet. Omslagsbildet vil bli lagt til albumet.  12 Klikk på Lagre. Det er nederst i vinduet Rediger albuminformasjon.
12 Klikk på Lagre. Det er nederst i vinduet Rediger albuminformasjon.
Metode 2 av 5: Slik legger du til omslagsbilder til Windows Media Player på nettverket
 1 Sørg for å kjøpe musikk. Vanligvis oppdaterer ikke Window Media Player automatisk albumbilder hvis musikken ikke er kjøpt.
1 Sørg for å kjøpe musikk. Vanligvis oppdaterer ikke Window Media Player automatisk albumbilder hvis musikken ikke er kjøpt. - Hvis du ikke har kjøpt sangene som er inkludert i albumet, kan du legge til omslaget manuelt.
 2 Koble datamaskinen til Internett. Dette er nødvendig for at Windows Media Player skal søke etter albumbilder. Hvis du kunne åpne en hvilken som helst webside, kobler Windows Media Player seg til nettverksdatabasen.
2 Koble datamaskinen til Internett. Dette er nødvendig for at Windows Media Player skal søke etter albumbilder. Hvis du kunne åpne en hvilken som helst webside, kobler Windows Media Player seg til nettverksdatabasen.  3 Åpne startmenyen
3 Åpne startmenyen  . Klikk på Windows -logoen i nedre venstre hjørne av skjermen.
. Klikk på Windows -logoen i nedre venstre hjørne av skjermen.  4 Tast inn Windows media spiller. Klikk først på søkefeltet nederst på Start -menyen hvis den ikke har en markør.
4 Tast inn Windows media spiller. Klikk først på søkefeltet nederst på Start -menyen hvis den ikke har en markør.  5 Klikk på Windows media spiller. Denne blå, oransje og hvite Play -knappen er plassert øverst på Start -menyen. Windows Media Player starter opp.
5 Klikk på Windows media spiller. Denne blå, oransje og hvite Play -knappen er plassert øverst på Start -menyen. Windows Media Player starter opp.  6 Klikk på Mediathek. Du finner denne kategorien i øvre venstre hjørne av vinduet.
6 Klikk på Mediathek. Du finner denne kategorien i øvre venstre hjørne av vinduet.  7 Gå til fanen Musikk. Du finner den til venstre i vinduet.
7 Gå til fanen Musikk. Du finner den til venstre i vinduet.  8 Finn albumet du vil ha. For å gjøre dette, bla nedover siden.
8 Finn albumet du vil ha. For å gjøre dette, bla nedover siden. - Hvis albumet ikke har et cover, vil det vise et notat på en grå bakgrunn.
 9 Høyreklikk på albumomslaget. Du finner den til venstre for sanglisten. En meny åpnes.
9 Høyreklikk på albumomslaget. Du finner den til venstre for sanglisten. En meny åpnes. - Hvis musen ikke har en høyre knapp, klikker du på høyre side av musen eller klikker med to fingre.
- Hvis datamaskinen har en styreflate (ikke en mus), kan du trykke på den med to fingre eller trykke på den nedre høyre delen av styreflaten.
 10 Klikk på Finn albuminformasjon. Du finner dette alternativet i midten av menyen. Søket etter omslaget starter på Internett; hvis et cover er tilgjengelig, vil det bli lagt til det valgte albumet.
10 Klikk på Finn albuminformasjon. Du finner dette alternativet i midten av menyen. Søket etter omslaget starter på Internett; hvis et cover er tilgjengelig, vil det bli lagt til det valgte albumet. - Hvis det ikke finnes noe deksel, kan du legge det til manuelt.
- Det vil ta noen minutter å finne omslaget; Du må kanskje starte Windows Media Player på nytt etter dette.
Metode 3 av 5: Slik legger du til hud manuelt i Windows Media Player
 1 Finn og last ned albumkunst. Åpne en nettleser, søk etter albumnavnet og ordene "albumcover" (for eksempel "beatles album cover"), finn coveret du vil ha, høyreklikk på det og velg "Save" fra menyen.
1 Finn og last ned albumkunst. Åpne en nettleser, søk etter albumnavnet og ordene "albumcover" (for eksempel "beatles album cover"), finn coveret du vil ha, høyreklikk på det og velg "Save" fra menyen. - I noen nettlesere og / eller søkemotorer klikker du på "Bilder" -fanen øverst på siden for å se forsidene.
- Du må kanskje spesifisere en mappe for å laste ned omslaget. I dette tilfellet klikker du på "Desktop" i vinduet til venstre i vinduet.
 2 Kopier det nedlastede omslaget. Åpne mappen med omslaget (for eksempel nedlastingsmappen), klikk på omslaget og klikk Ctrl+C.
2 Kopier det nedlastede omslaget. Åpne mappen med omslaget (for eksempel nedlastingsmappen), klikk på omslaget og klikk Ctrl+C. - Alternativt kan du høyreklikke på omslaget og klikke Kopier fra menyen.
 3 Åpne startmenyen
3 Åpne startmenyen  . Klikk på Windows -logoen i nedre venstre hjørne av skjermen.
. Klikk på Windows -logoen i nedre venstre hjørne av skjermen.  4 Tast inn Windows media spiller. Klikk først på søkefeltet nederst på Start -menyen hvis den ikke har en markør.
4 Tast inn Windows media spiller. Klikk først på søkefeltet nederst på Start -menyen hvis den ikke har en markør.  5 Klikk på Windows media spiller. Denne blå, oransje og hvite Play -knappen er plassert øverst på Start -menyen. Windows Media Player starter opp.
5 Klikk på Windows media spiller. Denne blå, oransje og hvite Play -knappen er plassert øverst på Start -menyen. Windows Media Player starter opp.  6 Klikk på Mediathek. Du finner denne kategorien i øvre venstre hjørne av vinduet.
6 Klikk på Mediathek. Du finner denne kategorien i øvre venstre hjørne av vinduet.  7 Gå til fanen Musikk. Du finner den til venstre i vinduet.
7 Gå til fanen Musikk. Du finner den til venstre i vinduet.  8 Finn albumet du vil ha. For å gjøre dette, bla nedover siden.
8 Finn albumet du vil ha. For å gjøre dette, bla nedover siden. - Hvis albumet ikke har et cover, vil det vise et notat på en grå bakgrunn.
 9 Høyreklikk på albumomslaget. Du finner den til venstre for sanglisten. En meny åpnes.
9 Høyreklikk på albumomslaget. Du finner den til venstre for sanglisten. En meny åpnes.  10 Klikk på Sett inn albumomslag. Du finner dette alternativet i midten av menyen. Omslagsbildet vil bli lagt til det valgte albumet.
10 Klikk på Sett inn albumomslag. Du finner dette alternativet i midten av menyen. Omslagsbildet vil bli lagt til det valgte albumet. - Det vil ta noen sekunder før forsiden oppdateres.
- Hvis det ikke er alternativet Sett inn albumomslag, kan du laste ned og kopiere et mindre omslag.
Metode 4 av 5: Slik redigerer du tagger med MP3Tag
 1 Last ned og installer MP3Tag. MP3Tag er et gratis program som lar deg redigere koder for MP3 -filer, inkludert omslag. Følg disse trinnene for å laste ned og installere MP3Tag:
1 Last ned og installer MP3Tag. MP3Tag er et gratis program som lar deg redigere koder for MP3 -filer, inkludert omslag. Følg disse trinnene for å laste ned og installere MP3Tag: - gå til https://www.mp3tag.de/en/download.html i datamaskinens nettleser;
- klikk på lenken "mp3tagv287asetup.exe" midt på siden;
- dobbeltklikk på installasjonsfilen for MP3Tag;
- følg instruksjonene på skjermen for å installere MP3Tag.
 2 Åpne MP3Tag. Dobbeltklikk på det diamantformede hakeikonet.
2 Åpne MP3Tag. Dobbeltklikk på det diamantformede hakeikonet.  3 Legg til musikk i MP3Tag. MP3Tag vil automatisk skanne datamaskinen din etter MP3 -filer. Alternativt kan du dra dra sangene du ønsker til MP3Tag -vinduet.
3 Legg til musikk i MP3Tag. MP3Tag vil automatisk skanne datamaskinen din etter MP3 -filer. Alternativt kan du dra dra sangene du ønsker til MP3Tag -vinduet. - For å åpne en sang i MP3Tag, høyreklikk på den og velg deretter "Mp3tag" fra menyen.
 4 Velg en sang. I hovedvinduet klikker du på navnet på sangen hvis tagger du vil redigere.
4 Velg en sang. I hovedvinduet klikker du på navnet på sangen hvis tagger du vil redigere. - Hvis du vil velge flere sanger samtidig, holder du inne Ctrl og klikk på hver sang du vil ha.
 5 Høyreklikk på omslaget. Det vil vises som en firkant nederst til venstre i vinduet. En meny åpnes.
5 Høyreklikk på omslaget. Det vil vises som en firkant nederst til venstre i vinduet. En meny åpnes. - Hvis den eller de valgte sangene (e) ikke har omslagsbilder, vil torget være tomt.
- Hvis musen ikke har en høyre knapp, klikker du på høyre side av musen eller klikker med to fingre.
- Hvis datamaskinen har en styreflate (ikke en mus), kan du trykke på den med to fingre eller trykke på den nedre høyre delen av styreflaten.
 6 Klikk på Fjern dekselet. Det er nær toppen av menyen. Gjeldende omslag blir slettet.
6 Klikk på Fjern dekselet. Det er nær toppen av menyen. Gjeldende omslag blir slettet.  7 Høyreklikk på den tomme ruten der det fjernede dekselet var. En meny åpnes.
7 Høyreklikk på den tomme ruten der det fjernede dekselet var. En meny åpnes.  8 Klikk på Legg til deksel. Det er nederst på menyen. Utforsker -vinduet åpnes.
8 Klikk på Legg til deksel. Det er nederst på menyen. Utforsker -vinduet åpnes.  9 Velg et deksel. Åpne mappen med ønsket bilde, og klikk deretter på den.
9 Velg et deksel. Åpne mappen med ønsket bilde, og klikk deretter på den.  10 Klikk på Åpen. Det er i nedre høyre hjørne av vinduet. Bildet vil bli lagt til den valgte sangen som coverart.
10 Klikk på Åpen. Det er i nedre høyre hjørne av vinduet. Bildet vil bli lagt til den valgte sangen som coverart.  11 Klikk på "Lagre" -ikonet. Det ser ut som en diskett og er i øvre venstre hjørne av vinduet. Det vises en melding som indikerer at MP3 -filen vil bruke det valgte omslaget.
11 Klikk på "Lagre" -ikonet. Det ser ut som en diskett og er i øvre venstre hjørne av vinduet. Det vises en melding som indikerer at MP3 -filen vil bruke det valgte omslaget.
Metode 5 av 5: Slik legger du til en vedvarende tag
- 1 Forstå hvordan denne metoden fungerer. For å få sangomslaget ditt til å vises i forskjellige mediespillere som VLC, bruk en online -omformer for å legge til bilder i MP3 -filer.
- I noen mediespillere, for eksempel VLC, går kodene til denne omformeren foran andre koder (for eksempel Groove eller MP3Tag).
 2 Åpne TagMP3 converter -nettstedet. Gå til http://tagmp3.net/change-album-art.php i en nettleser på datamaskinen. Denne omformeren legger bildet til metadataene til MP3 -filen, noe som betyr at coveret til sangen vil vises i nesten hvilken som helst mediespiller.
2 Åpne TagMP3 converter -nettstedet. Gå til http://tagmp3.net/change-album-art.php i en nettleser på datamaskinen. Denne omformeren legger bildet til metadataene til MP3 -filen, noe som betyr at coveret til sangen vil vises i nesten hvilken som helst mediespiller. - Hvis du legger til omslagsbilder til en sang ved hjelp av TagMP3 -omformeren, kan det mislykkes å prøve å endre omslagsbilder i en annen tag -editor.
 3 Klikk på Bla gjennom filer (Oversikt). Du finner denne knappen i midten av vinduet. Utforsker -vinduet åpnes.
3 Klikk på Bla gjennom filer (Oversikt). Du finner denne knappen i midten av vinduet. Utforsker -vinduet åpnes.  4 Velg en sang. Åpne mappen med ønsket MP3 -fil, og klikk deretter på den.
4 Velg en sang. Åpne mappen med ønsket MP3 -fil, og klikk deretter på den. - Hold inne for å redigere koder for flere forskjellige sanger Ctrl og klikk på hver sang du ønsker.
 5 Klikk på Åpen. Det er i nedre høyre hjørne av vinduet. De valgte sangene vil bli lastet opp til nettstedet.
5 Klikk på Åpen. Det er i nedre høyre hjørne av vinduet. De valgte sangene vil bli lastet opp til nettstedet.  6 Klikk på Velg Fil (Velg en fil). Du finner denne knappen under det gjeldende forsidebildet (eller under et tomt fotofelt) i delen "Album Art".
6 Klikk på Velg Fil (Velg en fil). Du finner denne knappen under det gjeldende forsidebildet (eller under et tomt fotofelt) i delen "Album Art". - Gjenta dette og de to neste trinnene for hver ønsket MP3 -fil.
 7 Velg et bilde. Åpne mappen med bildet du vil bruke som omslag, og klikk deretter på bildet for å velge det.
7 Velg et bilde. Åpne mappen med bildet du vil bruke som omslag, og klikk deretter på bildet for å velge det.  8 Klikk på Åpen. Det er i nedre høyre hjørne av vinduet. Bildet vil bli lagt til TagMP3, men det vil ikke vises i forsiden av forsiden.
8 Klikk på Åpen. Det er i nedre høyre hjørne av vinduet. Bildet vil bli lagt til TagMP3, men det vil ikke vises i forsiden av forsiden.  9 Legg til bildet i MP3 -filen. Rull nedover siden og klikk "Ferdig! Generer ny mp3 ”.
9 Legg til bildet i MP3 -filen. Rull nedover siden og klikk "Ferdig! Generer ny mp3 ”.  10 Last ned MP3 -filen. Klikk "Last ned fil 1" for å laste ned den opprettede MP3 -filen til datamaskinen din.
10 Last ned MP3 -filen. Klikk "Last ned fil 1" for å laste ned den opprettede MP3 -filen til datamaskinen din. - Vær oppmerksom på at filnavnet er en tilfeldig streng med bokstaver og tall; Imidlertid vil avspilling av MP3 -filen i Windows Media Players, iTunes, Groove og VLC vise riktig sanginformasjon.
- Hvis du har konvertert flere filer samtidig, klikker du på Last opp fil 2 og så videre.
Tips
- De beskrevne metodene kan brukes på Windows Media Player i Windows 7.
Advarsler
- Windows Media Player støttes ikke lenger av Microsoft, så ikke alle album vil kunne oppdatere kunst på nettet.