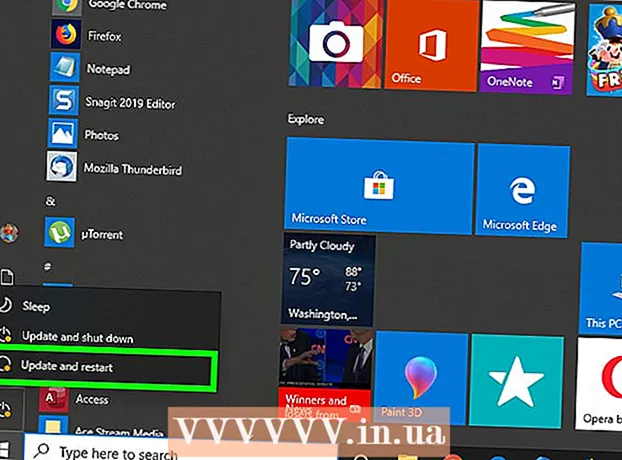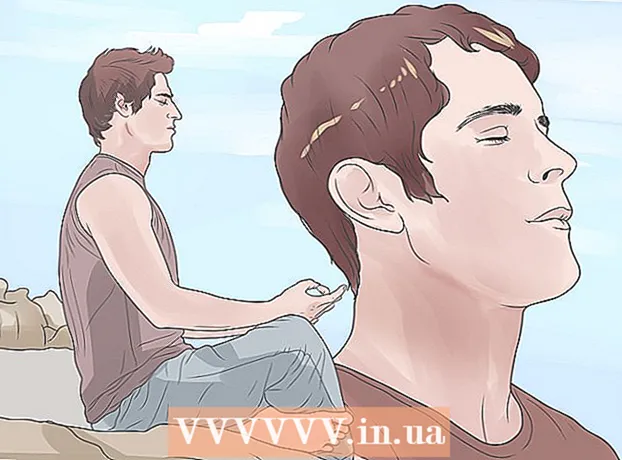Forfatter:
Sara Rhodes
Opprettelsesdato:
9 Februar 2021
Oppdater Dato:
1 Juli 2024
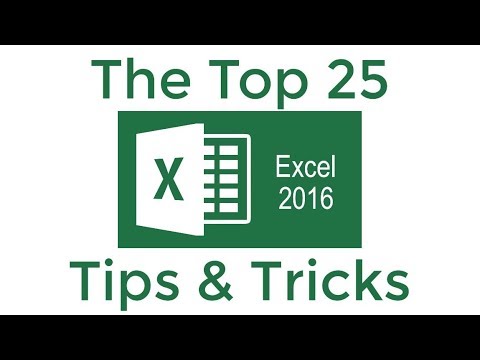
Innhold
I denne artikkelen viser vi deg hvordan du oppdaterer Excel på en Windows- eller macOS -datamaskin. Hvis oppdateringer er tilgjengelige, vil Excel laste ned og installere dem. Husk at Excel vanligvis oppdateres automatisk.
Trinn
Metode 1 av 2: Windows
 1 Start Excel. Ikonet ser ut som et hvitt X på en grønn bakgrunn. Excel -startsiden åpnes.
1 Start Excel. Ikonet ser ut som et hvitt X på en grønn bakgrunn. Excel -startsiden åpnes. - Hvis Excel allerede kjører, lagrer du den åpne filen i den - for å gjøre dette klikker du Ctrl+Sog hopp deretter over neste trinn.
 2 Klikk på Tom bok. Du finner dette alternativet i øvre venstre hjørne.
2 Klikk på Tom bok. Du finner dette alternativet i øvre venstre hjørne.  3 Klikk på Fil. Du finner dette alternativet i øvre venstre hjørne. En meny åpnes.
3 Klikk på Fil. Du finner dette alternativet i øvre venstre hjørne. En meny åpnes.  4 Klikk på Regnskap. Det er i venstre rute.
4 Klikk på Regnskap. Det er i venstre rute.  5 Klikk på Oppdateringsalternativer. Dette alternativet er i midten av vinduet. En meny åpnes.
5 Klikk på Oppdateringsalternativer. Dette alternativet er i midten av vinduet. En meny åpnes.  6 Klikk på Oppdater nå. Du finner dette alternativet på menyen.
6 Klikk på Oppdater nå. Du finner dette alternativet på menyen. - Hvis dette alternativet ikke er tilgjengelig, må du først velge "Aktiver oppdateringer" fra menyen og deretter klikke på "Oppdater nå".
 7 Installer oppdateringer. For å gjøre dette må du kanskje utføre en rekke handlinger som vises på skjermen (for eksempel lukke Excel). Når oppdateringsprosessen er fullført, starter Excel på nytt.
7 Installer oppdateringer. For å gjøre dette må du kanskje utføre en rekke handlinger som vises på skjermen (for eksempel lukke Excel). Når oppdateringsprosessen er fullført, starter Excel på nytt. - Hvis det ikke er noen oppdateringer, vil ingenting skje.
Metode 2 av 2: macOS
 1 Start Excel. Ikonet ser ut som et hvitt X på en grønn bakgrunn. Excel -startsiden åpnes.
1 Start Excel. Ikonet ser ut som et hvitt X på en grønn bakgrunn. Excel -startsiden åpnes. - Hvis Excel allerede kjører, lagrer du den åpne filen i den - for å gjøre dette klikker du ⌘ Kommando+Sog hopp deretter over neste trinn.
 2 Klikk på referanse. Det er på menylinjen øverst på skjermen. En meny åpnes.
2 Klikk på referanse. Det er på menylinjen øverst på skjermen. En meny åpnes.  3 Klikk på Se etter oppdateringer. Du finner dette alternativet på menyen. "Oppdater" -vinduet åpnes.
3 Klikk på Se etter oppdateringer. Du finner dette alternativet på menyen. "Oppdater" -vinduet åpnes.  4 Merk av i boksen ved siden av alternativet "Last ned og installer automatisk". Du finner den i midten av oppdateringsvinduet.
4 Merk av i boksen ved siden av alternativet "Last ned og installer automatisk". Du finner den i midten av oppdateringsvinduet.  5 Klikk på Se etter oppdateringer. Du finner dette alternativet i nedre høyre hjørne.
5 Klikk på Se etter oppdateringer. Du finner dette alternativet i nedre høyre hjørne.  6 Installer oppdateringer. For å gjøre dette må du kanskje utføre en rekke handlinger som vises på skjermen (for eksempel lukke Excel). Når oppdateringsprosessen er fullført, starter Excel på nytt.
6 Installer oppdateringer. For å gjøre dette må du kanskje utføre en rekke handlinger som vises på skjermen (for eksempel lukke Excel). Når oppdateringsprosessen er fullført, starter Excel på nytt. - Hvis det ikke er noen oppdateringer, vil ingenting skje.
Tips
- Oppdatering av Excel kan oppdatere alle programmene som er inkludert i Office 365 -pakken (men bare hvis automatiske oppdateringer er aktivert).
Advarsler
- Som regel stenger Excel før oppdatering, så lagre filen som er åpen i Excel. Hvis du ikke gjør det, vil Excel be deg om å åpne den siste lagrede versjonen av filen etter oppdateringen.