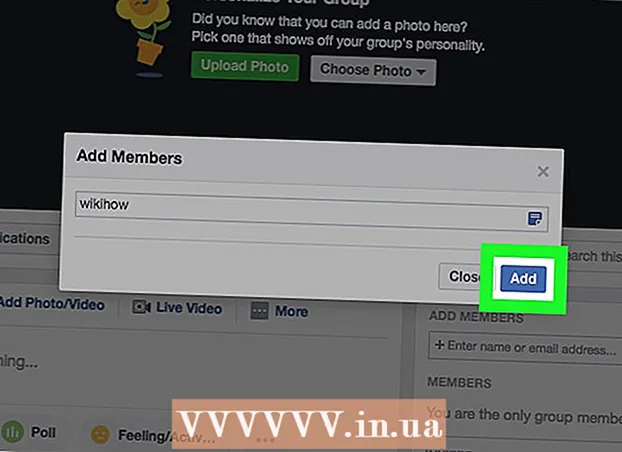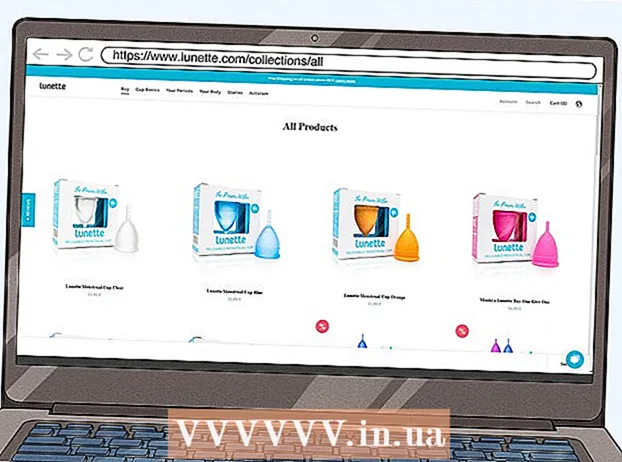Forfatter:
Carl Weaver
Opprettelsesdato:
21 Februar 2021
Oppdater Dato:
1 Juli 2024
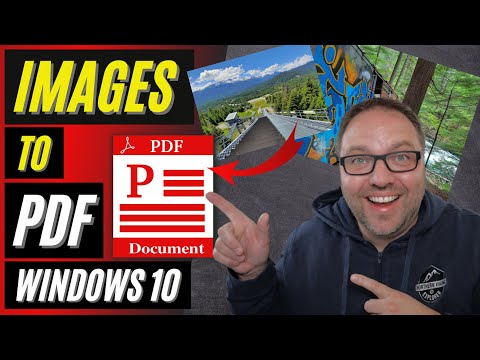
Innhold
- Trinn
- Metode 1 av 4: På Windows
- Metode 2 av 4: På Mac OS X
- Metode 3 av 4: På iPhone
- Metode 4 av 4: På en Android -enhet
- Tips
- Advarsler
Denne artikkelen viser deg hvordan du konverterer et bilde (for eksempel en JPG- eller PNG -fil) til en PDF -fil. Du kan gjøre dette på din Windows -datamaskin og Mac OS X, samt din iPhone og Android -enhet.
Trinn
Metode 1 av 4: På Windows
 1 Åpne startmenyen
1 Åpne startmenyen  . Klikk på Windows -logoen i nedre venstre hjørne av skjermen.
. Klikk på Windows -logoen i nedre venstre hjørne av skjermen. - Alternativt kan du høyreklikke på bildet og velge Åpne med> Bilder fra menyen for å åpne bildet i Bilder-programmet. I dette tilfellet, gå til trinnet "Klikk på ikonet Skriv ut".
 2 Tast inn bilder. Dette vil søke etter Bilder -appen, som lagrer alle bildene dine.
2 Tast inn bilder. Dette vil søke etter Bilder -appen, som lagrer alle bildene dine.  3 Klikk på Bilder. Du finner dette programmet øverst på Start -menyen.
3 Klikk på Bilder. Du finner dette programmet øverst på Start -menyen.  4 Velg et bilde du vil konvertere til PDF. Klikk på ønsket bilde for å åpne det.
4 Velg et bilde du vil konvertere til PDF. Klikk på ønsket bilde for å åpne det. - Hvis PDF -filen vil inneholde flere bilder, klikker du Velg øverst til høyre i Bilder -vinduet, og klikker deretter på hvert bilde du vil ha.
 5 Klikk på "Skriv ut" -ikonet. Det ser ut som en skriver og ligger øverst til høyre i vinduet. Menyen Skriv ut åpnes.
5 Klikk på "Skriv ut" -ikonet. Det ser ut som en skriver og ligger øverst til høyre i vinduet. Menyen Skriv ut åpnes. - Du kan også klikke Ctrl+P.
 6 Velg Microsoft Print to PDF -skriveren. Gjør dette i rullegardinmenyen "Skriver".
6 Velg Microsoft Print to PDF -skriveren. Gjør dette i rullegardinmenyen "Skriver".  7 Klikk på Tetning. Det er nær bunnen av menyen. Et vindu åpnes.
7 Klikk på Tetning. Det er nær bunnen av menyen. Et vindu åpnes.  8 Skriv inn et navn for PDF -filen. Gjør dette i tekstboksen Filnavn nederst i vinduet.
8 Skriv inn et navn for PDF -filen. Gjør dette i tekstboksen Filnavn nederst i vinduet.  9 Velg en mappe for å lagre PDF -filen. Klikk på ønsket mappe på venstre side av vinduet.
9 Velg en mappe for å lagre PDF -filen. Klikk på ønsket mappe på venstre side av vinduet.  10 Klikk på Lagre. Det er i nedre høyre hjørne av vinduet. PDF -filen vil bli opprettet og lagret i den angitte mappen.
10 Klikk på Lagre. Det er i nedre høyre hjørne av vinduet. PDF -filen vil bli opprettet og lagret i den angitte mappen.
Metode 2 av 4: På Mac OS X
 1 Start Viewer. Klikk på forstørrelsesglasset over flere bilder i Dock.
1 Start Viewer. Klikk på forstørrelsesglasset over flere bilder i Dock. - Hvis dette ikonet ikke er i dokkingstasjonen, skriver du inn visning i Spotlight
 , og dobbeltklikk deretter på Vis i søkeresultatene.
, og dobbeltklikk deretter på Vis i søkeresultatene.
- Hvis dette ikonet ikke er i dokkingstasjonen, skriver du inn visning i Spotlight
 2 Velg et bilde du vil konvertere til PDF. Gå til mappen med bildene i vinduet som åpnes, og klikk deretter på ønsket bilde.
2 Velg et bilde du vil konvertere til PDF. Gå til mappen med bildene i vinduet som åpnes, og klikk deretter på ønsket bilde. - For å velge flere bilder, hold nede ⌘ Kommando og klikk på hvert ønsket bilde.
 3 Klikk på Åpen. Det er nederst til høyre i vinduet. Bildene åpnes i Preview.
3 Klikk på Åpen. Det er nederst til høyre i vinduet. Bildene åpnes i Preview.  4 Åpne menyen Fil. Det er i øvre venstre hjørne av skjermen.
4 Åpne menyen Fil. Det er i øvre venstre hjørne av skjermen. - Hvis du vil endre rekkefølgen på bildene dine, drar du dem opp eller ned i sidefeltet.
 5 Klikk på Tetning. Det er nær bunnen av Fil -menyen.
5 Klikk på Tetning. Det er nær bunnen av Fil -menyen.  6 Åpne menyen PDF. Det er i nedre venstre hjørne av vinduet.
6 Åpne menyen PDF. Det er i nedre venstre hjørne av vinduet. - Hvis du trenger å endre utskriftsalternativer (for eksempel fotorientering), klikker du på Vis detaljer nederst i vinduet.
 7 Klikk på Lagre som PDF. Det er i rullegardinmenyen. Et vindu åpnes.
7 Klikk på Lagre som PDF. Det er i rullegardinmenyen. Et vindu åpnes.  8 Skriv inn et navn for PDF -filen. Gjør dette i tekstboksen Filnavn.
8 Skriv inn et navn for PDF -filen. Gjør dette i tekstboksen Filnavn.  9 Velg en mappe for å lagre PDF -filen (om nødvendig). Klikk på den nødvendige mappen i venstre del av vinduet (for eksempel "Desktop").
9 Velg en mappe for å lagre PDF -filen (om nødvendig). Klikk på den nødvendige mappen i venstre del av vinduet (for eksempel "Desktop").  10 Klikk på Lagre. Det er i nedre høyre hjørne av vinduet. PDF -filen vil bli opprettet og lagret i den angitte mappen.
10 Klikk på Lagre. Det er i nedre høyre hjørne av vinduet. PDF -filen vil bli opprettet og lagret i den angitte mappen.
Metode 3 av 4: På iPhone
 1 Start Bilder -appen. Klikk på det flerfargede kamilleikonet.
1 Start Bilder -appen. Klikk på det flerfargede kamilleikonet.  2 Velg et bilde. Trykk på albumet med bildet du vil ha, og trykk deretter på bildet du vil konvertere til PDF. Bildet åpnes.
2 Velg et bilde. Trykk på albumet med bildet du vil ha, og trykk deretter på bildet du vil konvertere til PDF. Bildet åpnes. - Klikk på fanen "Album" nederst til høyre på skjermen.
- Hvis du vil velge flere bilder, trykker du på Velg i øvre høyre hjørne av skjermen og klikker deretter på hvert bilde du vil ha.
 3 Klikk "Del"
3 Klikk "Del"  . Det er i nedre venstre hjørne av skjermen. En hurtigmeny vises.
. Det er i nedre venstre hjørne av skjermen. En hurtigmeny vises.  4 Trykk på Tetning. Du finner dette skriverformede ikonet nederst i menylinjen.
4 Trykk på Tetning. Du finner dette skriverformede ikonet nederst i menylinjen.  5 Se (forhåndsvisning) PDF -filen. Nederst på siden Skriverinnstillinger kan du forstørre forhåndsvisningsvinduet (fingrene fra hverandre) for å se bildet i PDF -format.
5 Se (forhåndsvisning) PDF -filen. Nederst på siden Skriverinnstillinger kan du forstørre forhåndsvisningsvinduet (fingrene fra hverandre) for å se bildet i PDF -format. - Hvis iPhone har 3D Touch, trykker du på forhåndsvisningsvinduet for å åpne det på en ny side, og deretter trykker du på og holder siden for å forhåndsvise bildet i PDF -format.
 6 Klikk på ikonet Del
6 Klikk på ikonet Del  . Det er i øvre høyre hjørne av skjermen. En meny åpnes nederst på skjermen.
. Det er i øvre høyre hjørne av skjermen. En meny åpnes nederst på skjermen.  7 Trykk på Lagre. Dette mappeformede ikonet er på den nederste menylinjen. En liste over tilgjengelige lagre åpnes.
7 Trykk på Lagre. Dette mappeformede ikonet er på den nederste menylinjen. En liste over tilgjengelige lagre åpnes.  8 Velg et depot for PDF -filen. Klikk på mappen der du vil lagre PDF -filen.
8 Velg et depot for PDF -filen. Klikk på mappen der du vil lagre PDF -filen. - Hvis du trykker på På iPhone, kan du velge en mappe på iPhone.
 9 Trykk på Legg til. Det er i øvre høyre hjørne av skjermen. PDF -filen vil bli opprettet og lagret i den angitte mappen.
9 Trykk på Legg til. Det er i øvre høyre hjørne av skjermen. PDF -filen vil bli opprettet og lagret i den angitte mappen.
Metode 4 av 4: På en Android -enhet
 1 Last ned en gratis app for å konvertere bilder til PDF. Start Play Store -appen
1 Last ned en gratis app for å konvertere bilder til PDF. Start Play Store -appen  og følg deretter disse trinnene:
og følg deretter disse trinnene: - trykk på søkefeltet;
- Tast inn bilde til pdf og trykk "Return" eller "Find";
- Klikk på Image to PDF Converter -appen, som ser ut som en sol med to fjell;
- trykk på "Installer";
- klikk "Godta" når du blir bedt om det.
 2 Kjør det installerte programmet. Klikk "Åpne" i Play -butikken eller trykk på programikonet i programfeltet.
2 Kjør det installerte programmet. Klikk "Åpne" i Play -butikken eller trykk på programikonet i programfeltet.  3 Trykk på +. Det er i øvre venstre hjørne av skjermen. En liste over bildelagre for Android -enheter åpnes.
3 Trykk på +. Det er i øvre venstre hjørne av skjermen. En liste over bildelagre for Android -enheter åpnes.  4 Velg et album. Klikk på albumet eller hvelvet med bildene du vil ha.
4 Velg et album. Klikk på albumet eller hvelvet med bildene du vil ha.  5 Velg bilder du vil konvertere til PDF. Trykk på hvert ønsket bilde. En hake vises i nedre høyre hjørne av hvert valgt bilde.
5 Velg bilder du vil konvertere til PDF. Trykk på hvert ønsket bilde. En hake vises i nedre høyre hjørne av hvert valgt bilde.  6 Trykk på ✓. Det er i øvre høyre hjørne av skjermen. Bildene blir lagt til i listen, som vil bli konvertert til en PDF -fil.
6 Trykk på ✓. Det er i øvre høyre hjørne av skjermen. Bildene blir lagt til i listen, som vil bli konvertert til en PDF -fil.  7 Klikk på "Konverter". Denne pilen og papirarket er øverst på skjermen. PDF -siden åpnes.
7 Klikk på "Konverter". Denne pilen og papirarket er øverst på skjermen. PDF -siden åpnes.  8 Trykk på Lagre som PDF. Det er en blå knapp nederst på skjermen. De valgte bildene konverteres til en PDF -fil, som lagres i mappen Bilde til PDF -omformer i enhetsminnet eller SD -kortet.
8 Trykk på Lagre som PDF. Det er en blå knapp nederst på skjermen. De valgte bildene konverteres til en PDF -fil, som lagres i mappen Bilde til PDF -omformer i enhetsminnet eller SD -kortet.
Tips
- Det er praktisk å lagre flere relaterte bilder i PDF -filer (for eksempel et bilde av forsiden og baksiden av førerkortet eller et bilde av pass -sider).
Advarsler
- Størrelsen på PDF -filen er mindre enn størrelsen på bildene, fordi kvaliteten på bildene blir dårligere under konvertering.