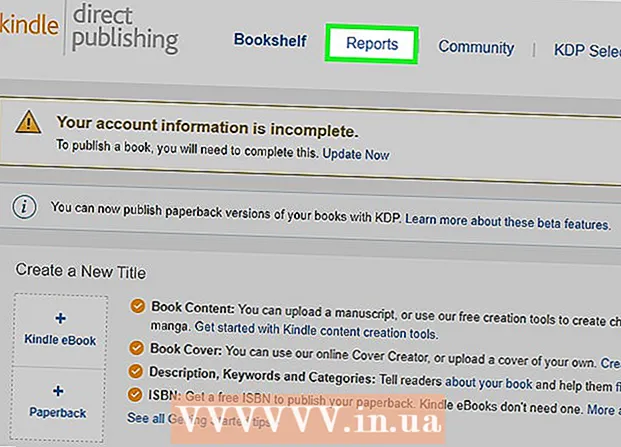Forfatter:
Carl Weaver
Opprettelsesdato:
26 Februar 2021
Oppdater Dato:
1 Juli 2024
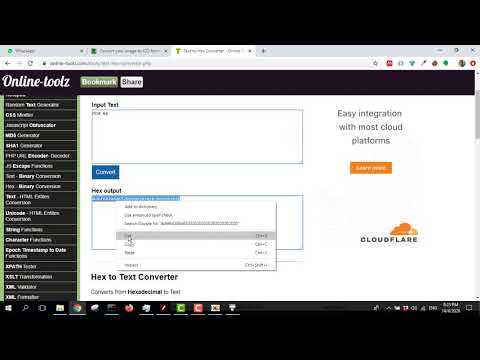
Innhold
- Trinn
- Metode 1 av 3: Hvordan lage en snarvei
- Metode 2 av 3: Hvordan endre EXE -filikon ved hjelp av Resource Hacker
- Metode 3 av 3: Slik endrer du EXE -filikonet ved hjelp av GConvert
- Tips
- Advarsler
Denne artikkelen viser deg hvordan du endrer EXE -filikonet på en Windows -datamaskin. Du kan ikke endre ikonet til selve EXE -filen, men du kan lage en snarvei til EXE -filen og endre ikonet. Bruk Resource Hacker til å endre ikonet for selve EXE -filen. I denne artikkelen skal vi vise deg hvordan du endrer EXE -filikonet på en Windows -datamaskin. Vanligvis kan du ikke endre ikonet for selve EXE -filen, men du kan opprette en snarvei til den filen og endre snarveisikonet. Hvis du trenger å endre ikonet for selve EXE -filen, bruker du Resource Hacker eller GConvert.
Trinn
Metode 1 av 3: Hvordan lage en snarvei
1 Forstå prinsippet for denne metoden. Du kan bare endre ikonet for EXE-filene selv ved hjelp av et tredjepartsprogram, så opprett en snarvei til EXE-filen på skrivebordet, og endre deretter ikonet til snarveien. I dette tilfellet vil EXE -filen være plassert i en mappe, og du vil kjøre denne filen ved hjelp av en snarvei på skrivebordet.
- Etter at du har opprettet en snarvei på skrivebordet, kan du ikke flytte EXE -filen, da i dette tilfellet slutter snarveien å fungere.
- Skrivebordssnarveier kan flyttes til hvilken som helst mappe.
2 Sørg for at du har en ikonfil. I stedet for et vanlig bilde trenger du ikonfilen i ICO -formatet du bruker for snarveisikonet. For å finne ikonfilen, skriv inn i en søkemotor ico -ikonfil, åpne det relevante nettstedet, finn ønsket ICO -fil, klikk "Last ned" eller "Last ned" (eller et lignende alternativ).
- Sørg for at den nedlastede filen er i ICO -format og ikke JPG eller PNG. Bare ICO -filer kan brukes som ikoner.
- Du kan også lage ditt eget ikon.
- Det er best å lagre ikonfilen i en mappe som ikke går noen steder (for eksempel mappen Bilder) for å forhindre at snarveisikonet forsvinner på grunn av at filfilen ved et uhell flyttes.
3 Høyreklikk på skrivebordet. En meny åpnes. Klikk på et tomt mellomrom på skrivebordet, ikke en fil, oppgavelinje eller mappe.
- Hvis musen ikke har en høyre knapp, klikker du på høyre side av musen eller klikker med to fingre.
- Hvis datamaskinen har en styreflate (ikke en mus), kan du trykke på den med to fingre eller trykke på nedre høyre side av styreflaten.
4 Vennligst velg Skape. Det er øverst på menyen. En hurtigmeny vises.
5 Klikk på Merkelapp. Du finner dette alternativet på menyen. Et nytt vindu åpnes.
6 Klikk på Oversikt. Det er i midten av vinduet (til høyre for navnelinjen).
7 Velg EXE -filen. Naviger til EXE-mappen i popup-vinduet, og klikk deretter på EXE for å velge den.
8 Klikk på OK. EXE -filen vil bli valgt som filen som en snarvei skal opprettes for.
9 Klikk på Lengre, og skriv deretter inn et navn for snarveien.
10 Klikk på Å fullføre. Du finner dette alternativet i nedre høyre hjørne av vinduet. En snarvei til EXE -filen vil vises på skrivebordet.
11 Høyreklikk på snarveien. En meny åpnes.
12 Klikk på Eiendommer. Du finner dette alternativet nederst på menyen.
13 Klikk på Endre ikon. Du finner dette alternativet nederst i popup -vinduet.
- Hvis dette alternativet er nedtonet, klikker du først på kategorien Snarvei øverst i vinduet.
14 Klikk på Oversikt. Utforsker -vinduet åpnes.
15 Velg ikonfilen. Klikk på den nedlastede eller genererte ikonfilen.
16 Klikk på Åpen. Denne knappen er nederst i vinduet.
17 Klikk på OK. Denne knappen er nederst i popup-vinduet.
18 Klikk på Søke om > OK. Snarveisikonet endres til det valgte ikonet.
- Bli kvitt pilen på etiketten hvis du vil.
Metode 2 av 3: Hvordan endre EXE -filikon ved hjelp av Resource Hacker
1 Sørg for at du har en ikonfil. I stedet for et vanlig bilde trenger du en ikonfil i ICO -format som du bruker for EXE -ikonet. For å finne ikonfilen, skriv inn ico -ikonfil, åpne det relevante nettstedet, finn ønsket ICO -fil, klikk "Last ned" eller "Last ned" (eller et lignende alternativ).
- Sørg for at den nedlastede filen er i ICO -format og ikke JPG eller PNG. Bare ICO -filer kan brukes som ikoner.
- Du kan også lage ditt eget ikon.
- Det er best å lagre ikonfilen i en mappe som ikke vil gå noen steder (for eksempel mappen Bilder) for å forhindre at EXE -ikonet forsvinner fra å flytte ikonfilen ved et uhell.
2 Last ned og installer Resource Hacker. Resource Hacker er et freeware -program som støtter Windows og lar deg redigere parametrene til EXE -filer, inkludert ikoner. For å laste ned og installere dette programmet, gå til http://www.angusj.com/resourcehacker/ i datamaskinens nettleser, og følg deretter disse trinnene:
- klikk på den blå nedlastingskoblingen øverst på siden;
- klikk EXE install og velg deretter en nedlastingsmappe hvis du blir bedt om det;
- dobbeltklikk på den nedlastede installasjonsfilen;
- følg instruksjonene på skjermen.
3 Kjør Resource Hacker -programmet. Åpne startmenyen, skriv i søkefeltet ressurshacker og klikk på "Resource Hacker" øverst på startmenyen.
4 Klikk på Fil (Fil). Du finner denne menyen i øvre venstre hjørne av Resource Hacker -vinduet. En meny åpnes.
5 Klikk på Åpen (Åpen). Du finner dette alternativet øverst på Fil -menyen.
6 Velg ønsket EXE -fil. I den venstre ruten i vinduet åpner du mappen med ønsket EXE -fil, og klikker deretter på den.
- Hvis EXE -filen er lagret i en undermappe, åpner du flere mapper for å navigere til den.
7 Klikk på Åpen. Du finner denne knappen nederst i vinduet. EXE -filen åpnes i vinduet Resource Hacker.
8 Åpne "Ikon" -mappen. Klikk på den i venstre rute i Resource Hacker -vinduet.
9 Gå til fanen Handling (Handling). Du finner den i øvre venstre hjørne av vinduet. En meny åpnes.
10 Klikk på Erstatt ikon (Erstatt ikon). Du finner dette alternativet i midten av handlingsmenyen.
11 Klikk på Åpne filen med nytt ikon (Åpne filen med nytt ikon). Du finner dette alternativet øverst i vinduet Erstatt ikon.Et nytt vindu åpnes - velg et nytt ikon i det.
12 Velg et ikon. Klikk på ikonfilen (ICO -fil); Du kan også klikke på en annen EXE -fil for å bruke ikonet.
- Du må kanskje klikke på en mappe i vinduet til venstre i vinduet først.
13 Klikk på Åpen. Ikonet du valgte, åpnes i Resource Hacker.
14 Klikk på Erstatte (Erstatte). Du finner denne knappen på høyre side av Resource Hacker -vinduet.
- Du må kanskje velge ikontypen først (til venstre på skjermen) og deretter klikke Endre.
15 Lagre endringene. Åpne Fil -menyen og klikk på Lagre. Ikonet du valgte, erstatter EXE -filikonet.
Metode 3 av 3: Slik endrer du EXE -filikonet ved hjelp av GConvert
1 Sørg for at du har en ikonfil. I stedet for et vanlig bilde trenger du en ikonfil i ICO -format som du bruker for EXE -ikonet. For å finne ikonfilen, skriv inn i en søkemotor ico -ikonfil, åpne det relevante nettstedet, finn ønsket ICO -fil, klikk "Last ned" eller "Last ned" (eller et lignende alternativ).
- Sørg for at den nedlastede filen er i ICO -format og ikke JPG eller PNG. Bare ICO -filer kan brukes som ikoner.
- Du kan også lage ditt eget ikon.
- Det er best å lagre ikonfilen i en mappe som ikke vil gå noen steder (for eksempel mappen Bilder) for å forhindre at EXE -ikonet forsvinner fra å flytte ikonfilen ved et uhell.
2 Last ned og installer GConvert. Gå til https://www.gdgsoft.com/download/gconvert.aspx i datamaskinens nettleser, og følg deretter disse trinnene:
- klikk på koblingen "Nettsted 1", og velg deretter en nedlastingsmappe hvis du blir bedt om det;
- dobbeltklikk på den nedlastede filen;
- klikk "Ja" når du blir bedt om det;
- klikk "Instant Install" og følg deretter instruksjonene på skjermen.
3 Kjør GConvert -programmet. Dobbeltklikk på den mappeformede snarveien på skrivebordet.
- En snarvei til GConvert -programmet vil som standard legges til på skrivebordet.
4 Klikk på Fortsette (Fortsett) når du blir bedt om det. Du blir ført til hovedvinduet for GConvert.
5 Klikk på Verktøy (Verktøy). Det er en fane øverst i vinduet. En meny åpnes.
6 Klikk på Endre ikoner i EXE / DLL (Endre EXE / DLL -filikoner). Du finner dette alternativet nederst på menyen. Et nytt vindu åpnes.
7 Klikk på Bla gjennom -ikonet. Det er et mappeformet ikon på høyre side av vinduet.
8 Velg EXE -filen. I Utforsker -vinduet som åpnes, navigerer du til mappen med ønsket EXE -fil og klikker på den for å velge.
9 Klikk på Åpen. Det er i nedre høyre hjørne av vinduet.
10 Velg gjeldende ikon. Klikk på ikonet i midten av vinduet.
11 Klikk på Endre valgt ikon (Endre det valgte ikonet). Det er nederst i vinduet. Et nytt Explorer -vindu åpnes.
12 Velg et ikon. I Utforsker -vinduet navigerer du til mappen med ikonfilen og klikker på den for å velge.
13 Klikk på Åpen. Det er nederst til høyre på siden.
14 Klikk på Lukk og åpne i GConvert (Lukk og åpne i GConvert). Det er nederst i vinduet. EXE -filikonet endres til et nytt, og innholdet i EXE -filen åpnes i GConvert -vinduet.
15 Lukk GConvert -programmet. Når EXE er lastet inn i GConvert, klikker du på den røde sirkelen i øvre høyre hjørne av GConvert -vinduet for å lukke den. Ikonet du valgte, erstatter EXE -filikonet.
- Du kan også slette .bak -filen som vises på skrivebordet når du velger et nytt ikon for EXE -filen.
- Det kan ta noen minutter før EXE -filikonet endres. Du kan også åpne GConvert igjen for å øke hastigheten på ikonskiftet.
Tips
- Bli kvitt pilene på etikettene hvis du vil. Dette kan gjøres i Windows -innstillinger.
Advarsler
- Hvis du flytter EXE -filen, slutter snarveien å fungere.