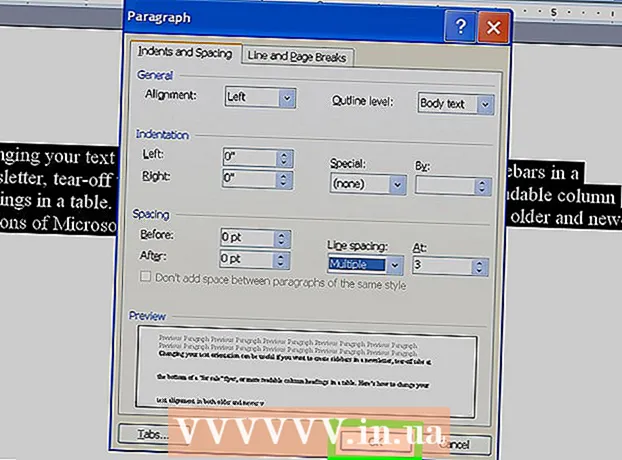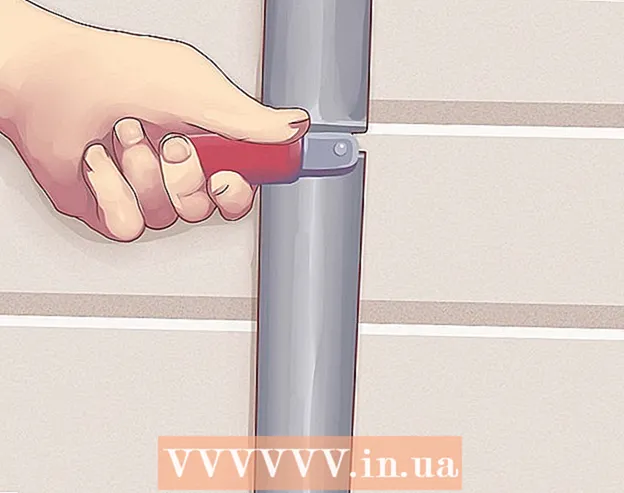Forfatter:
Bobbie Johnson
Opprettelsesdato:
7 April 2021
Oppdater Dato:
1 Juli 2024
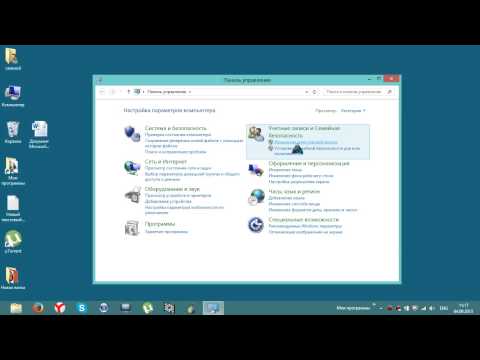
Innhold
- Trinn
- Metode 1 av 3: Endre regionale posisjonsinnstillinger
- Metode 2 av 3: Endre nettverksposisjonsinnstillingene
- Metode 3 av 3: Deaktiver beliggenhetstjenester
- Tips
- Advarsler
Windows 8 har et innebygd geolokaliseringssystem som forteller apper, websider og nettverk om din nåværende posisjon. Selv om denne tjenesten justerer annonsene og innholdet etter dine behov, kan stedstjenester være irriterende. Regionale innstillinger for geografisk plassering kan endres eller deaktiveres i "Kontrollpanel". Du kan også endre nettverksstatusen din fra Offentlig til Hjem og omvendt.
Trinn
Metode 1 av 3: Endre regionale posisjonsinnstillinger
 1 Åpne File Explorer ved å klikke på mappeikonet ved siden av Start -menyen.
1 Åpne File Explorer ved å klikke på mappeikonet ved siden av Start -menyen. 2 Klikk på "Desktop" -fanen. Det er på venstre sidefelt i File Explorer -menyen.
2 Klikk på "Desktop" -fanen. Det er på venstre sidefelt i File Explorer -menyen.  3 Dobbeltklikk på snarveien "Kontrollpanel". I kontrollpanelet kan du endre systeminnstillingene.
3 Dobbeltklikk på snarveien "Kontrollpanel". I kontrollpanelet kan du endre systeminnstillingene. - Det er en annen måte å åpne kontrollpanelet: hold inne tasten ⊞ Vinn og trykk på X, og velg deretter "Kontrollpanel" i menyen som vises.
 4 Åpne kategorien Klokker, Språk og Region. I denne delen av kontrollpanelet kan du endre dato og klokkeslett, foretrukket språk og regionale standarder.
4 Åpne kategorien Klokker, Språk og Region. I denne delen av kontrollpanelet kan du endre dato og klokkeslett, foretrukket språk og regionale standarder.  5 Klikk på alternativet "Endre plassering" under "Regionale standarder". Delen Regionale alternativer ligger nederst på menyen Klokke, språk og region.
5 Klikk på alternativet "Endre plassering" under "Regionale standarder". Delen Regionale alternativer ligger nederst på menyen Klokke, språk og region.  6 Klikk på Plassering -fanen. Det er i dette vinduet du kan velge en regional plassering.
6 Klikk på Plassering -fanen. Det er i dette vinduet du kan velge en regional plassering.  7 Utvid menyen under feltet Primær plassering for å vise en liste over de forskjellige landene. Endre dette alternativet hvis du nylig har flyttet eller ikke har angitt bostedslandet ditt i det hele tatt før.
7 Utvid menyen under feltet Primær plassering for å vise en liste over de forskjellige landene. Endre dette alternativet hvis du nylig har flyttet eller ikke har angitt bostedslandet ditt i det hele tatt før.  8 Velg bostedsland. Hvis du ikke ser landet ditt med en gang, kan du prøve å rulle nedover listen.
8 Velg bostedsland. Hvis du ikke ser landet ditt med en gang, kan du prøve å rulle nedover listen.  9 Klikk "OK" for å bekrefte endringene. Du har endret de regionale posisjonsinnstillingene!
9 Klikk "OK" for å bekrefte endringene. Du har endret de regionale posisjonsinnstillingene!
Metode 2 av 3: Endre nettverksposisjonsinnstillingene
 1 Sørg for at du er logget på ditt foretrukne Wi-Fi-nettverk. For å kunne gjøre endringer i plasseringsinnstillingene til WiFi -nettverket, må du aktivt bruke det.
1 Sørg for at du er logget på ditt foretrukne Wi-Fi-nettverk. For å kunne gjøre endringer i plasseringsinnstillingene til WiFi -nettverket, må du aktivt bruke det. - For å gå inn i et Wi-Fi-nettverk, klikk på Wi-Fi-ikonet på verktøylinjen i nedre høyre hjørne av skjermen, og velg deretter foretrukket nettverk. Du må kanskje skrive inn et passord for å logge på nettverket.
 2 Klikk på Wi-Fi-ikonet i nedre høyre hjørne av skjermen. Velg ditt nåværende nettverk i menyen som åpnes.
2 Klikk på Wi-Fi-ikonet i nedre høyre hjørne av skjermen. Velg ditt nåværende nettverk i menyen som åpnes.  3 Høyreklikk på ønsket nettverk for å vise nettverksparametrene.
3 Høyreklikk på ønsket nettverk for å vise nettverksparametrene. 4 Klikk på Slå deling på eller av. Deling er optimal for private nettverk fordi du ikke trenger å bekymre deg for at noen andre stjeler dataene dine over nettverket.
4 Klikk på Slå deling på eller av. Deling er optimal for private nettverk fordi du ikke trenger å bekymre deg for at noen andre stjeler dataene dine over nettverket.  5 Utforsk de tilgjengelige alternativene. Under prosessen med opprettelse av nettverk vil Windows be deg angi om nettverket er Home, Enterprise eller Public. Den valgte kategorien bestemmer sikkerhetsinnstillingene for dette nettverket. Hvis du endrer delingsinnstillingene, kan det påvirke de opprinnelige innstillingene - for eksempel hvis du ved et uhell gjør hjemmenettverket ditt til "Offentlig", vil aktivering av deling gjøre det nettverket privat.
5 Utforsk de tilgjengelige alternativene. Under prosessen med opprettelse av nettverk vil Windows be deg angi om nettverket er Home, Enterprise eller Public. Den valgte kategorien bestemmer sikkerhetsinnstillingene for dette nettverket. Hvis du endrer delingsinnstillingene, kan det påvirke de opprinnelige innstillingene - for eksempel hvis du ved et uhell gjør hjemmenettverket ditt til "Offentlig", vil aktivering av deling gjøre det nettverket privat. - Klikk på Nei, ikke slå på deling og tilkobling til enheter hvis du vil at nettverket skal være offentlig. Dette vil gjøre datamaskinen din usynlig for andre datamaskiner og enheter (for eksempel Bluetooth -høyttalere eller skrivere). Hvis du gjør dette hjemme, vil du ikke kunne bruke enheter som er koblet til hjemmenettverket på datamaskinen.
- Klikk på Ja, slå på deling og tilkobling til enheter hvis du vil at nettverket skal være privat. Dette vil gjøre datamaskinen din synlig for andre datamaskiner og enheter, og omgå standard sikkerhetsinnstillinger for det "private" nettverket. Vær forsiktig når du velger dette alternativet på et offentlig sted, da dette setter datamaskinen i fare.
 6 Gå tilbake til skrivebordet. Du har endret nettverksinnstillingene!
6 Gå tilbake til skrivebordet. Du har endret nettverksinnstillingene!
Metode 3 av 3: Deaktiver beliggenhetstjenester
 1 Åpne File Explorer ved å klikke på mappeikonet ved siden av Start -menyen.
1 Åpne File Explorer ved å klikke på mappeikonet ved siden av Start -menyen. 2 Klikk på "Desktop" -fanen. Det er på venstre sidefelt i File Explorer -menyen.
2 Klikk på "Desktop" -fanen. Det er på venstre sidefelt i File Explorer -menyen.  3 Dobbeltklikk på snarveien "Kontrollpanel". I kontrollpanelet kan du endre systeminnstillingene.
3 Dobbeltklikk på snarveien "Kontrollpanel". I kontrollpanelet kan du endre systeminnstillingene. - Det er en annen måte å åpne kontrollpanelet: hold inne tasten ⊞ Vinn og trykk på X, og velg deretter "Kontrollpanel" i menyen som vises.
 4 Åpne kategorien Stedsalternativer. Hvis du ikke vil at datamaskinen din skal fortelle tredjepartsprogrammer om posisjonen din, slår du av lokasjonstjenester.
4 Åpne kategorien Stedsalternativer. Hvis du ikke vil at datamaskinen din skal fortelle tredjepartsprogrammer om posisjonen din, slår du av lokasjonstjenester.  5 Klikk på cellen ved siden av Aktiver Windows Location Platform. Fraværet av avmerkingsboksen vil bety at layoutplattformen ikke lenger er aktiv.
5 Klikk på cellen ved siden av Aktiver Windows Location Platform. Fraværet av avmerkingsboksen vil bety at layoutplattformen ikke lenger er aktiv. - For å slå på lokasjonstjenesten, klikk på cellen igjen. Før du lukker vinduet, må du kontrollere at avmerkingsboksen er merket av i cellen.
 6 Klikk "Apply" for å bekrefte endringene. Du har deaktivert posisjonstjenester!
6 Klikk "Apply" for å bekrefte endringene. Du har deaktivert posisjonstjenester! - Vær oppmerksom på at deaktivering av posisjonstjenester kan påvirke funksjoner som stasjonære nyheter, app- og nettsteddatainnsamling. Hvis du trenger at disse hendelsene skal tilpasses i henhold til posisjonen din, må du ikke deaktivere lokasjonstjenester.
Tips
- Du kan aktivere eller deaktivere plasseringsrammeverk under oppsett av Windows 8.
Advarsler
- Aldri aktivere offentlig tilgang til hjemmenettverket ditt.
- Hvis du er usikker på om et nettsted er trygt, kan du prøve å deaktivere posisjonsinnstillingene en stund før du får tilgang til det.