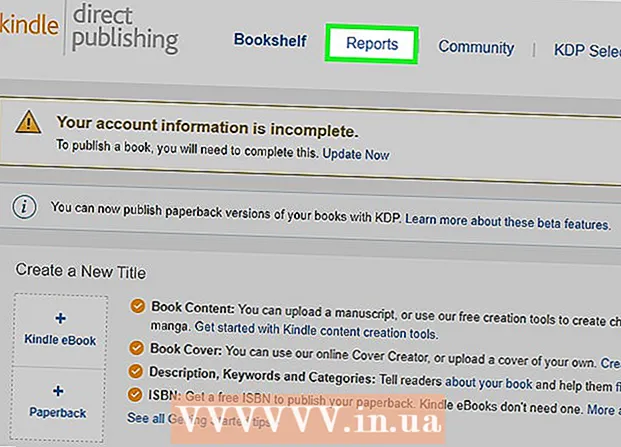Forfatter:
Eric Farmer
Opprettelsesdato:
4 Mars 2021
Oppdater Dato:
1 Juli 2024
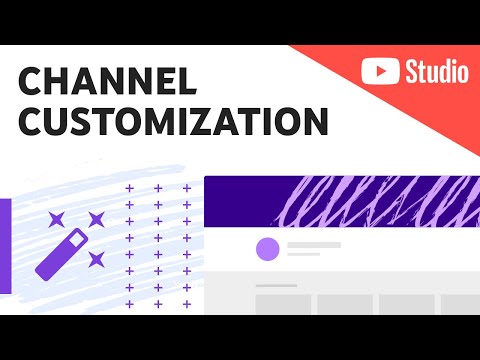
Innhold
I denne artikkelen viser vi deg hvordan du endrer hovedspråket i nettleseren Google Chrome. Husk at innholdet på en hvilken som helst webside vil vises på språket den ble opprettet på, men Chrome ber deg om å oversette innholdet til nettleserens hovedspråk.Du kan ikke endre hovedspråket i Chrome -mobilappen fordi nettleseren er underlagt språkinnstillingene på mobilenheten.
Trinn
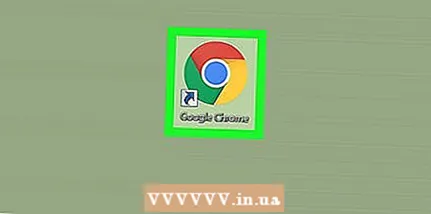 1 Start Chrome
1 Start Chrome  . På skrivebordet finner du det runde rød-gule-grønn-blå ikonet og klikker på det.
. På skrivebordet finner du det runde rød-gule-grønn-blå ikonet og klikker på det.  2 Klikk på ⋮. Du finner dette ikonet i øvre høyre hjørne av nettleservinduet. En meny åpnes.
2 Klikk på ⋮. Du finner dette ikonet i øvre høyre hjørne av nettleservinduet. En meny åpnes.  3 Klikk på Innstillinger. Dette alternativet ligger nederst på menyen.
3 Klikk på Innstillinger. Dette alternativet ligger nederst på menyen. 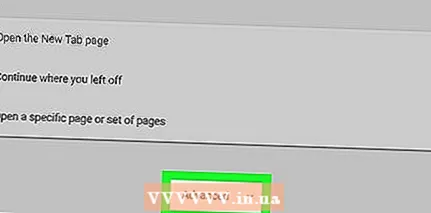 4 Rull nedover siden og klikk på Ytterligere. Du finner dette alternativet nederst på siden. Ytterligere alternativer vises.
4 Rull nedover siden og klikk på Ytterligere. Du finner dette alternativet nederst på siden. Ytterligere alternativer vises. 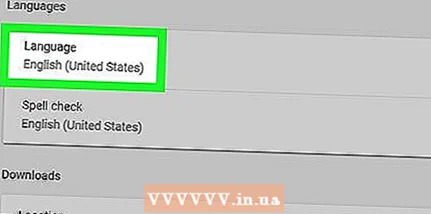 5 Rull nedover siden og klikk på Språk. Du finner dette alternativet under "Språk" -delen.
5 Rull nedover siden og klikk på Språk. Du finner dette alternativet under "Språk" -delen.  6 Klikk på Legg til språk. Du finner denne lenken nederst i Språk -delen. Et popup-vindu vises.
6 Klikk på Legg til språk. Du finner denne lenken nederst i Språk -delen. Et popup-vindu vises.  7 Velg språk. Merk av i boksen til venstre for ønsket språk.
7 Velg språk. Merk av i boksen til venstre for ønsket språk. - Rull ned for å finne språket du vil ha.
- Språkene er sortert alfabetisk.
 8 Klikk på Legg til. Du finner denne blå knappen i nedre høyre hjørne av popup -vinduet. Språket blir lagt til i listen over språk.
8 Klikk på Legg til. Du finner denne blå knappen i nedre høyre hjørne av popup -vinduet. Språket blir lagt til i listen over språk. 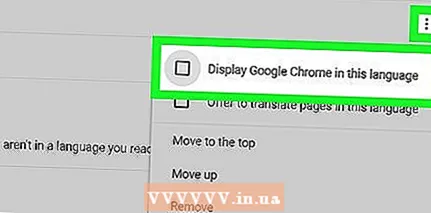 9 Angi det valgte språket som hovedspråk. Klikk på "⋮" til høyre for språket, og klikk på "Vis Google Chrome på dette språket" fra menyen.
9 Angi det valgte språket som hovedspråk. Klikk på "⋮" til høyre for språket, og klikk på "Vis Google Chrome på dette språket" fra menyen. - Noen språk, for eksempel engelsk, kan ikke gjøres til hovedspråk; i dette tilfellet, velg en dialekt som "engelsk (USA)".
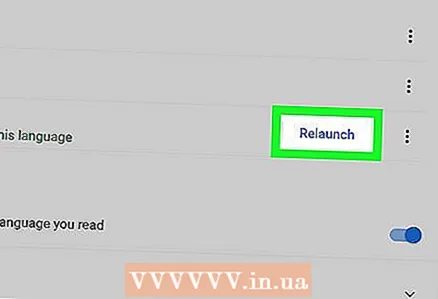 10 Klikk på Omstart. Du finner dette alternativet til høyre for det nye hovedspråket. Nettleseren starter på nytt; nettlesermenyer, for eksempel Innstillinger -menyen, vises nå på det valgte språket.
10 Klikk på Omstart. Du finner dette alternativet til høyre for det nye hovedspråket. Nettleseren starter på nytt; nettlesermenyer, for eksempel Innstillinger -menyen, vises nå på det valgte språket. - Det vil ta et halvt minutt å starte Chrome på nytt.
Tips
- Hvis du endrer hovedspråket, påvirkes ikke stavekontrollinnstillingene. For å gjøre endringer i stavekontrollen, klikk på Stavekontroll under Språk, og klikk deretter på den grå glidebryteren ved siden av det nye hovedspråket for å aktivere stavekontrollen for det språket. Hvis du vil, klikker du på den blå glidebryteren ved siden av det tidligere hovedspråket for å deaktivere stavekontrollen på det språket.
Advarsler
- Hvis Chrome starter på et språk du ikke kjenner, må du installere nettleseren på nytt.