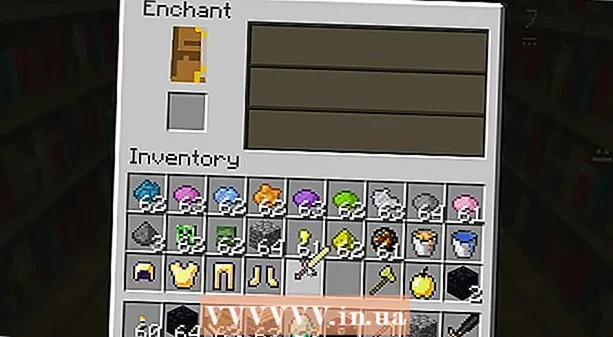Forfatter:
Bobbie Johnson
Opprettelsesdato:
4 April 2021
Oppdater Dato:
1 Juli 2024

Innhold
Gboard er et tilpasset tastatur utviklet av Google for iPhone og andre iOS -enheter. Gboard -innstillingene er beleilig plassert i selve Gboard -appen. De fleste alternativene i den interne Gboard -menyen er de samme som standard tastaturinnstillinger på iPhones, men de er bare kompatible med Gboard -funksjoner. Hvis du endrer innstillingene i Gboard -appen, vil imidlertid visse tastaturinnstillinger fortsatt påvirkes når du skriver inn tekst med Gboard. Noen av de grunnleggende iOS -tastaturinnstillingene, for eksempel layout og snarveier, går også til Gboard.
Trinn
Del 1 av 2: Gboard -appen
 1 Last ned og installer Gboard. Gboard er et tilpasset tastatur med innebygd Google Søk og Android-lignende kontinuerlig skriving. Søk etter Gboard i App Store og klikk på Last ned for å installere det på enheten.Følg instruksjonene på skjermen for å tilpasse tastaturet.
1 Last ned og installer Gboard. Gboard er et tilpasset tastatur med innebygd Google Søk og Android-lignende kontinuerlig skriving. Søk etter Gboard i App Store og klikk på Last ned for å installere det på enheten.Følg instruksjonene på skjermen for å tilpasse tastaturet.  2 Åpne Gboard -tastaturinnstillingene. Start Gboard -appen og trykk på Tastaturinnstillinger. En liste over tastaturinnstillinger vises på skjermen.
2 Åpne Gboard -tastaturinnstillingene. Start Gboard -appen og trykk på Tastaturinnstillinger. En liste over tastaturinnstillinger vises på skjermen.  3 Slå på kontinuerlig inngang. Kontinuerlig skriving er en funksjon som lar deg skrive inn ord uten å løfte fingeren fra tastaturet. Denne funksjonen er unik for Google -tastaturet og mangler i iOS -innstillingene.
3 Slå på kontinuerlig inngang. Kontinuerlig skriving er en funksjon som lar deg skrive inn ord uten å løfte fingeren fra tastaturet. Denne funksjonen er unik for Google -tastaturet og mangler i iOS -innstillingene. - En blå glidebryter betyr at funksjonen er aktivert, og en grå betyr at den er deaktivert.
 4 Slå på funksjonen Foreslå uttrykksikoner. Denne funksjonen anbefaler uttrykksikoner og ord når du skriver inn tekst (for eksempel når du skriver inn ordet "glad", vil systemet tilby å erstatte det med det tilsvarende uttrykksikonet).
4 Slå på funksjonen Foreslå uttrykksikoner. Denne funksjonen anbefaler uttrykksikoner og ord når du skriver inn tekst (for eksempel når du skriver inn ordet "glad", vil systemet tilby å erstatte det med det tilsvarende uttrykksikonet).  5 Slå på Autokorreksjon. Denne funksjonen korrigerer automatisk feilstavede ord. Se opp for navn og steder når denne funksjonen er aktivert, da ordboken kanskje ikke gjenkjenner dem riktig og erstatter dem med noe helt annet.
5 Slå på Autokorreksjon. Denne funksjonen korrigerer automatisk feilstavede ord. Se opp for navn og steder når denne funksjonen er aktivert, da ordboken kanskje ikke gjenkjenner dem riktig og erstatter dem med noe helt annet.  6 Slå på Caps automatisk. Det vil automatisk sette store bokstaver i begynnelsen av setninger, samt riktig gjenkjente navn.
6 Slå på Caps automatisk. Det vil automatisk sette store bokstaver i begynnelsen av setninger, samt riktig gjenkjente navn.  7 Slå på sensur. Denne funksjonen vil ekskludere ord som filteret anser som uanstendig. Selv om det ikke vil blokkere manuelt angitte ord (som imidlertid kan tas hånd om ved autokorreksjon), vil ikke ord som er angitt ved kontinuerlig skriving eller lagt til med autokorrigeringsfunksjonen, vises når du skriver.
7 Slå på sensur. Denne funksjonen vil ekskludere ord som filteret anser som uanstendig. Selv om det ikke vil blokkere manuelt angitte ord (som imidlertid kan tas hånd om ved autokorreksjon), vil ikke ord som er angitt ved kontinuerlig skriving eller lagt til med autokorrigeringsfunksjonen, vises når du skriver.  8 Slå på Symbolforhåndsvisning. Denne funksjonen viser et lite vindu med tasten bare trykket.
8 Slå på Symbolforhåndsvisning. Denne funksjonen viser et lite vindu med tasten bare trykket.  9 Slå på Caps Only. Dette vil fikse tastaturet til å skrive bare store bokstaver mens du holder nede pil opp (eller Shift på tastaturet). Caps Lock -tasten er angitt med en solid linje under pilen. Hvis du ved et uhell slår på caps lock, er det her du kan slå den av.
9 Slå på Caps Only. Dette vil fikse tastaturet til å skrive bare store bokstaver mens du holder nede pil opp (eller Shift på tastaturet). Caps Lock -tasten er angitt med en solid linje under pilen. Hvis du ved et uhell slår på caps lock, er det her du kan slå den av.  10 Slå på Vis små bokstaver. Denne innstillingen forteller tastaturet å bruke små bokstaver hvis automatisk stor bokstav ikke er aktivert. Hvis du deaktiverer denne innstillingen, forsvinner ikke små bokstaver; skjermen vil alltid vises med store bokstaver, akkurat som et fysisk tastatur.
10 Slå på Vis små bokstaver. Denne innstillingen forteller tastaturet å bruke små bokstaver hvis automatisk stor bokstav ikke er aktivert. Hvis du deaktiverer denne innstillingen, forsvinner ikke små bokstaver; skjermen vil alltid vises med store bokstaver, akkurat som et fysisk tastatur.  11 Slå på nøkkelfunksjonen.”». Dette alternativet lar deg legge til en periode når du dobbeltklikker på mellomromstasten. Dette er en ekstremt nyttig funksjon for folk som skriver raskt.
11 Slå på nøkkelfunksjonen.”». Dette alternativet lar deg legge til en periode når du dobbeltklikker på mellomromstasten. Dette er en ekstremt nyttig funksjon for folk som skriver raskt.
Del 2 av 2: Slik endrer du tastaturoppsett og forkortelser
 1 Åpne iPhone- eller iPad -innstillingene. Her får du tilgang til alle installerte tastaturer. Alle innstillinger i denne delen som er de samme som i Gboard påvirker ikke Gboard. For at de skal fungere på Gboard, må du endre dem i Gboard -appen.
1 Åpne iPhone- eller iPad -innstillingene. Her får du tilgang til alle installerte tastaturer. Alle innstillinger i denne delen som er de samme som i Gboard påvirker ikke Gboard. For at de skal fungere på Gboard, må du endre dem i Gboard -appen.  2 Åpne tastaturinnstillingene. Gå til Generelt> Tastatur for å gå til tastaturpreferanser.
2 Åpne tastaturinnstillingene. Gå til Generelt> Tastatur for å gå til tastaturpreferanser.  3 Trykk på tastaturalternativet for å vise en liste over installerte tastaturer.
3 Trykk på tastaturalternativet for å vise en liste over installerte tastaturer. 4 Gjør Gboard til standardtastatur. Trykk på Rediger og dra Gboard til toppen av listen. Klikk på Fullfør for å lagre endringene. For eksempel vil Gboard gå til toppen av listen når du bytter mellom tastaturer.
4 Gjør Gboard til standardtastatur. Trykk på Rediger og dra Gboard til toppen av listen. Klikk på Fullfør for å lagre endringene. For eksempel vil Gboard gå til toppen av listen når du bytter mellom tastaturer.  5 Rediger forkortelsene. Gå tilbake til tastaturpreferanser og trykk på Forkortelser. Her kan du sette opp filtre og forkortelser når du skriver inn tekst. Trykk på + -knappen for å legge til en setning og en forkortelse for den, og trykk deretter på Lagre.
5 Rediger forkortelsene. Gå tilbake til tastaturpreferanser og trykk på Forkortelser. Her kan du sette opp filtre og forkortelser når du skriver inn tekst. Trykk på + -knappen for å legge til en setning og en forkortelse for den, og trykk deretter på Lagre. - På iOS, for eksempel, erstattes tegnkombinasjonen "omw" automatisk med "På vei!". Endringer i denne innstillingen påvirker også Gboard -appen.