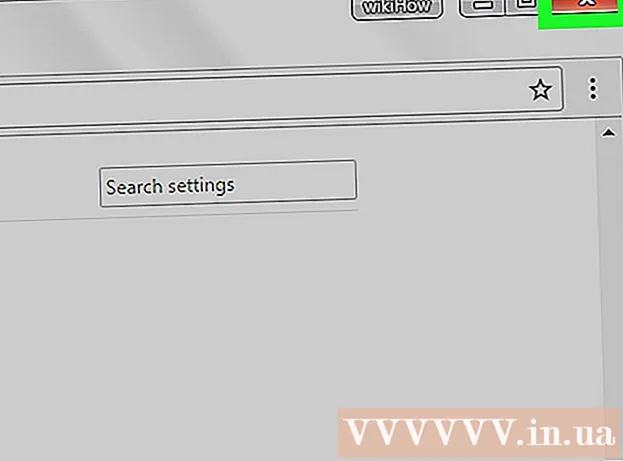Forfatter:
Joan Hall
Opprettelsesdato:
28 Februar 2021
Oppdater Dato:
2 Juli 2024

Innhold
- Trinn
- Metode 1 av 4: Opptak
- Metode 2 av 4: Avspilling
- Metode 3 av 4: Redigering
- Metode 4 av 4: Grav dypere
- Tips
- Hva trenger du
Audacity er en pålitelig og kraftig åpen kildekode lydopptaker og editor som kan gjøre mye mer enn du kan forvente av en gratis app. Grensesnittet har noen få mysterier, så du kan bli litt forvirret noen ganger når du bruker det for første gang.
Trinn
Metode 1 av 4: Opptak
 1 Koble til instrumentet. I instrumentinnstillingene angir du utgangsretningen for instrumentet. Angi Audacity -inngangen for å matche effekten til instrumentet ditt. I dette eksemplet blir signalet dirigert gjennom Soundflower -grensesnittet fra utgangen fra programvaresyntesen til Audacity -lydinngangen.
1 Koble til instrumentet. I instrumentinnstillingene angir du utgangsretningen for instrumentet. Angi Audacity -inngangen for å matche effekten til instrumentet ditt. I dette eksemplet blir signalet dirigert gjennom Soundflower -grensesnittet fra utgangen fra programvaresyntesen til Audacity -lydinngangen. - Siden lydkort og grensesnitt kan endres, er det bedre å overvåke det faktiske instrumentet for å forhindre latensproblemer. Siden latens alltid er en faktor når du overvåker det innspilte signalet, er det veldig vanskelig å finne rytmen din når du spiller. I Audacity, angi innstillingene som vist:

- Siden lydkort og grensesnitt kan endres, er det bedre å overvåke det faktiske instrumentet for å forhindre latensproblemer. Siden latens alltid er en faktor når du overvåker det innspilte signalet, er det veldig vanskelig å finne rytmen din når du spiller. I Audacity, angi innstillingene som vist:
 2 Bekreft tilkoblingen. Kontroller at inngangene og utgangene er riktig tilkoblet ved å velge Start overvåking fra inngangsmåling-lokalmenyen (ved siden av mikrofonikonet) og deretter spille instrumentet.
2 Bekreft tilkoblingen. Kontroller at inngangene og utgangene er riktig tilkoblet ved å velge Start overvåking fra inngangsmåling-lokalmenyen (ved siden av mikrofonikonet) og deretter spille instrumentet. - Inngang LR -målere bør være lydhøre.

- Hvis målerne leser 0 dB, bruker du Input Adjust -glidebryteren for å senke inngangsnivået slik at målingen bare har en tendens til 0 ved de høyeste lydene.
- Inngang LR -målere bør være lydhøre.
- 3 Velg hvordan du vil aktivere opptaket. Når alt er riktig tilkoblet og nivåene er angitt, er du klar til å spille inn. Du har to alternativer:
- Klikk "Record" og begynn å spille. Det vil vanligvis være stillhet i begynnelsen av innspillingen. Den kan kuttes når du er ferdig med innspillingen.

- Alternativt kan du aktivere lydaktivert opptak i opptaksinnstillingene. Merk av i avmerkingsboksen for lydaktivert opptak, og angi deretter aktiveringslydenivå (dB). Jo lavere tallet er, jo roligere blir lyden som vil utløse opptaket.Dette er nyttig hvis du for eksempel spiller inn i et annet rom og ikke vil ha en lang stillhet i begynnelsen av innspillingen mens du går tilbake og gjør deg klar til å spille.

- Klikk "Record" og begynn å spille. Det vil vanligvis være stillhet i begynnelsen av innspillingen. Den kan kuttes når du er ferdig med innspillingen.
 4 Ta opp sporet. Uansett hvilken metode du velger, nå er sannhetens øyeblikk! Klikk på den røde innspillingsknappen (eller trykk "R"), og begynn å spille når du er klar. Du vil se de innspilte signalene mens du spiller inn ytelsen din.
4 Ta opp sporet. Uansett hvilken metode du velger, nå er sannhetens øyeblikk! Klikk på den røde innspillingsknappen (eller trykk "R"), og begynn å spille når du er klar. Du vil se de innspilte signalene mens du spiller inn ytelsen din. - Merk: Selv om dette ikke bør være tilfelle hvis alt er konfigurert som beskrevet ovenfor, hvis du ser en rett linje (det vil si at lydbølgene ser ut som en rett linje) når du spiller inn, betyr det at instrumentet ditt ikke blir sendt til stien. Bekreft tilkoblingen, og prøv igjen.
 5 Stopp innspillingen. Når du er ferdig, trykker du på den gule firkantede stoppknappen. Du bør se noe som ligner på bildet ovenfor.
5 Stopp innspillingen. Når du er ferdig, trykker du på den gule firkantede stoppknappen. Du bør se noe som ligner på bildet ovenfor. - Hvis du har valgt Lydaktivert opptak, stopper Audacity automatisk når lyden faller under terskelnivået.
- Hvis du vil legge til flere spor mens du lytter til spor som allerede er spilt inn, må du kontrollere at opptaksinnstillingene er satt til Overdub: Spill andre spor mens du spiller inn nye.
 6 Still inn dato og klokkeslett for innspillingen. Det er et alternativt opptaksalternativ som de fleste innspillingsprogrammer ikke har. Dette er "Opptakstimeren".
6 Still inn dato og klokkeslett for innspillingen. Det er et alternativt opptaksalternativ som de fleste innspillingsprogrammer ikke har. Dette er "Opptakstimeren". - Velg Timer Record fra Transport-menyen, eller trykk Shift-T. I vinduet som vises, kan du angi startdato og klokkeslett for opptaket og enten sluttdato og klokkeslett eller varighet. Dette lar deg sette opptakeren til å slå seg på når du ikke er der. Hvorfor trenger du å gjøre dette? Fordi du kan!

- Velg Timer Record fra Transport-menyen, eller trykk Shift-T. I vinduet som vises, kan du angi startdato og klokkeslett for opptaket og enten sluttdato og klokkeslett eller varighet. Dette lar deg sette opptakeren til å slå seg på når du ikke er der. Hvorfor trenger du å gjøre dette? Fordi du kan!
 7 Utvid postene dine. Hvis du vil legge til ekstra materiale til et eksisterende opptak, trykker du på Skift-Record, eller trykker på Skift-R, og det nye materialet legges til slutten av det eksisterende opptaket på det gjeldende sporet.
7 Utvid postene dine. Hvis du vil legge til ekstra materiale til et eksisterende opptak, trykker du på Skift-Record, eller trykker på Skift-R, og det nye materialet legges til slutten av det eksisterende opptaket på det gjeldende sporet.
Metode 2 av 4: Avspilling
- 1 Gjennomgå oppføringen. Når du er ferdig med å se, lytt. Klikk på den grønne trekantede Play -knappen (eller trykk på mellomromstasten). Sporet ditt skal spilles fra begynnelsen og stoppe automatisk på slutten av sporet.
- Hvis du trykker på Skift -tasten mens du trykker på Spill, eller mellomromstasten, vil sporet løpe til du trykker på Stopp -knappen eller trykker på mellomromstasten igjen.

- For å sløyfe den valgte regionen, må du kontrollere at markeringsverktøyet er på. Klikk deretter og dra over delen du vil sløyfe. Merk: Etter at du har valgt, trykker du på "Z" -tasten for å sette programvaren til automatisk å finne nullovergangspunktet der start- og sluttbølgeformene er på null amplitude (start og slutt på samme lydnivå). Avhengig av sløyfens art og kildemateriale, resulterer dette ofte i en veldig ren sløyfe uten klikk eller popper.

- Hvis du trykker på Skift -tasten mens du trykker på Spill, eller mellomromstasten, vil sporet løpe til du trykker på Stopp -knappen eller trykker på mellomromstasten igjen.
- 2 Endre avspillingshastigheten. Du kan enkelt endre avspillingshastigheten, noe som kan være nyttig hvis du jobber med en solo eller prøver å lære et vanskelig musikkstykke.
- Dra glidebryteren for avspillingshastighet til venstre for å senke sporet, eller til høyre for å øke hastigheten, og klikk deretter på pilen Avspilling med hastighet for å spille sporet med en ny hastighet. For å gjøre endringer, juster hastigheten, og trykk deretter på pilen igjen.

- Dra glidebryteren for avspillingshastighet til venstre for å senke sporet, eller til høyre for å øke hastigheten, og klikk deretter på pilen Avspilling med hastighet for å spille sporet med en ny hastighet. For å gjøre endringer, juster hastigheten, og trykk deretter på pilen igjen.
- 3 Velg type spor. Standardrepresentasjonen er en lineær bølgeform. Uten å gå inn på detaljer - regnes den lineære skalaen som en prosentandel av nivået mellom 0 (eller stillhet) og en (eller maksimumsnivå). Du kan også se sporet i andre formater:
- Bølgeform (dB), som angir nivåene på bølgeformen i desibel. Dette har en tendens til å virke "større" enn den lineære formen.

- Spektrogram, som er fargerik FFT (Fast Fourier Transform) lyd.

- En tonehøyde som viser høye lyder øverst på sporet og lave lyder nederst.Det er veldig interessant med rike teksturer og akkorder.

- Bølgeform (dB), som angir nivåene på bølgeformen i desibel. Dette har en tendens til å virke "større" enn den lineære formen.
 4 Solospor. Hvis du har flere spor og bare vil høre ett av dem, klikker du på Solo -knappen i sporkontrollområdet til venstre for signalet.
4 Solospor. Hvis du har flere spor og bare vil høre ett av dem, klikker du på Solo -knappen i sporkontrollområdet til venstre for signalet. - Alle andre spor, med unntak av de som blir soloert, vil være stille. Dette er veldig nyttig hvis du for eksempel vil sette et godt nivå mellom bass og trommer.
 5 Demper spor. Hvis du har flere spor, for å dempe ett eller flere av dem, klikker du på Demp -knappen i sporkontrollområdet til venstre for signalet.
5 Demper spor. Hvis du har flere spor, for å dempe ett eller flere av dem, klikker du på Demp -knappen i sporkontrollområdet til venstre for signalet. - Alle andre spor, bortsett fra dempet spor, vil fortsatt høres. Dette er veldig nyttig hvis du for eksempel vil sammenligne to innspillingsforsøk eller midlertidig skille en miks.
 6 Sett panne og nivå. Panoramakontrollen plasserer lyden i stereofeltet fra venstre til høyre, hvor som helst i mellom. Nivåkontrollen justerer volumet for dette sporet.
6 Sett panne og nivå. Panoramakontrollen plasserer lyden i stereofeltet fra venstre til høyre, hvor som helst i mellom. Nivåkontrollen justerer volumet for dette sporet.
Metode 3 av 4: Redigering
 1 Trim sporet ditt. Hvis du har spilt inn mer enn du trenger for å spare redigeringstid, må du bare la det du har tenkt å beholde i sporet. Start med å lage en sikkerhetskopi hvis ting går galt, og følg deretter disse trinnene:
1 Trim sporet ditt. Hvis du har spilt inn mer enn du trenger for å spare redigeringstid, må du bare la det du har tenkt å beholde i sporet. Start med å lage en sikkerhetskopi hvis ting går galt, og følg deretter disse trinnene: - Velg "Selection Tool" fra verktøylinjen. Velg lyden du vil beholde. Velg looping-avspilling (Shift-Space) og lytt og rediger et par ganger for å sikre at det er bra. Juster etter behov til lyden høres riktig ut, velg deretter Fjern lyd fra Rediger-menyen, velg deretter Trim, eller bare trykk Command-T (Control-T på PC) ... Lyd på hver side av utvalget fjernes fra sporet.

- Etter trimming, flytt om nødvendig lyden til ønsket sted ved å velge Time Shift -verktøyet og dra lyden til riktig sted.
- Velg "Selection Tool" fra verktøylinjen. Velg lyden du vil beholde. Velg looping-avspilling (Shift-Space) og lytt og rediger et par ganger for å sikre at det er bra. Juster etter behov til lyden høres riktig ut, velg deretter Fjern lyd fra Rediger-menyen, velg deretter Trim, eller bare trykk Command-T (Control-T på PC) ... Lyd på hver side av utvalget fjernes fra sporet.
 2 Påføring av effekter. Du kan bruke en rekke effekter, fra innebygd Audacity til VST-effekter til datamaskinens OS-effekter.
2 Påføring av effekter. Du kan bruke en rekke effekter, fra innebygd Audacity til VST-effekter til datamaskinens OS-effekter. - Bruk markeringsverktøyet til å velge hele sporet eller en del av sporet.
- Velg ønsket effekt fra effektmenyen. I dette eksemplet vil vi bruke "Echo" for en enkel metronom.
- Angi parametere for effekten, lytt til Preview, og klikk på OK når du liker det. Effekten vil behandle og vise resultatet. I eksemplet nedenfor er referansen metronomen øverst og ekkoet nederst.
- Du kan behandle det samme sporet med mange effekter, selv om det er mulig å forsterke signalet, noe som resulterer i stygg digital forvrengning. Hvis dette skjer, angre det siste trinnet før forvrengningen skjer, og i stedet for å bruke det neste filteret, må du bruke amp -effektinnstillingen til -3 dB. Hvis din neste prosess fremdeles gir forvrengning, må du angre forvrengningseffekten og forsterkningseffekten, og deretter gjenta forsterkningseffekten på et sterkere nivå. -6dB kan være bra.
- Merk: Det er alltid godt å duplisere et spor (Command eller Control-D) før du foretar endringer som endrer bølgeformen.
 3 Eksperimenter fritt. Prøv alle filtrene og se hva de gjør og hvordan kildematerialet ditt høres ut.
3 Eksperimenter fritt. Prøv alle filtrene og se hva de gjør og hvordan kildematerialet ditt høres ut.  4 Lagre den ferdige lydfilen. Når du er ferdig med å redigere, mikse, strippe og polere lydfilen til en sjelden juvel av musikalsk skjønnhet, vil du lagre den for ettertiden og til slutt berømmelse og formue. Velg Eksporter på Fil -menyen, og velg deretter formatet du vil ha - fra AIFF til WMA og mange andre i mellom.
4 Lagre den ferdige lydfilen. Når du er ferdig med å redigere, mikse, strippe og polere lydfilen til en sjelden juvel av musikalsk skjønnhet, vil du lagre den for ettertiden og til slutt berømmelse og formue. Velg Eksporter på Fil -menyen, og velg deretter formatet du vil ha - fra AIFF til WMA og mange andre i mellom.
Metode 4 av 4: Grav dypere
 1 Audacity er gratis programvare, men det er et ekstremt kraftig lydprogram. Den har flotte effekter, lydgeneratorer og et ganske fleksibelt redigeringssystem.Når du får ferdigheten og følelsen, kan du lage noen flotte ting.
1 Audacity er gratis programvare, men det er et ekstremt kraftig lydprogram. Den har flotte effekter, lydgeneratorer og et ganske fleksibelt redigeringssystem.Når du får ferdigheten og følelsen, kan du lage noen flotte ting.
Tips
- Søk på Internett etter lydeffekter du kan bruke. Det er mange nettsteder som tilbyr et stort utvalg av gratis effekter for din bruk. Alternativt kan du kjøpe en lydeffekt -CD.
- Du vil kunne spille inn og spille musikkinstrumenter ved å laste ned den virtuelle pianoprogramvaren. Velg deretter stereoinngangen til mikrofonen og la den ta opp mens du spiller. Et eksempel på programvare er "Simple Piano".
Hva trenger du
- Frimodighet
- Mikrofon eller lydgenerator (for eksempel synthesizer)
- Høyttalere eller hodetelefoner
- Datamaskin