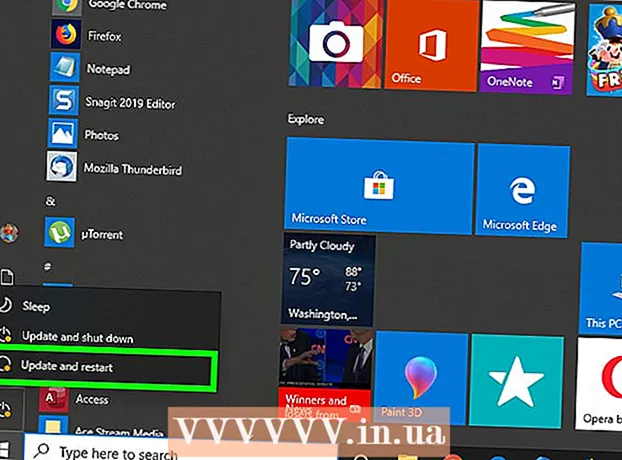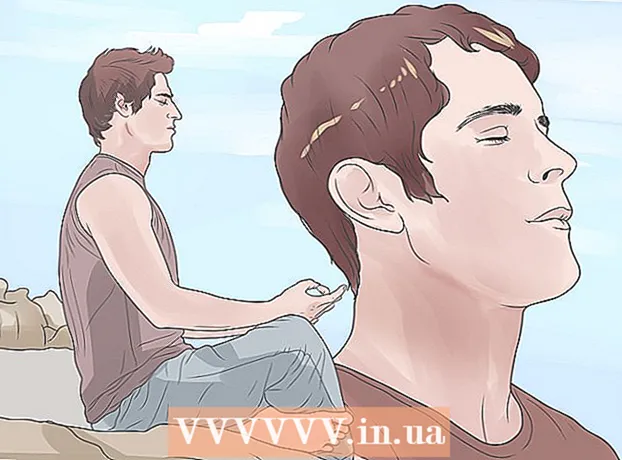Forfatter:
Ellen Moore
Opprettelsesdato:
17 Januar 2021
Oppdater Dato:
1 Juli 2024

Innhold
- Trinn
- Del 1 av 3: Hvordan lage et hyperkoblingsobjekt i Illustrator
- Del 2 av 3: Slik legger du til en hyperkobling i Acrobat
- Del 3 av 3: Slik legger du til en hyperkobling i InDesign
- Tips
- Advarsler
I denne artikkelen viser vi deg hvordan du setter inn en hyperkobling i et PDF -dokument som er opprettet i Adobe Illustrator. Dessverre vil hyperkoblinger som er opprettet i Illustrator ikke være aktive når filen er lagret som et PDF -dokument, men lenken kan gjøres aktiv ved hjelp av Adobe Acrobat eller Adobe InDesign.
Trinn
Del 1 av 3: Hvordan lage et hyperkoblingsobjekt i Illustrator
 1 Husk at du ikke kan opprette en aktiv hyperkobling i Illustrator. Selv om du legger til en nettadresse i Illustrator og gjemmer den under et objekt (for eksempel tekst eller et bilde), vil ikke hyperkoblingen være aktiv når du konverterer Illustrator -filen til PDF. Men i Illustrator kan du opprette et hyperkoblingsobjekt (tekst eller bilde) og deretter opprette en aktiv hyperkobling i Acrobat eller InDesign.
1 Husk at du ikke kan opprette en aktiv hyperkobling i Illustrator. Selv om du legger til en nettadresse i Illustrator og gjemmer den under et objekt (for eksempel tekst eller et bilde), vil ikke hyperkoblingen være aktiv når du konverterer Illustrator -filen til PDF. Men i Illustrator kan du opprette et hyperkoblingsobjekt (tekst eller bilde) og deretter opprette en aktiv hyperkobling i Acrobat eller InDesign.  2 Åpne Illustrator. Dobbeltklikk på ikonet med bokstavene "Ai" på den gule bakgrunnen, klikk "Fil" i menylinjen øverst på skjermen, og gjør deretter ett av følgende:
2 Åpne Illustrator. Dobbeltklikk på ikonet med bokstavene "Ai" på den gule bakgrunnen, klikk "Fil" i menylinjen øverst på skjermen, og gjør deretter ett av følgende: - klikk på "Åpne" og velg et eksisterende dokument for å åpne det;
- klikk på "Ny" for å lage et nytt dokument.
 3 Skriv inn teksten for hyperkoblingen. Hopp over dette trinnet hvis du vil legge til en hyperkobling til bildet. For å legge til en hyperkobling til teksten, må du konvertere den til kurver (du trenger ikke gjøre dette hvis hyperkoblingen er en enkel nettadresse):
3 Skriv inn teksten for hyperkoblingen. Hopp over dette trinnet hvis du vil legge til en hyperkobling til bildet. For å legge til en hyperkobling til teksten, må du konvertere den til kurver (du trenger ikke gjøre dette hvis hyperkoblingen er en enkel nettadresse): - ta markeringsverktøyet. Ikonet ser ut som en svart peker og ligger i øvre venstre del av verktøylinjen (i venstre del av vinduet);
- klikk på teksten du vil legge til en hyperkobling til;
- åpne "Tekst" -menyen (den ligger i menylinjen øverst på skjermen);
- velg "Konverter til kurver" i midten av menyen;
- åpne "Object" -menyen (den ligger i menylinjen øverst på skjermen);
- velg "Gruppe" øverst på menyen.
 4 Endre hyperkoblingsobjektet. Dra teksten eller bildet dit du vil at hyperkoblingen skal være.
4 Endre hyperkoblingsobjektet. Dra teksten eller bildet dit du vil at hyperkoblingen skal være.  5 Lagre dokumentet i PDF -format. Deretter kan du opprette en aktiv hyperkobling i Acrobat. Slik lagrer du en fil:
5 Lagre dokumentet i PDF -format. Deretter kan du opprette en aktiv hyperkobling i Acrobat. Slik lagrer du en fil: - klikk "File";
- klikk på "Lagre som";
- skriv inn filnavnet;
- velg "Adobe PDF" som filformat;
- klikk "Lagre".
Del 2 av 3: Slik legger du til en hyperkobling i Acrobat
 1 Åpne PDF -dokumentet i Adobe Acrobat. Dobbeltklikk på PDF-filen hvis Adobe Acrobat er ditt viktigste PDF-program. Ellers gjør du følgende:
1 Åpne PDF -dokumentet i Adobe Acrobat. Dobbeltklikk på PDF-filen hvis Adobe Acrobat er ditt viktigste PDF-program. Ellers gjør du følgende: - høyreklikk på PDF-filen i Windows og velg Åpne med> Adobe Acrobat fra menyen;
- på Mac OS X, klikk på PDF -filen og klikk på Fil> Åpne med> Adobe Acrobat.
 2 Åpne menyen Verktøy. Det er i øvre venstre hjørne av skjermen.
2 Åpne menyen Verktøy. Det er i øvre venstre hjørne av skjermen. - I Windows må du kanskje klikke på Vis (øverst i vinduet)> Verktøy.
 3 Klikk på Rediger PDF. Det er nær toppen av siden under delen Opprett og rediger. En verktøylinje og flere alternativer åpnes øverst i vinduet.
3 Klikk på Rediger PDF. Det er nær toppen av siden under delen Opprett og rediger. En verktøylinje og flere alternativer åpnes øverst i vinduet.  4 Klikk på Lenke. Det er ved siden av kjedeleddikonet på verktøylinjen øverst på siden. En meny åpnes.
4 Klikk på Lenke. Det er ved siden av kjedeleddikonet på verktøylinjen øverst på siden. En meny åpnes.  5 Klikk på Legg til eller endre. Det er det første alternativet øverst på menyen. Musemarkøren blir til et hårkors.
5 Klikk på Legg til eller endre. Det er det første alternativet øverst på menyen. Musemarkøren blir til et hårkors.  6 Lag en lenke. Hold nede venstre museknapp og flytt markøren over teksten eller objektet du vil legge til en hyperkobling til; slipp deretter museknappen. Et vindu åpnes.
6 Lag en lenke. Hold nede venstre museknapp og flytt markøren over teksten eller objektet du vil legge til en hyperkobling til; slipp deretter museknappen. Et vindu åpnes. - Hvis du for eksempel vil legge til en lenke til uttrykket "Klikk her", skyver du pekeren fra bokstaven "H" i ordet "trykk" til bokstaven "b" i ordet "her".
 7 Tilpass koblingens utseende. Åpne lenketype -menyen og velg Synlig rektangel eller Usynlig rektangel for å vise eller skjule lenken. Hvis du har valgt alternativet "Synlig rektangel", vil følgende alternativer være tilgjengelige for deg:
7 Tilpass koblingens utseende. Åpne lenketype -menyen og velg Synlig rektangel eller Usynlig rektangel for å vise eller skjule lenken. Hvis du har valgt alternativet "Synlig rektangel", vil følgende alternativer være tilgjengelige for deg: - Linjestil: velg omrissetypen for referanserektangelet (solid, stiplet eller understreket);
- "Farge": velg ønsket farge;
- Valgstil: Angi hva koblingen skal gjøre når brukeren klikker på den (gjelder bare for visse PDF -programmer).
 8 Velg koblingshandlingen. Det avhenger av type lenke:
8 Velg koblingshandlingen. Det avhenger av type lenke: - Gå til side: Dette er en lenke til en annen side i PDF -dokumentet. Klikk "Neste", gå til ønsket side, og klikk deretter på "Installer lenke";
- Åpne fil: Dette er en lenke til en fil som er lagret på datamaskinen din. Finn filen på harddisken, klikk "Velg", angi nødvendige parametere, og klikk deretter "OK";
- Åpne nettside: Dette er en lenke til en webside. Skriv inn nettadressen (ikke glem prefikset "https: //").
 9 Lagre PDF -filen. Klikk på Ctrl+S (Windows) eller ⌘ Kommando+S (Mac). Hyperkoblingsobjektet vil nå bli aktivt, det vil si at du kan klikke på det for å åpne lenken.
9 Lagre PDF -filen. Klikk på Ctrl+S (Windows) eller ⌘ Kommando+S (Mac). Hyperkoblingsobjektet vil nå bli aktivt, det vil si at du kan klikke på det for å åpne lenken.
Del 3 av 3: Slik legger du til en hyperkobling i InDesign
 1 Åpne PDF -filen i InDesign. Høyreklikk på PDF-filen og velg Åpne med> InDesign fra menyen.
1 Åpne PDF -filen i InDesign. Høyreklikk på PDF-filen og velg Åpne med> InDesign fra menyen. - På Mac OS X klikker du PDF -filen, og deretter klikker du Fil> Åpne med> InDesign.
 2 Åpne menyen Vindu. Det er øverst i InDesign -vinduet.
2 Åpne menyen Vindu. Det er øverst i InDesign -vinduet.  3 Vennligst velg Interaktive elementer. Det er midt på menyen. En hurtigmeny vises.
3 Vennligst velg Interaktive elementer. Det er midt på menyen. En hurtigmeny vises.  4 Klikk på Hyperkoblinger. Du finner dette alternativet nederst på hurtigmenyen. Et lite popup-vindu åpnes.
4 Klikk på Hyperkoblinger. Du finner dette alternativet nederst på hurtigmenyen. Et lite popup-vindu åpnes.  5 Velg hyperkoblingsteksten. Hold nede venstre museknapp og flytt markøren over teksten du vil legge til en hyperkobling til.
5 Velg hyperkoblingsteksten. Hold nede venstre museknapp og flytt markøren over teksten du vil legge til en hyperkobling til.  6 Klikk Ny. Det er midtknappen i nedre høyre hjørne av vinduet. Et stort popup-vindu åpnes.
6 Klikk Ny. Det er midtknappen i nedre høyre hjørne av vinduet. Et stort popup-vindu åpnes.  7 Åpne lenken til -menyen. Det er øverst i vinduet.
7 Åpne lenken til -menyen. Det er øverst i vinduet.  8 Velg koblingstypen. Velg ett av følgende alternativer fra lenken til -menyen:
8 Velg koblingstypen. Velg ett av følgende alternativer fra lenken til -menyen: - "URL": en lenke til websiden vil bli opprettet;
- "File": en lenke vil bli opprettet til en fil som er lagret på datamaskinen;
- Side: En lenke til siden i PDF -dokumentet vil bli opprettet.
 9 Lag en lenkebane. Avhengig av lenketypen du valgte i forrige trinn, gjør du ett av følgende:
9 Lag en lenkebane. Avhengig av lenketypen du valgte i forrige trinn, gjør du ett av følgende: - "URL": i tekstboksen "URL" skriver du inn adressen til nettsiden (ikke glem prefikset "https: //");
- Fil: Klikk på mappen til høyre for tekstboksen Sti, velg en fil og klikk på Åpne eller Velg;
- Side: Velg ønsket sidetall.
 10 Klikk på OK. Det er i øvre høyre hjørne av vinduet. Hyperlenken blir lagret.
10 Klikk på OK. Det er i øvre høyre hjørne av vinduet. Hyperlenken blir lagret.  11 Lag et interaktivt PDF -dokument. I dette tilfellet vil hyperkoblingene i PDF -filen være aktive:
11 Lag et interaktivt PDF -dokument. I dette tilfellet vil hyperkoblingene i PDF -filen være aktive: - klikk "File";
- klikk på "Eksporter";
- skriv inn filnavnet;
- velg Adobe PDF (interaktiv) fra menyen Lagre som type (Windows) eller Format (Mac);
- klikk "Lagre".
Tips
- Bruk InDesign hvis du vil ha mer kontroll over hyperkoblinger; i alle andre tilfeller, når du bare trenger å legge til en hyperkobling, bruker du Acrobat eller InDesign.
Advarsler
- Dessverre vil det å legge til en hvilken som helst hyperkobling i Adobe Illustrator gjøre den inaktiv hvis du lagrer filen i PDF -format.