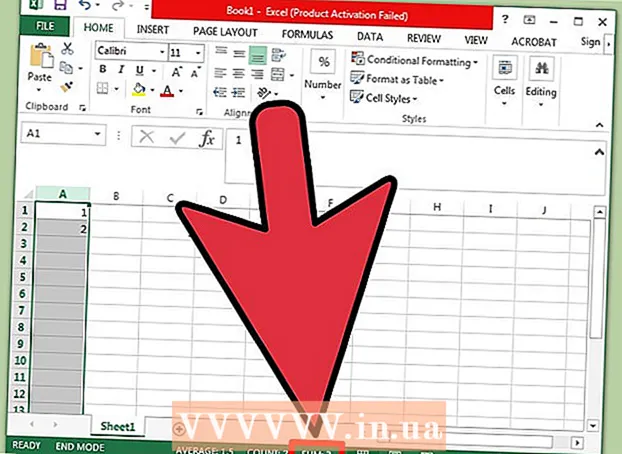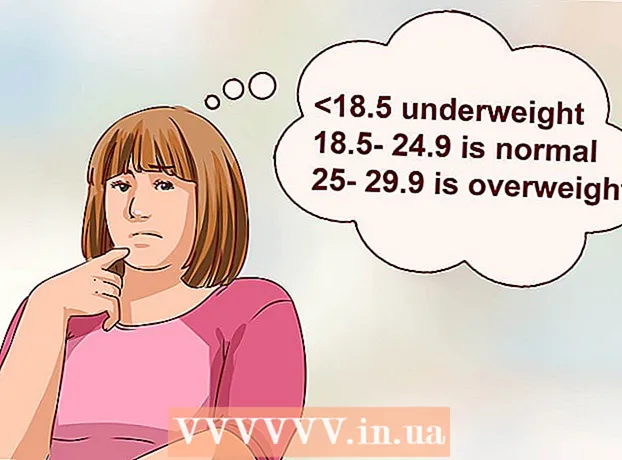Forfatter:
Eric Farmer
Opprettelsesdato:
7 Mars 2021
Oppdater Dato:
27 Juni 2024
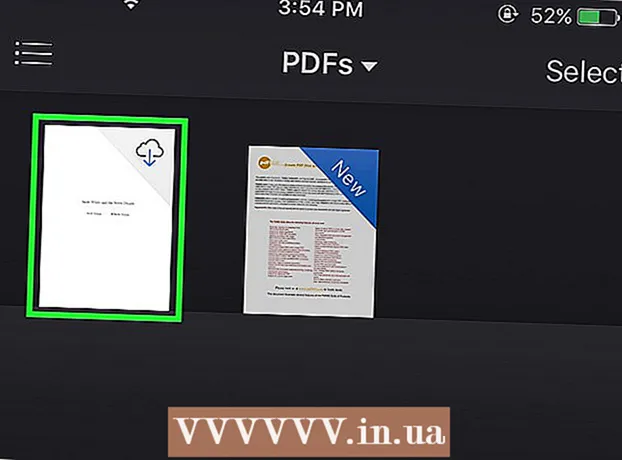
Innhold
- Trinn
- Metode 1 av 4: Bruke Safari
- Metode 2 av 4: Se PDF -e -postvedlegg
- Metode 3 av 4: Kopier PDF -filer fra datamaskinen
- Metode 4 av 4: Bruke iBooks
På iPhone åpnes PDF -filer automatisk når du bruker Safari, Chrome eller Mail -appen. Disse dokumentene kan lagres i iBooks -appen, slik at du kan lese dem når som helst. PDF -filer kan lastes ned fra et nettsted eller e -postvedlegg, eller synkroniseres til datamaskinen din ved hjelp av iTunes.
Trinn
Metode 1 av 4: Bruke Safari
 1 Klikk på lenken for å åpne PDF -filen. Som standard åpnes PDF -filer i Safari. Hvis du klikker på en lenke til en PDF -fil, åpnes den i nettleseren din.
1 Klikk på lenken for å åpne PDF -filen. Som standard åpnes PDF -filer i Safari. Hvis du klikker på en lenke til en PDF -fil, åpnes den i nettleseren din.  2 Forstørre eller forminske dokumentet. Når du ser en PDF -fil i Safari, kan du forstørre eller krympe den akkurat som et hvilket som helst nettsted. Plasser tommelen og pekefingeren på skjermen og flytt dem fra hverandre for å zoome inn, eller lukk dem sammen for å zoome ut.
2 Forstørre eller forminske dokumentet. Når du ser en PDF -fil i Safari, kan du forstørre eller krympe den akkurat som et hvilket som helst nettsted. Plasser tommelen og pekefingeren på skjermen og flytt dem fra hverandre for å zoome inn, eller lukk dem sammen for å zoome ut. 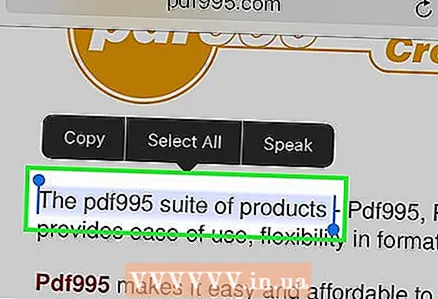 3 Hold nede teksten for å velge den. Hvis du vil kopiere tekst fra et PDF -dokument, klikker du og holder den. Når forstørrelsesglasset vises på skjermen, slipper du fingeren og drar i håndtakene for å velge teksten.
3 Hold nede teksten for å velge den. Hvis du vil kopiere tekst fra et PDF -dokument, klikker du og holder den. Når forstørrelsesglasset vises på skjermen, slipper du fingeren og drar i håndtakene for å velge teksten. - Avhengig av metoden som brukes til å lage PDF -filen, kan teksten være vanskelig eller umulig å velge.
 4 Send inn PDF -dokumentet til iBooks -appen. En åpen PDF kan sendes til iBooks -appen (eller en annen PDF -leser -app). I dette tilfellet kan dokumentet leses når som helst, selv uten Internett -tilkobling.
4 Send inn PDF -dokumentet til iBooks -appen. En åpen PDF kan sendes til iBooks -appen (eller en annen PDF -leser -app). I dette tilfellet kan dokumentet leses når som helst, selv uten Internett -tilkobling. - I Safari klikker du på et åpent PDF -dokument.
- Klikk på Åpne i iBooks. Hvis du har et annet PDF -leserprogram installert på enheten, klikker du Åpne i og velger deretter det aktuelle programmet.
- Åpne PDF -filen i iBooks eller et annet PDF -leserprogram. Hvis du åpner et dokument i iBooks, blir det lagret i denne applikasjonen og i iCloud -lagring, slik at du alltid kan lese det.
Metode 2 av 4: Se PDF -e -postvedlegg
 1 Åpne e -posten med PDF -vedlegget. Åpne meldingen for å vise lenken til PDF -dokumentet (nederst på skjermen).
1 Åpne e -posten med PDF -vedlegget. Åpne meldingen for å vise lenken til PDF -dokumentet (nederst på skjermen).  2 Klikk på den vedlagte PDF -filen. Den åpnes i Mail PDF -visningen.
2 Klikk på den vedlagte PDF -filen. Den åpnes i Mail PDF -visningen. 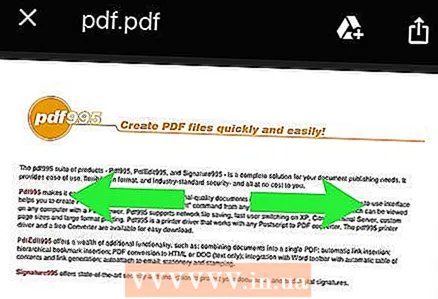 3 Forstørre eller forminske dokumentet. Plasser tommelen og pekefingeren på skjermen og flytt dem fra hverandre for å zoome inn, eller lukk dem sammen for å zoome ut.
3 Forstørre eller forminske dokumentet. Plasser tommelen og pekefingeren på skjermen og flytt dem fra hverandre for å zoome inn, eller lukk dem sammen for å zoome ut.  4 Hold nede teksten for å velge den. Når forstørrelsesglasset vises på skjermen, slipper du fingeren og drar i håndtakene for å velge teksten.
4 Hold nede teksten for å velge den. Når forstørrelsesglasset vises på skjermen, slipper du fingeren og drar i håndtakene for å velge teksten. - Hvis PDF -filen ble opprettet ved å skanne et dokument, vil du ikke kunne velge teksten.
 5 Lagre PDF -dokumentet ditt i iBooks -appen for å få tilgang til det når du vil. Du kan alltid finne den vedlagte PDF -filen når du lagrer e -posten, men å sende dokumentet til iBooks -appen gjør det lettere for deg å lese den, og du kan slette e -posten (hvis du vil).
5 Lagre PDF -dokumentet ditt i iBooks -appen for å få tilgang til det når du vil. Du kan alltid finne den vedlagte PDF -filen når du lagrer e -posten, men å sende dokumentet til iBooks -appen gjør det lettere for deg å lese den, og du kan slette e -posten (hvis du vil). - Klikk på et åpent PDF -dokument for å vise applikasjonsgrensesnittet.
- Klikk på Del (i nedre venstre hjørne).
- Klikk på Kopier til iBooks (i den øverste raden med knapper). Du må kanskje bla gjennom knappene for å finne den du vil ha.
- I iBooks kan du når som helst lese et PDF -dokument. Hvis du legger til et dokument i iBooks -biblioteket, blir det lagret på iPhone og iCloud -lagring, slik at du alltid kan lese det selv uten Internett -tilkobling.
Metode 3 av 4: Kopier PDF -filer fra datamaskinen
 1 Åpne iTunes. Den enkleste måten å kopiere PDF -filer fra datamaskin til iPhone er å synkronisere enheten med datamaskinen din ved hjelp av iTunes. Hvis iTunes ikke er tilgjengelig, kan du laste ned dette programmet gratis fra nettstedet apple.com/itunes/download.
1 Åpne iTunes. Den enkleste måten å kopiere PDF -filer fra datamaskin til iPhone er å synkronisere enheten med datamaskinen din ved hjelp av iTunes. Hvis iTunes ikke er tilgjengelig, kan du laste ned dette programmet gratis fra nettstedet apple.com/itunes/download.  2 Åpne Bøker -delen i iTunes -biblioteket. Etter at du har startet iTunes, klikker du på "..." -knappen (øverst i vinduet). Velg "Bøker" i menyen som åpnes. ITunes -biblioteket åpnes.
2 Åpne Bøker -delen i iTunes -biblioteket. Etter at du har startet iTunes, klikker du på "..." -knappen (øverst i vinduet). Velg "Bøker" i menyen som åpnes. ITunes -biblioteket åpnes.  3 Klikk på fanen Mine PDF -filer. Den vises hvis du åpner delen "Bøker". Denne fanen viser PDF -filene som er lagret i iTunes -biblioteket.
3 Klikk på fanen Mine PDF -filer. Den vises hvis du åpner delen "Bøker". Denne fanen viser PDF -filene som er lagret i iTunes -biblioteket. 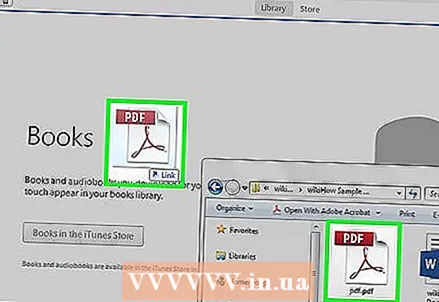 4 Dra PDF -filene du vil kopiere fra datamaskinen til enheten til iTunes -vinduet. Klikk på PDF -filene og dra dem inn i iTunes -vinduet for å legge dem til i biblioteket Bøker.
4 Dra PDF -filene du vil kopiere fra datamaskinen til enheten til iTunes -vinduet. Klikk på PDF -filene og dra dem inn i iTunes -vinduet for å legge dem til i biblioteket Bøker.  5 Koble iPhone til datamaskinen med en USB -kabel. Enheten vises i den øverste raden med knapper. Hvis iPhone kobler til datamaskinen din for første gang, starter en oppsettprosess og påvirker ikke dataene som er lagret på enheten.
5 Koble iPhone til datamaskinen med en USB -kabel. Enheten vises i den øverste raden med knapper. Hvis iPhone kobler til datamaskinen din for første gang, starter en oppsettprosess og påvirker ikke dataene som er lagret på enheten.  6 Marker PDF -filene du vil kopiere til iPhone i delen Mine PDF -filer i Bøker -biblioteket. Klikk på for å velge alle filene Ctrl/⌘ Cmd+EN, eller hold Ctrl/⌘ Cmd og klikk på hver fil.
6 Marker PDF -filene du vil kopiere til iPhone i delen Mine PDF -filer i Bøker -biblioteket. Klikk på for å velge alle filene Ctrl/⌘ Cmd+EN, eller hold Ctrl/⌘ Cmd og klikk på hver fil. 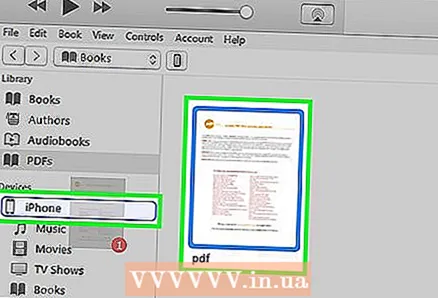 7 Dra de valgte PDF -filene. En sidefelt vises på venstre side av iTunes -vinduet.
7 Dra de valgte PDF -filene. En sidefelt vises på venstre side av iTunes -vinduet.  8 Dra de valgte PDF -filene til venstre sidefelt. Prosessen med å kopiere PDF -filer til iPhone starter. Kopieringsprosessen vises øverst i iTunes -vinduet.
8 Dra de valgte PDF -filene til venstre sidefelt. Prosessen med å kopiere PDF -filer til iPhone starter. Kopieringsprosessen vises øverst i iTunes -vinduet. 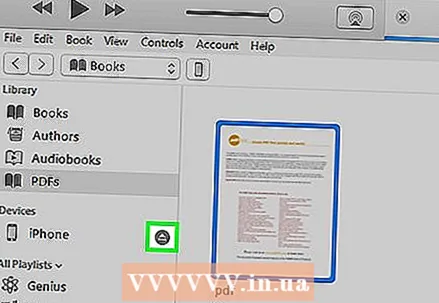 9 Etter at du har kopiert filene, kobler du iPhone fra datamaskinen. For å gjøre dette, klikk på den iPhone-formede knappen (øverst på skjermen) og klikk på Løs ut. Koble nå iPhone fra datamaskinen.
9 Etter at du har kopiert filene, kobler du iPhone fra datamaskinen. For å gjøre dette, klikk på den iPhone-formede knappen (øverst på skjermen) og klikk på Løs ut. Koble nå iPhone fra datamaskinen.  10 Finn PDF -filer i iBooks -appen. De kopierte filene blir sendt til iBooks -appen.
10 Finn PDF -filer i iBooks -appen. De kopierte filene blir sendt til iBooks -appen.
Metode 4 av 4: Bruke iBooks
 1 Oppdater iPhone til iOS 9.3 (eller nyere) og åpne iBooks -appen. IOS 9.3 har en funksjon som lar deg synkronisere e -bøker og PDF -filer med iCloud -lagring. I dette tilfellet har du tilgang til alle PDF -filer fra hvilken som helst mobilenhet.
1 Oppdater iPhone til iOS 9.3 (eller nyere) og åpne iBooks -appen. IOS 9.3 har en funksjon som lar deg synkronisere e -bøker og PDF -filer med iCloud -lagring. I dette tilfellet har du tilgang til alle PDF -filer fra hvilken som helst mobilenhet.  2 Aktiver iCloud for iBooks (hvis du vil). Slå på iCloud -synkronisering med iBooks for å synkronisere PDF -dokumenter. Men dokumentene vil ta opp en del av den begrensede lagringsplassen. Enhver bruker får 5 GB iCloud -lagring, som også brukes til iCloud -sikkerhetskopier.
2 Aktiver iCloud for iBooks (hvis du vil). Slå på iCloud -synkronisering med iBooks for å synkronisere PDF -dokumenter. Men dokumentene vil ta opp en del av den begrensede lagringsplassen. Enhver bruker får 5 GB iCloud -lagring, som også brukes til iCloud -sikkerhetskopier. - Du trenger ikke å aktivere iCloud for å bruke iBooks. Du får tilgang til alle PDF -filer som er lagt til iBooks og synkronisert med iTunes.
 3 Legg til PDF -filer i iBooks. For å gjøre dette, bruk en av metodene beskrevet ovenfor. PDF -filer kan lastes ned fra et nettsted eller e -postvedlegg, eller synkroniseres med datamaskinen din. Enhver PDF som kopieres til iPhone vil bli lagt til iBooks.
3 Legg til PDF -filer i iBooks. For å gjøre dette, bruk en av metodene beskrevet ovenfor. PDF -filer kan lastes ned fra et nettsted eller e -postvedlegg, eller synkroniseres med datamaskinen din. Enhver PDF som kopieres til iPhone vil bli lagt til iBooks. - Hvis du har aktivert iCloud for iBooks, kan du få tilgang til PDF -filer som er lagt til iBooks fra hvilken som helst mobilenhet.
 4 Klikk på PDF -filen i iBooks -biblioteket. Når du starter iBooks, vises biblioteket for det programmet. Hvis du bare vil åpne en liste over PDF -filer, klikker du på Alle bøker (øverst på skjermen) og velger deretter PDF -filer. I dette tilfellet vil bare PDF -dokumenter vises på skjermen.
4 Klikk på PDF -filen i iBooks -biblioteket. Når du starter iBooks, vises biblioteket for det programmet. Hvis du bare vil åpne en liste over PDF -filer, klikker du på Alle bøker (øverst på skjermen) og velger deretter PDF -filer. I dette tilfellet vil bare PDF -dokumenter vises på skjermen.  5 Sveip til høyre eller venstre til høyre på skjermen for å bla gjennom sidene. Gjør dette mens du leser en PDF i iBooks for å gå videre til neste side.
5 Sveip til høyre eller venstre til høyre på skjermen for å bla gjennom sidene. Gjør dette mens du leser en PDF i iBooks for å gå videre til neste side. - Klikk på et åpent PDF -dokument for å vise applikasjonsgrensesnittet, og nederst på siden vil du se en forhåndsvisningsrute for alle sidene i dokumentet. Klikk på en side i forhåndsvisningsruten, og du vil bli tatt direkte til den valgte siden.
 6 Klikk på "Bokmerke" for å legge til et bokmerke på den gjeldende siden. Klikk på et åpent PDF -dokument for å vise applikasjonsgrensesnittet, og klikk deretter på Bokmerke for å bokmerke siden du leser. Bokmerker vises i forhåndsvisningsruten.
6 Klikk på "Bokmerke" for å legge til et bokmerke på den gjeldende siden. Klikk på et åpent PDF -dokument for å vise applikasjonsgrensesnittet, og klikk deretter på Bokmerke for å bokmerke siden du leser. Bokmerker vises i forhåndsvisningsruten.  7 Klikk på Innhold for å se alle sidene. Det er ved siden av Del -knappen (øverst på skjermen). Klikk på Innhold for å vise de reduserte dokumentsidene på skjermen. Bokmerkede sider markeres med et lite ikon (i hjørnet).
7 Klikk på Innhold for å se alle sidene. Det er ved siden av Del -knappen (øverst på skjermen). Klikk på Innhold for å vise de reduserte dokumentsidene på skjermen. Bokmerkede sider markeres med et lite ikon (i hjørnet).  8 Hold nede teksten for å velge den. Når forstørrelsesglasset vises på skjermen, slipper du fingeren og drar i håndtakene for å velge teksten.
8 Hold nede teksten for å velge den. Når forstørrelsesglasset vises på skjermen, slipper du fingeren og drar i håndtakene for å velge teksten. - Hvis PDF -filen ble opprettet ved å skanne et dokument, vil du ikke kunne velge teksten.
 9 Last ned PDF -filer lagret i iCloud -lagring. Hvis du har aktivert iCloud for iBooks, kan noen PDF -filer lastes opp til iCloud -lagring, men ikke kopieres til iPhone. Når du blar gjennom iBooks -biblioteket, er disse PDF -filene merket med et iCloud -ikon (i hjørnet). Klikk på dette ikonet for å laste ned PDF -dokumentet til iPhone.
9 Last ned PDF -filer lagret i iCloud -lagring. Hvis du har aktivert iCloud for iBooks, kan noen PDF -filer lastes opp til iCloud -lagring, men ikke kopieres til iPhone. Når du blar gjennom iBooks -biblioteket, er disse PDF -filene merket med et iCloud -ikon (i hjørnet). Klikk på dette ikonet for å laste ned PDF -dokumentet til iPhone.