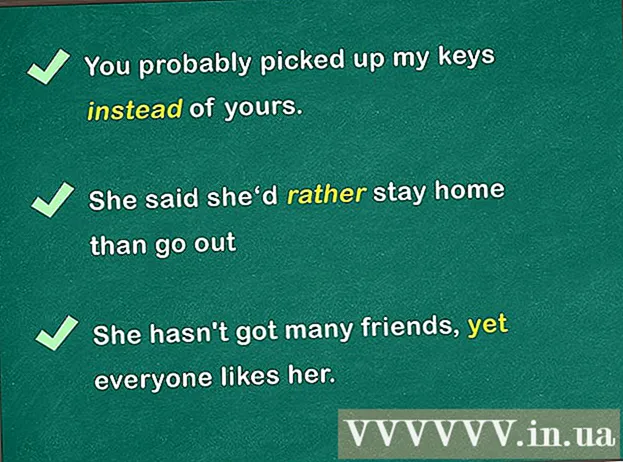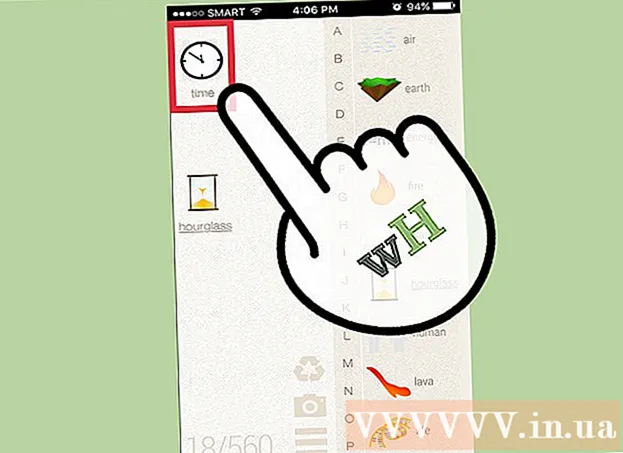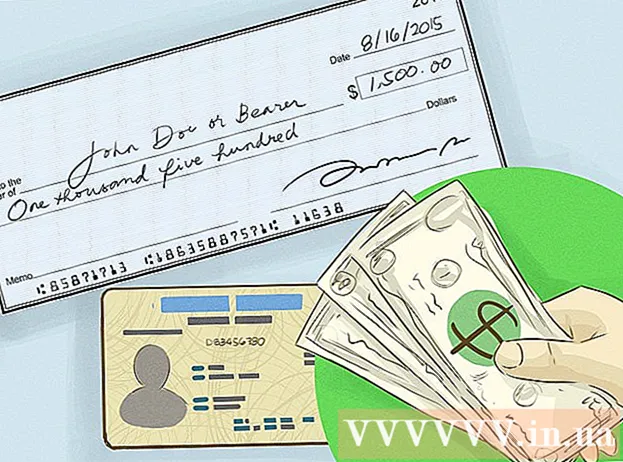Forfatter:
John Stephens
Opprettelsesdato:
27 Januar 2021
Oppdater Dato:
1 Juli 2024

Innhold
En av de mest nyttige ferdighetene du kan lære i Photoshop er å fjerne bakgrunnen (bakgrunnen) til et bilde. Dette lar deg lime inn motivet ditt i et hvilket som helst bilde uten å bekymre deg for å blande bakgrunner, eller håndtere uattraktive hvite flekker. Avhengig av kompleksiteten i bakgrunnen, er det flere måter å fjerne bakgrunnen på et bilde på.
Fremgangsmåte
Metode 1 av 2: Slett en enkel skrift
Åpne bildet i Photoshop Elements. Denne metoden fungerer best når bakgrunnen er et helt eller nesten identisk bilde.

Naviger til Lag-vinduet. Dette vinduet er vanligvis plassert på høyre side av skjermen. De fleste ikke-redigerte bilder har bare ett lag, kalt "Bakgrunn" eller "Bakgrunn". Høyreklikk på dette laget og velg "Lag fra bakgrunn ...".- Vinduet Nytt lag åpnes. Ikke endre standardalternativene, bare klikk OK. "Bakgrunn" blir til "Lag 0". Så du har låst opp bildet og kan begynne å redigere.

Velg Magic Eraser-verktøyet fra Eraser-verktøypanelet. Klikk og hold viskelærikonet. Velg Magic Eraser-verktøyet fra skjermmenyen.
Juster innstillingene for Magic Eraser. Etter at du har valgt Magic Eraser, vil du se innstillingene i den øverste menylinjen. Vennligst juster som følger:- Sett toleransen mellom 20-30. Med en liten toleranseinnstilling beholdes deler av det originale bildet når du bruker viskelærverktøyet. Juster toleransegrensene for å finne riktig nivå for prosjektet ditt.
- Merk av for Anti-alias.
- Merk av for sammenhengende boks.
- Sett opacity til 100%.

Klikk på bakgrunnsbilde. Magic Eraser vil slette alle fargene du klikker på og gjøre bakgrunnen gjennomsiktig. Toleransnivået vil også påvirke mengden tilknyttede farger som fjernes (for bakgrunner med avtagende amplitudefarger).
Gjør noen mindre justeringer. For en solid bakgrunn slettes skriften helt med bare ett klikk. Du må kanskje zoome inn på bildet og gjøre noen mindre justeringer ved hjelp av viskelærverktøyet.
Velg publikum. Når du er fornøyd med fontfjerningen, kan du bruke Lasso (utvalg av markeringsverktøy) til å tegne en grov omriss rundt objektet. Trykk Ctrl + Shift + J for å lage "New Layer Via Cut" (New Layer Via Cut), dette vil plassere objektet ditt i et eget lag på den gamle bakgrunnen. På dette punktet kan du slette bakgrunnslaget (lag 0).
Lagre et bilde. Du har allerede et motivbilde med en gjennomsiktig bakgrunn som kan brukes til å legge et hvilket som helst annet arkivbilde over. annonse
Metode 2 av 2: Slett en kompleks skrift
Åpne bildet du vil redigere. Denne metoden vil hjelpe deg med å fjerne mer komplekse bakgrunner uten å miste motivet på bildet.
Velg verktøyet Bakgrunnsrader. Klikk og hold viskelærikonet til viskelærmenyen vises. Velg verktøyet Bakgrunnsrader.
Sett med penselalternativer. Klikk på pilikonet ved siden av penselen på verktøylinjen øverst i vinduet. Sett hardheten til 100% slik at kantene på børsten sletter samme grad som midten av børsten. Juster størrelsen på diameteren slik at den passer til det eksisterende bildet. Du vil lage store og tydelige slettestrøk.
Sett grensene til sammenhengende. Dette fjerner fargen du velger fra sirkelen når du klikker på den. Dette vil hjelpe deg med å bare slette fonten, og begrense tapet av motivets indre farger.
- Hvis du har piksler der bakgrunnen er inne i motivet (for eksempel et gjennomsiktig hår), kan du bruke alternativet Dis sammenhengende for å fjerne bakgrunnen på isolerte steder. .
Sett parameteren Toleranse. En liten toleranse begrenser sletting til områder som er veldig lik prøvefargen. Hvis toleransen er stor, vil fargespekteret som slettes være større. Du bør sette Toleransen til mellom 20-30.
Flytt markøren nær kanten av motivet. Du bør se en sirkel med mange kryss i midten. Hårkors representerer "hot spots", som sletter alle farger som vises inne i børsten. "Hot spots" utfører også fargeutvinning ved kantene til motivet i forgrunnen, slik at fargebåndet ikke vil være synlig hvis motivet i nærområdet limes til et annet bilde senere.
Klikk og dra for å begynne å slette. Sirkelen kan inngripe i motivet mens den slettes uten noen effekt, men ikke la korset i sirkelen berøre objektet, ellers blir fargene slettet.
Sjekk fremdriften. Hver gang du klikker og drar, vil du se et rutebrettbilde vises i området du slettet. Sjakkbrettplottene representerer gjennomsiktige farger.
Fortsett å slette rundt objektet. I noen posisjoner kan det hende du må redusere størrelsen på børsten for å være sikker på at du ikke ved et uhell sletter en del av motivet. For eksempel, i dette bildet må du endre størrelsen på børstespissen når du vil slette posisjonen mellom kronbladene.
Fokuser for å nøyaktig slette omrisset av motivet. Så lenge motivet er skissert riktig, kan du lage brede strøk med standardbørsten for å slette resten av bakgrunnen.
Uklarhet på grensen. Bruk Smude-verktøyet hvis du vil at kantene på motivet skal være mykere slik at det smelter sammen med hvilken bakgrunn du planlegger å bruke. Angi en lav intensitetsinnstilling (ca. 20%) og dra musen rundt kanten av motivet. Dette vil bidra til å myke de grove linjene. annonse
Råd
- Tryllestavverktøyet fungerer best når bakgrunnen er ensfarget og ikke har noen lignende kant rundt bildet
Advarsel
- Tryllestavverktøyet kan slette deler av et bilde hvis bakgrunnen er den samme som motivet
- Hvis du lagrer filen i JPEG-format, vil alle operasjoner bli kansellert
Hva trenger du
- Photoshop Elements programvare