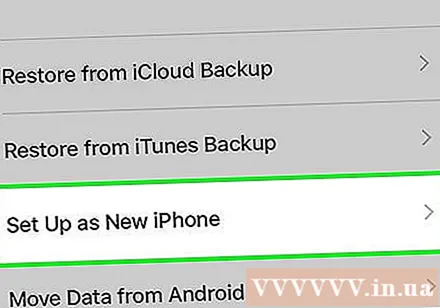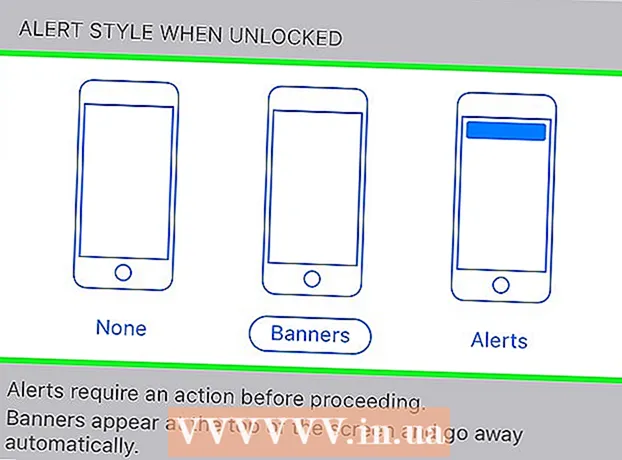Forfatter:
Randy Alexander
Opprettelsesdato:
1 April 2021
Oppdater Dato:
1 Juli 2024

Innhold
Din iPhone lagrer mye data om bevegelsene dine. Vanligvis brukes disse dataene til å gjøre ting enkle, for eksempel å spore et nettsted du har besøkt eller finne et ubesvarte anrop. Hvis du er redd noen vil se det du ikke skal se, kan du slette historikken til noen eller alle tjenestene på iPhone.
Fremgangsmåte
Metode 1 av 7: Safari-nettlesingshistorikk
Åpne innstillinger. Du tømmer nettleserloggen din i Innstillinger-delen, ikke Safari-appen. Selv om den kan slettes fra Safari-appen, kan den ikke fjerne informasjon om autofullføring eller informasjonskapsler. Hvis du tømmer nettleserloggen fra Innstillinger-delen, vil du sørge for å tørke alt rent.

Bla ned og trykk velg "Safari.’ Du vil se det i den femte gruppen av alternativer.
Rull ned Safari-menyen og klikk "Slett historie og Nettsteddata " (Fjern historikk og nettdata). Det vises et vindu som ber deg om å bekrefte.
- Hvis knappen er nedtonet, må du deaktivere nettstedsbegrensninger. Gå tilbake til Innstillinger-menyen og velg "Begrensninger". Angi begrensningskoden og velg "Nettsteder". Velg "Alle nettsteder" for å tillate sletting av historikk. Uten en begrensningskode kan du ikke slette historikken.
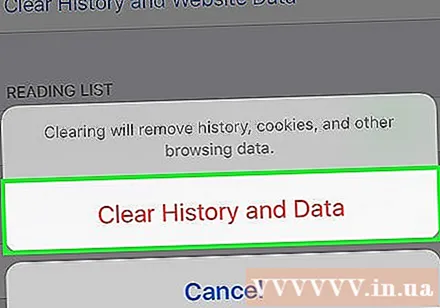
Bekreft at du vil slette historikken. Nettlesingshistorikk, hurtigbuffer, autofyll og informasjonskapsler på Safari tømmes. Nettleserlogg på en hvilken som helst enhet du er logget på med iCloud-kontoen din blir også slettet. annonse
Metode 2 av 7: Chrome-nettlesingslogg

Åpne Chrome-appen. Hvis du bruker Chrome på iPhone, kan du slette nettlesingsloggen din direkte fra appen.
Trykk på menyknappen (⋮) og velg "Innstillinger" (Etablere). Du må kanskje rulle ned for å finne dette elementet.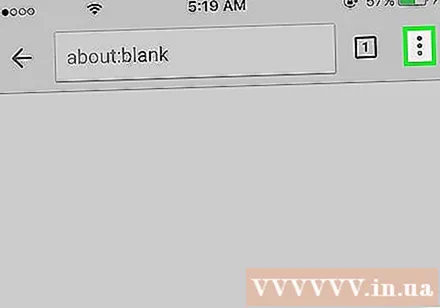
Klikk på "Personvern". En ny meny vises med mange tilbakestillingsalternativer.
Klikk på "Fjern nettleserlogg" for å fjerne historikken din. Du blir bedt om å bekrefte sletting av dem.
Klikk "Slett alt" for å fjerne all nettleserloggen. Dette er handlingen med å slette all historie, nattminne, webdata og informasjonskapsler.
Velg "Fjern lagrede skjemadata for autofyll" for å fjerne all informasjon om autofyll. annonse
Metode 3 av 7: Samtalelogg
Gå til ringe-appen. Du kan slette anropsloggen for å fjerne alle anrop fra listen Nylig.
Velg fanen "Nyheter". Dette er en fane som viser en liste over nylige utgående og innkommende anrop.
Velg "Rediger" øverst til høyre på skjermen. Et rødt minustegn vises ved siden av hver samtale i historikkdelen.
Klikk på det røde minustegnet for å slette elementer en etter en. Klikk på minustegnet ved siden av hvert element du vil slette.
Klikk "Fjern" for å slette alle samtaler samtidig. Hvis du vil tømme hele listen, klikker du på "Tøm" øverst til venstre på skjermen. Denne knappen vises først etter at du har valgt "Rediger". Alle samtaler i listen Nyheter blir slettet. annonse
Metode 4 av 7: iMessage-historie
Åpne Meldinger-appen. Du kan slette tekstmeldinger ved hjelp av Meldinger-appen.
Trykk på "Rediger" -knappen. Knappen er øverst til venstre på skjermen.
Velg hver samtale du vil slette. Merk av for hver samtale du vil slette. Du kan velge flere samtaler samtidig.
Velg "Slett" etter at du har valgt det. Hele den valgte samtalen slettes uten bekreftelse.
Endre innstillingene for meldingsloggen. Som standard lagrer meldinger meldinger permanent. Du kan endre disse innstillingene for å lagre meldinger i 1 år eller 30 dager for å frigjøre minne og redusere rot:
- Åpne innstillinger.
- Velg "Meldinger".
- Velg "Behold meldinger".
- Velg hvor lenge du vil lagre meldingen. Applikasjonen sletter automatisk meldinger som overskrider lagringstiden for den nye innstillingen.
Metode 5 av 7: Tastaturhistorikk
Åpne innstillinger. Hvis du vil kvitte deg med ord som er lagt til i iPhones automatisk korrekte ordbok, kan du gjøre det fra Innstillinger.
Velge "Generell" (Generell). En liste over generelle iPhone-alternativer vises.
Bla ned og velg "Nullstille" (Nullstille). Det er mange tilbakestillingsalternativer som dukker opp.
Velge "Reset Keyboard Dictionary" (Tilbakestill tastaturordbok). Du blir bedt om å bekrefte.Alle tilpassede ord du lagrer, blir slettet. annonse
Metode 6 av 7: Google Søk-appen
Åpne Google-appen. Hvis du bruker Google-appen til å søke, kan du slette søkeloggen din rett i appen.
Trykk på tannhjulikonet øverst til venstre på skjermen. Dette åpner Innstillinger-menyen.
Bla ned og velg"Personvern.’ Du vil se den nåværende aktive kontoen.
Klikk på alternativet "Bla gjennom". "Historikk" -delen vises øverst på siden.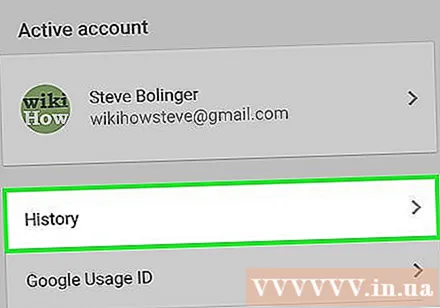
Velg "Tøm historikk på enheten" for å slette søkeloggen. Merk at dette bare tømmer søkeloggen på appen. Søk lagres fortsatt i en aktiv Google-konto. annonse
Metode 7 av 7: Slett alle data
Ved å bruke dette alternativet vil du slette alle data på iPhone. Slik sletter du all historikk og data på telefonen din, blir du bedt om å tilbakestille telefonen fra bunnen av etter at prosessen er fullført.
Gå til Innstillinger. Hvis du er sikker på at du vil slette alt på iPhone, går du til Innstillinger.
Velg "Generelt". Generelle innstillinger for iPhone vises.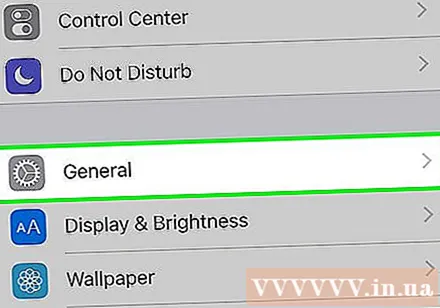
Bla ned og velg "Nullstille". Alternativet for tilbakestilling av enhet vises.
Velg "Slett alt innhold og Innstillinger " (Slett alt innhold og innstillinger). Du blir bedt om å bekrefte at du vil slette alt.
Vent til iPhone tilbakestilles. Dette vil ta lang tid.
Sett opp iPhone. Etter at installasjonsprosessen er fullført, blir du omdirigert til det første oppsettet. Du må enten sette opp telefonen på nytt eller gjenopprette fra en iTunes- eller iCloud-sikkerhetskopi. annonse