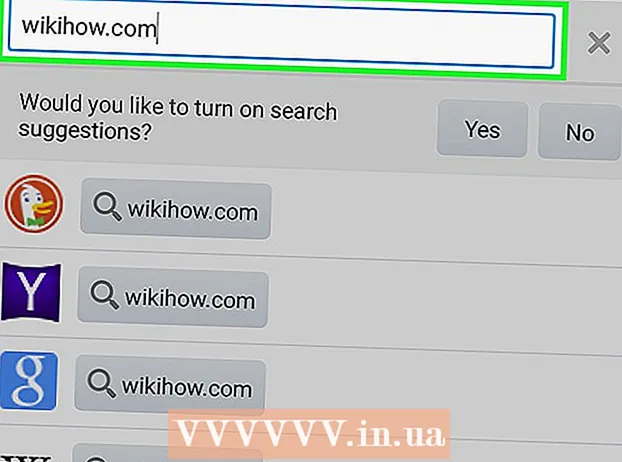Forfatter:
Monica Porter
Opprettelsesdato:
20 Mars 2021
Oppdater Dato:
1 Juli 2024
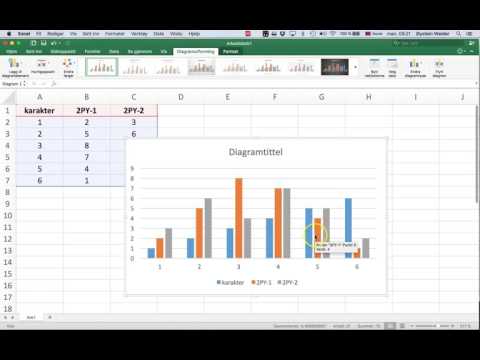
Innhold
I denne artikkelen lærer wikiHow deg hvordan du tegner et diagram eller et diagram i Microsoft Excel. Du kan tegne og lage diagrammer fra data fra Microsoft Excel på Windows- eller Mac-versjoner.
Fremgangsmåte
Åpne Microsoft Excel. Appikonene er en hvit "X" på grønn bakgrunn.

Klikk Tom arbeidsbok. Det er et hvitt boksikon øverst til venstre på skjermen.
Bestem hvilken type diagram du vil tegne. Det er tre grunnleggende typer diagrammer i Excel, som hver er egnet for en datatype:
- Bar (Kolonnediagram) - Viser ett eller flere datasett i en vertikal kolonne. Dette diagrammet er egnet for å vise forskjeller i data over tid eller sammenligne to lignende datasett.
- Linje (Linjediagram) - Viser ett eller flere datasett ved hjelp av en horisontal linje. Dette diagrammet er egnet for å vise vekst eller nedgang i data over tid.
- Pai (Sirkeldiagram) - Viser ett eller flere datasett i prosent av befolkningen. Dette diagrammet er egnet for å vise distribusjon av data.

Sett en tittel for diagrammet. Overskrifter er de unike navnene for hvert stykke data, vanligvis i første rad i regnearket ditt, og begynner med cellen B1 beregnet til høyre.- For eksempel, for å lage et datasett med navnet "Antall pærer" og et annet sett kalt "Bill of strøm" Antall pærer inn i esken B1 og Strømregning å gå inn C1
- La boksen alltid være tom A1.

Sett med kartetiketter. Kartetiketter for å dekke datarader i kolonner EN (starter fra celle A2). For eksempel brukes tidsdata ("Dag 1", "Dag 2" osv.) Til å sette etiketter.- Hvis du for eksempel sammenligner budsjettet med venner i et kolonnediagram, kan du navngi hver kolonne etter uke eller etter måned.
- Du bør legge til etiketter for hver rad med data.
Skriv inn data for diagrammet. Start ved cellen rett under den første overskriften og til høyre for den første etiketten (vanligvis cellen B2), skriv inn dataene du vil bruke til å plotte diagrammet.
- Du kan trykke Fanen ↹ etter å ha skrevet data i en celle for å legge inn data og flytte til høyre celle når du trenger å fylle data i flere celler i samme rad.
Velg data. Klikk og dra musen fra øverste venstre hjørne av datagruppen (f.eks. Kolonner) A1) nederst til høyre, husk å velge både en tittel og en etikett.
Klikk på knappen Sett inn (Mer). Denne knappen er øverst i Excel-vinduet. Dette åpner en verktøylinje under fanen Sett inn.
Velg en diagramtype. I delen "Diagrammer" på verktøylinjen Sett innKlikk på avataren som tilsvarer diagrammet du vil bruke. En meny med forskjellige alternativer vises.
- Kolonnediagram bar er en serie vertikale kolonner.
- Linjediagram linje er en form av to eller flere slingrende linjer.
- Kake diagram pai er en sirkel, delt inn i deler.
Velg et kartformat. I kartvalgmenyen klikker du på versjonen som viser diagrammet (f.eks 3D) som du vil bruke i et Excel-dokument. Diagrammet blir opprettet i dokumentet.
- Du kan holde markøren over hvert format for å forhåndsvise diagrammets utseende ved hjelp av dataene.
Legg til et kartnavn. Dobbeltklikk på "Diagramtittel" over diagrammet, og slett deretter ordene "Diagramtittel" og skriv inn diagrammet ditt i det, og klikk deretter i et tomt område på diagrammet.
- Klikk på en fane på en Mac Thiết kế (Design)> Legg til diagramelement (Graftegning)> Diagramtittel (Kartnavn), klikk på stedet og skriv inn kartnavnet.
Lagre dokumentet. Du gjør følgende:
- Windows Klikk på Fil (Fil)> Lagre som (Lagre som), dobbeltklikk Denne PC-en (Denne datamaskinen), klikker du lagringsplassen på venstre side av vinduet, skriver inn et navn i "Filnavn" -feltet og klikker. Lagre (Lagre).
- Mac Klikk på Fil (Fil)> Lagre som ... (Lagre som ...), skriv inn dokumentets navn i "Lagre som" -feltet, velg et lagringssted ved å klikke på "Hvor" -dialogboksen og klikke på en mappe, velg Lagre.
Råd
- Du kan endre formen på diagrammet i fanen Thiết kế.
- Hvis du ikke vil velge en bestemt diagramtype, kan du klikke Anbefalte diagrammer (Anbefalt diagram) og velg diagrammet fra Excel-traileren.
Advarsel
- Noen diagramformater viser kanskje ikke alle dataene eller viser dem ved en feiltakelse. Du må velge formatet som samsvarer med datatypen.