Forfatter:
Monica Porter
Opprettelsesdato:
19 Mars 2021
Oppdater Dato:
1 Juli 2024
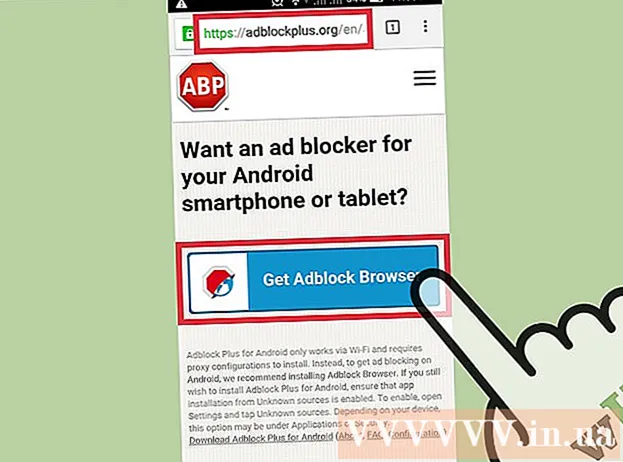
Innhold
Mange YouTube-videoer spiller betalte annonser foran og gjennom hele videoen for å tjene penger og generere ekstra inntekt. Mens visning av annonser også er en måte å hjelpe innholdsskaperne du er glad i, er annonser på 15-30 sekunder også ganske tidkrevende og irriterende. Heldigvis er annonse-blokkerende utvidelser tilgjengelige i alle nettlesere for å hjelpe deg med å løse dette problemet. Hvis du bruker en mobil enhet, bruk annonseblokkeringen din for å ignorere dem.
Fremgangsmåte
Metode 1 av 4: Chrome
Klikk på menyknappen (☰) og velg "Flere verktøy" → "Extensions" (Utvidelser). Dette åpner en ny fane med de installerte utvidelsene dine.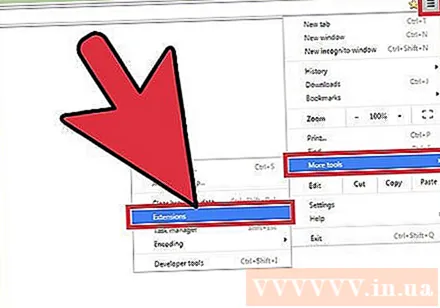
- Hvis du vil blokkere YouTube-annonser på mobile enheter, kan du klikke her.
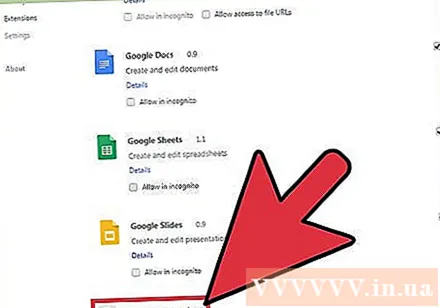
Klikk "Få flere utvidelser" nederst på listen. Dette åpner Chrome App Store.
Finn søkeordet "annonseblokk" og utvid resultatene "Utvidelser". Du ser en liste over utvidelser som kan blokkere annonser, inkludert YouTube-annonser.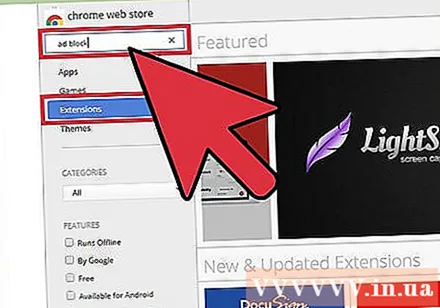
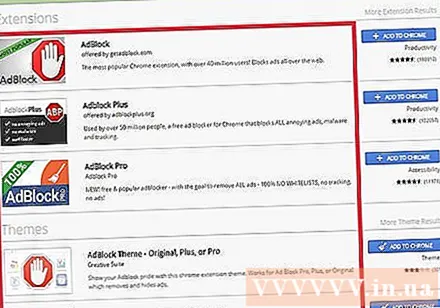
Gå gjennom resultatene om gangen, og velg den mest passende utvidelsen. Du vil se mange søkeresultater. Finn en widget med mange gode tilbakemeldinger. Merk at noen av utvidelsene har samme navn, men er forskjellige fra utvikleren. Her er noen populære alternativer:- AdBlock
- Adblock Plus
- Adblock for YouTube
- uBlock Origin
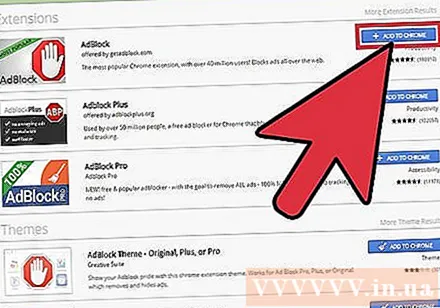
Klikk på knappen "Legg til i Chrome" for å installere utvidelsen. Du blir bedt om å bekrefte at du vil installere dette tillegget.
Prøv å slå på videoen på YouTube. Når det er installert, begynner det nye tillegget å fungere umiddelbart. Du vil se utvidelsens logo til høyre for adresselinjen. Gå til YouTube og slå på videoen for å se om det er annonser.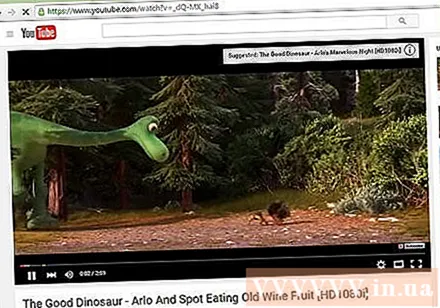
- Noen utvidelser krever at Chrome starter på nytt for å begynne å fungere. Du vil bli varslet hvis du trenger å starte nettleseren på nytt.
Kontroller utvidelsesinnstillingene hvis YouTube-videoene dine fortsatt spiller annonser. Utvidelser blokkerer vanligvis YouTube-forhåndsrullet eller billboard automatisk. Noen verktøy krever imidlertid at du aktiverer denne funksjonen manuelt.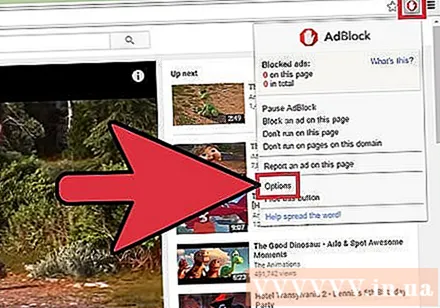
- Klikk på utvidelsens logo ved siden av adresselinjen og velg "Alternativer"> "Innstillinger" eller hjulikonet.
- Finn YouTube-relaterte innstillinger og aktiver dem. Sjekk områdelisten i delen "Filtre" i Innstillinger-menyen.
Prøv å bruke en annen utvidelse hvis den du installerte ikke fungerer. Chrome-utvidelser er veldig enkle å installere og avinstallere. Hvis utvidelsen du installerte ikke fungerer, kan du raskt prøve en annen.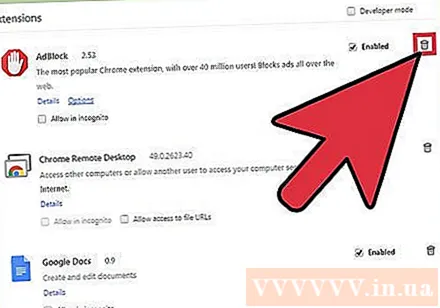
- Du kan fjerne ubrukte utvidelser fra utvidelsesmenyen (. Klikk på papirkurvikonet ved siden av hver utvidelse for å slette det.
- Det anbefales ikke å kjøre mer enn en annonseblokkering samtidig som det kan forårsake konflikter.
Metode 2 av 4: Internet Explorer og Microsoft Edge
Klikk på Verktøy-menyen eller på hjulikonet og velg "Administrere Add-ons" (Administrere Add-ons). Hvis du ikke ser menylinjen, trykker du på tasten Alt.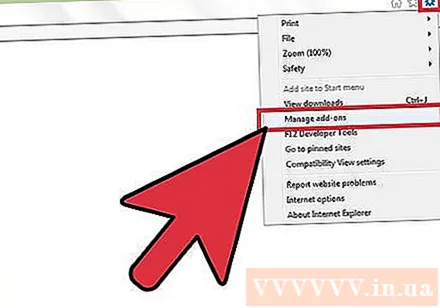
- Du kan ikke legge til utvidelser på Microsoft Edge, og hvis du bruker Edge som din primære nettleser, kan du ikke blokkere annonser. Du kan bruke Internet Explorer hver gang du trenger å se en video på YouTube.
Klikk på "Finn flere verktøylinjer og utvidelser". Du finner dette nederst på siden Administrer tillegg. Klikk her for å åpne fanen Internet Explorer Gallery.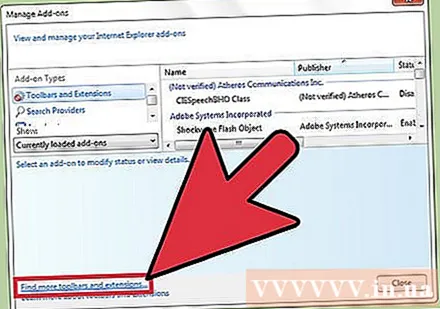
Klikk på "Legg til" -knappen ved siden av Adblock Plus. Dette tillegget er øverst på listen. Klikk på Legg til-knappen for å fortsette å laste ned installasjonsprogrammet.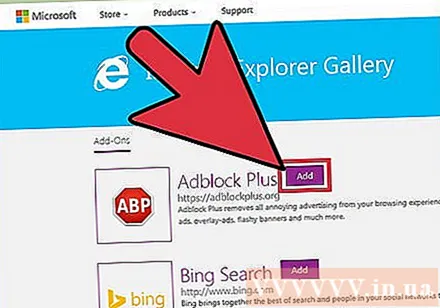
Kjør Adblock Plus-installasjonsprogrammet. Følg kravene som vises på skjermen for å installere Adblock Plus for Internet Explorer. Internet Explorer blir stengt under installasjonsprosessen.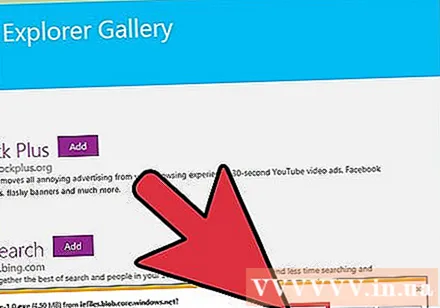
- Hvis installasjonsprogrammet ikke fungerer som det skal, kan du laste ned den nyeste versjonen fra og prøve på nytt.
Start Internet Explorer og klikk "Muliggjøre" (Aktivert). Du blir bedt om å bekrefte at du vil laste ned Adblock Plus når du starter Internet Explorer.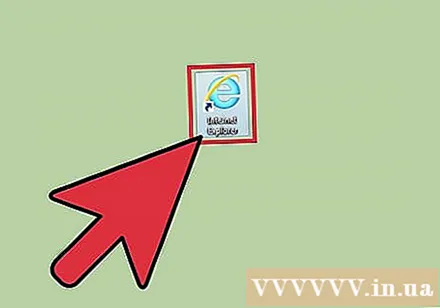
Prøv å åpne videoen på YouTube. Adblock Pluss standardinnstilling er å automatisk blokkere annonser på YouTube. Prøv å slå på YouTube-videoer for å se om utvidelsen fungerer. annonse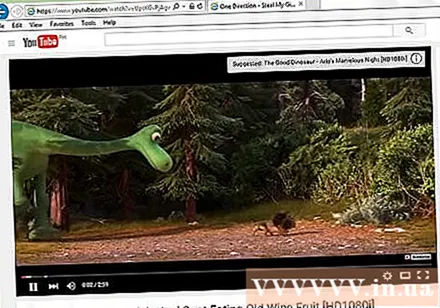
Metode 3 av 4: Firefox
Klikk på menyknappen (☰) og velg "Tillegg". Å gjøre det åpner utvidelsesmenyen i en ny fane.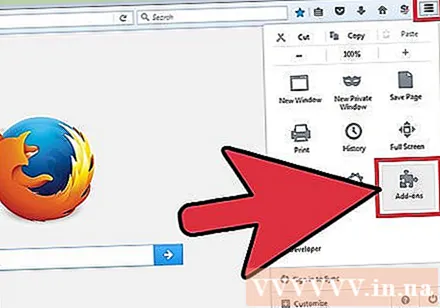
Klikk på "Get Add-ons" i menyen til venstre. Dette åpner Firefoxs tilleggsbutikk.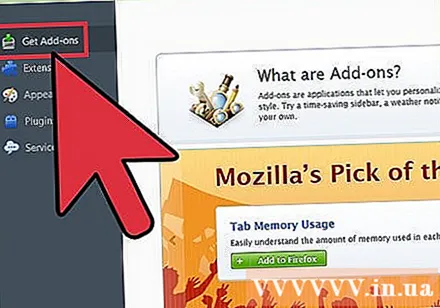
Finn nøkkelord "adblock". Du vil se mange utvidelser for annonseblokkering i resultatlisten.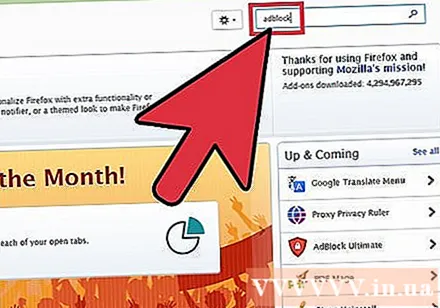
Prøv en annonse-blokkerende utvidelse. Du har mange alternativer. Les beskrivelsen og se på tilbakemeldinger fra brukerne for å finne et verktøy som passer dine behov. De fleste annonse-blokkeringsutvidelser blokkerer automatisk YouTube-annonser uten ytterligere oppsett. Her er noen populære alternativer: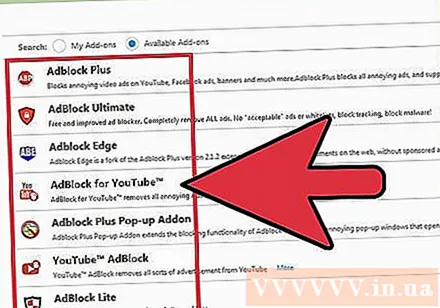
- Adblock Plus
- AdBlock Ultimate
- Adguard AdBlocker
Klikk på "Installer" -knappen ved siden av utvidelsen du vil bruke. Tillegget installeres umiddelbart, og det tar bare noen få sekunder. Du vil se en ny fane som melder om at tillegget er installert.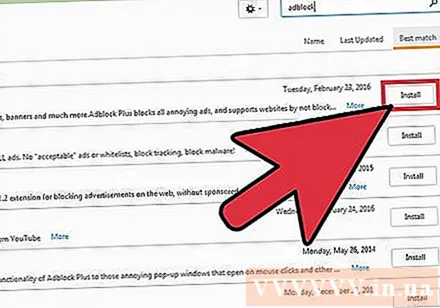
Prøv å se YouTube-videoer. Når det er installert, aktiveres verktøyet umiddelbart. Prøv å åpne videoen på YouTube for å sikre at utvidelsen fungerer som den skal.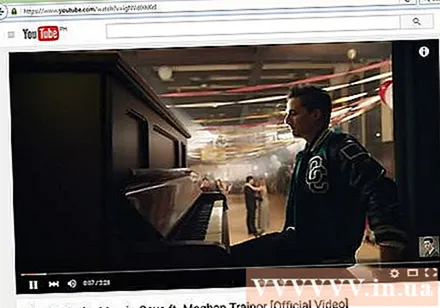
- Noen utvidelser, for eksempel AdBlock Plus, tillater at noen annonser lastes inn som standard, for eksempel YouTube-reklametavler. Du kan deaktivere denne standardinnstillingen ved å klikke på widgetikonet i verktøylinjen, velge "Filterinnstillinger" og fjerne merket for "Tillat ikke-påtrengende reklame". noen annonser er ikke påtrengende).
Metode 4 av 4: Android og iOS
Rydd opp i standard YouTube-appen (Android). Før du installerer nettleseren som blokkerer annonser, må du slette innstillingene for YouTube-appen, slik at maskinen ikke åpner YouTube-lenken i appen. På den måten kan du se YouTube-videoer i den nylig installerte nettleserblokkeringen.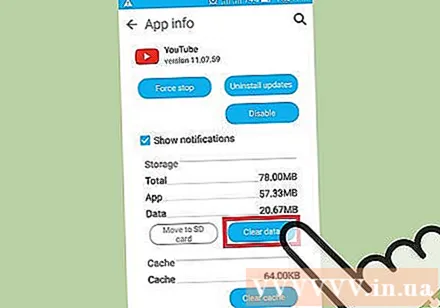
- Åpne Innstillinger-delen.
- Velg "Apps" eller "Applications".
- Velg YouTube i listen over installerte apper.
- Trykk på "Fjern standard" -knappen.
Last ned AdBlock-nettleseren. Dette er en gratis nettleser for mobile enheter utviklet av samme selskap av nettverktøyet AdBlock. Du kan laste den ned fra Google Play Store eller iOS App Store.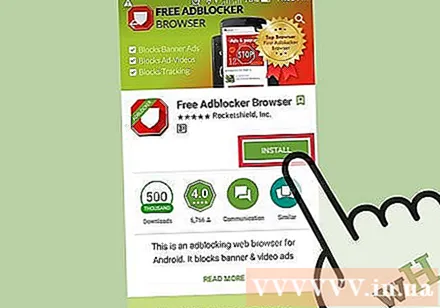
Gå til YouTube ved hjelp av AdBlock Browser og finn videoen du vil se. Du vil se videoen på mobilnettstedet, ikke i appen.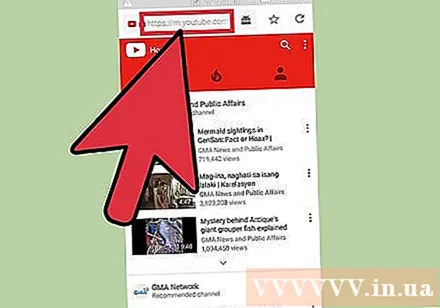
Begynn å se videoen. Hvis du ser på videoen i nettleseren din, ser du ikke annonsen.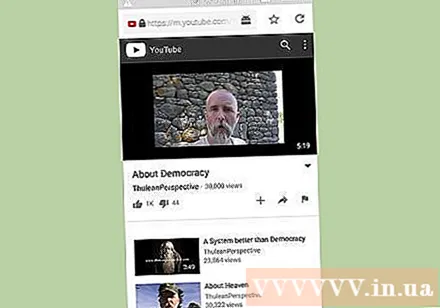
Installer AdBlock på resten av enhetene (Android). Hvis du vil blokkere annonser overalt, inkludert YouTube-appen, kan du installere AdBlock på Android-enheten din. Denne programvaren krever at du konfigurerer og overvåker manuelt, og fungerer bare når du er koblet til Wi-Fi-nettverk.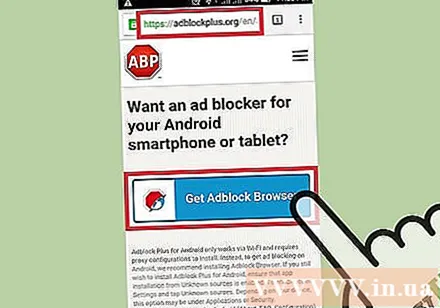
- Du kan laste ned AdBlock APK fra adressen. Du må aktivere kilden "Ukjente kilder" i Sikkerhetsdelen i Innstillinger.
- Konfigurer et trådløst nettverk for å koble til via en proxy. All internettilgang sendes til AdBlock før du når en nettleser eller annen applikasjon. Du kan se på artikler som blokkerer popup-nettlesere for Android for mer informasjon.



