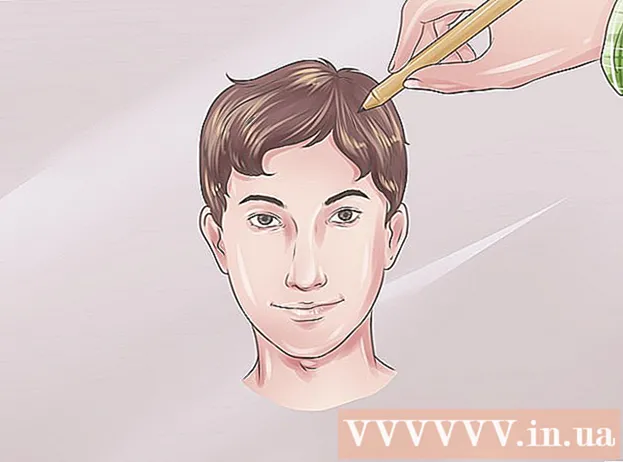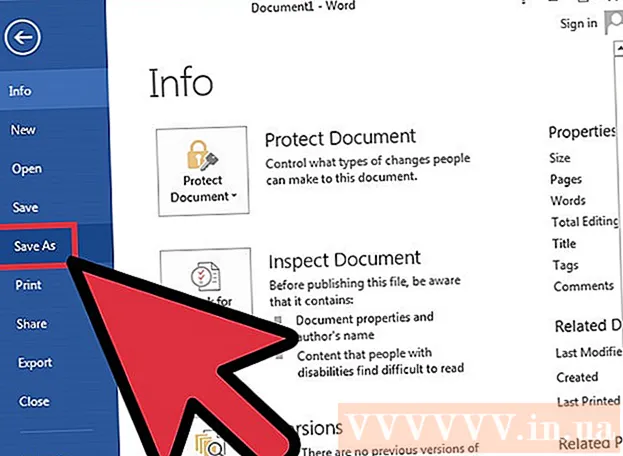Forfatter:
Louise Ward
Opprettelsesdato:
11 Februar 2021
Oppdater Dato:
1 Juli 2024

Innhold
SQL Server-databasen er en av de mest populære i dag, delvis fordi den er enkel å lage og vedlikeholde. Med et grafisk brukergrensesnitt (GUI) -program som SQL Server Management, trenger du ikke lenger å bekymre deg for å håndtere kommandolinjene. Les videre til trinn 1 for å opprette en database og begynne å skrive inn informasjonen din på bare noen få minutter.
Fremgangsmåte
Installer programvaren for SQL Server Management Studio. Denne programvaren leveres gratis fra Microsoft, og lar deg koble til og administrere SQL-servere fra et grafisk grensesnitt i stedet for å bruke kommandolinjen.
- For å koble til en ekstern SQL-server, trenger du denne eller annen lignende programvare.
- Mac-brukere kan bruke open source-programmer som DbVisualizer eller SQuirreL SQL. Selv om grensesnittene kan variere, deler de felles bruksprinsipper.
- Du kan lese mer for å lære hvordan du lager en database ved hjelp av kommandolinjen.

Start SQL Server Management Studio. Når du starter programmet, blir du spurt hvilken server du vil koble til. Hvis en bestemt server kjører og alle tillatelsene som kreves for å koble til den serveren, er på plass, kan du angi serveradressen og legitimasjonen. Hvis du vil opprette en lokal database, angir du databasenavn til . og godkjenningstypen er "Windows Authentication".- Klikk Koble til for å fortsette.

Finn databaser-mappen. Når forbindelsen til den eksterne eller lokale serveren er startet, åpnes et Object Explorer-vindu på venstre side av skjermen. Øverst på Object Explorer-katalogtreet er den tilkoblede serveren. Hvis treet ikke allerede er åpent, klikker du på "+" -ikonet ved siden av. Finn databaser-mappen.
Opprett en ny database. Høyreklikk mappen Databaser og velg "Ny database ...". Et nytt vindu vises, slik at du kan konfigurere databasen før du initialiserer. Du bør navngi databasen din slik at den er lett identifiserbar. De fleste brukere har resten av standardinnstillingene.- Når du skriver inn databasenavnet, opprettes to ekstra filer automatisk: datafilen og loggfilen. Datafilen lagrer alle dataene i databasen din mens loggfilen registrerer alle endringer som er gjort i databasen.
- Klikk OK for å opprette databasen. Den nye databasen vises i utvidet databasemappe og har et sylinderikon.
Lag tabell. Databaser lagrer bare data når du oppretter en struktur for disse dataene. Tabeller lagrer informasjon som er lagt inn i databasen, og for å kunne importere data, må du først opprette tabeller. Utvid den nye databasen i databasemappen din, høyreklikk på Tabeller-mappen og velg "Ny tabell ...".
- Windows åpner resten av skjermen for å hjelpe deg med å manipulere det nye panelet.
Opprett primærnøkkel. Du bør opprette en primærnøkkel i den første kolonnen i tabellen. Dette vil være ID-nummeret eller posten som lar deg enkelt få tilgang til disse elementene igjen. For å opprette en primærnøkkel, må du skrive inn "ID" i feltet Kolonnenavn, skriv int i datatype-feltet og fjern merket for "Tillat null". Klikk på Lås-ikonet i verktøylinjen for å angi denne kolonnen som Primær nøkkel.
- Ikke godta null fordi her vil du alltid at denne varen skal ha en verdi som er minst lik "1". Hvis det blir tomt, vil din første oppføring være "0".
- I vinduet Kolonneegenskaper blar du ned til alternativet Identifiser spesifikasjon. Utvid og sett "Ja" for "(ls Identity)". Verdien av ID-kolonnen øker automatisk for hver dataoppføring, og nummererer dermed nye oppføringer automatisk og effektivt.
Forstå styrets struktur. En tabell er en samling felt eller kolonner. Hver kolonne representerer ett aspekt av et element i databasen. For eksempel, med en database over firmaansatte, kan du ha kolonnene "Fornavn", "Etternavn", "Adresse" og "Telefonnummer".
Lag resten av kolonnene. Når du har fullført primærnøkkel-feltene, vil andre nye felt vises rett under feltet, slik at du kan gå inn i neste kolonne. Fyll ut feltene tilsvarende og sørg for at du har valgt riktig datatype for informasjonen du skal legge inn i den kolonnen:
- nchar (#) Dette er den anbefalte datatypen for tekst, for eksempel navn, adresser, etc. Tallet i parentes er det maksimale antall tegn som er angitt for feltet. Sett grenser for å sikre at størrelsen på databasen er under kontroll. Telefonnumre bør lagres i dette formatet, da de ikke vil bli brukt i beregningsfunksjoner.
- int Dette er datatypen for heltall og brukes ofte for ID-felt.
- desimal (x,y) - Med denne datatypen lagres tallet i desimal, og tallene i parentes representerer henholdsvis totalt antall sifre og antall sifre i desimaldelen. Slik som med desimal (6,2), blir numrene lagret som.
Lagre bordet. Når kolonnen er opprettet, må du lagre tabellen før du skriver inn informasjonen. Klikk på Lagre-ikonet i verktøylinjen og skriv inn et navn i tabellen. Du bør bruke et navn som representerer innholdet i tabellen, spesielt for store databaser som består av flere tabeller.
Legg til data i tabellen din. Når du har lagret tabellen, kan du begynne å legge til data i den. Utvid Tabeller-mappen i Object Explorer-vinduet. Hvis det nye arket ikke er oppført her, høyreklikker du mappen og velger Oppdater. Høyreklikk på tavlen og velg "Edit Top 200 Rows".
- Du kan begynne å legge inn data på feltene som vises i midtvinduet. ID-feltet fylles ut automatisk. Derfor kan du for øyeblikket ignorere det. Fyll ut de resterende feltene. Når du klikker på neste linje, vil du se ID-feltet på den første linjen automatisk fylles ut.
- Fortsett denne prosessen til du har skrevet inn all informasjonen du trenger.
Utfør tabellen for å lagre dataene. Når du er ferdig med å legge inn informasjon, klikker du på Utfør SQL-knappen i verktøylinjen for å lagre den i tabellen. SQL Server kjører i bakgrunnen og skiller alle dataene i kolonnene du opprettet. Denne knappen er tom som et rødt utropstegn. Du kan også trykke Ctrl+R å utføre kommandoen.
- Hvis det er en feil, angis feil angitt rad før tabellen kjøres.
Dataspørring. På dette tidspunktet er databasen fullstendig initialisert. For hver database kan du opprette så mange tabeller du trenger (det er en grense for antall tabeller per database, men de fleste brukere trenger ikke å bekymre seg for den grensen med mindre de jobber med databaser på bedriftsnivå). På dette punktet kan du spørre om dataene for rapporten eller andre administrative formål. Se mer om å kjøre spørsmål mot databasen. annonse