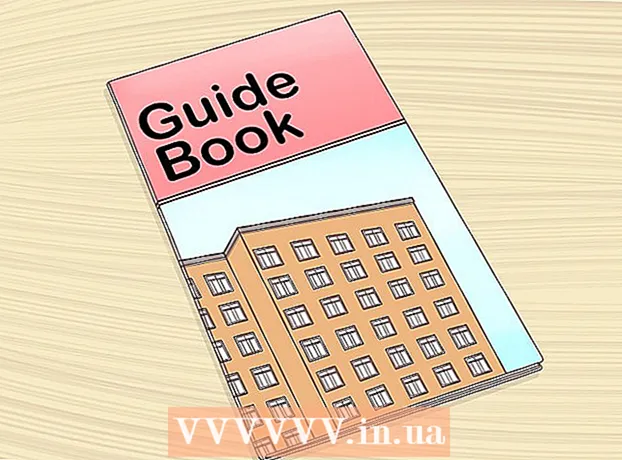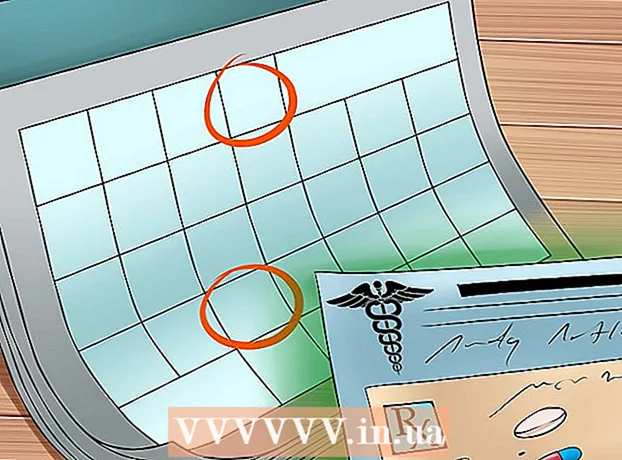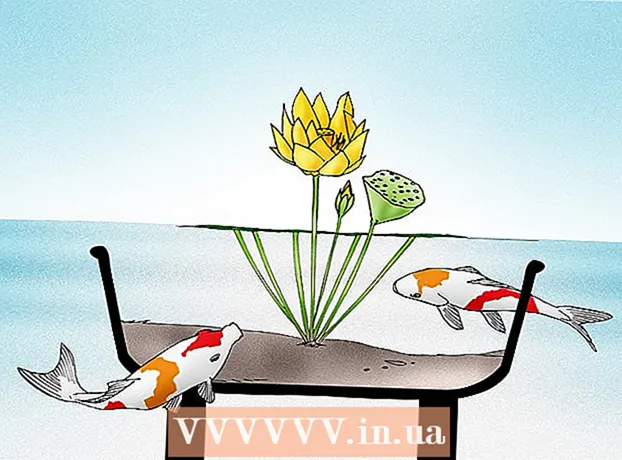Forfatter:
Robert Simon
Opprettelsesdato:
16 Juni 2021
Oppdater Dato:
1 Juli 2024
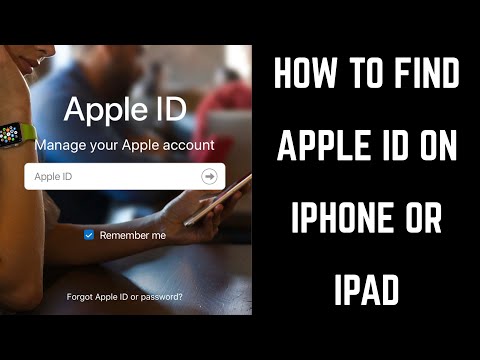
Innhold
Dette er en artikkel som veileder deg gjennom å identifisere eller gjenopprette Apple ID.
Fremgangsmåte
Metode 1 av 2: Bruk en iPhone eller iPad
Åpne innstillinger. Det er en app med et grått tannhjulikon (⚙️) vanligvis på startskjermen.

Velge Logg på (enheten din) (Logg på (enheten din) over Innstillinger-menyen.- Hvis du er logget på enheten og ser navnet ditt øverst på skjermen, trykker du på navnet for å gå til en annen side med en e-postadresse under navnet ditt. Den e-postadressen er din Apple-ID.
- Hvis du bruker en eldre versjon av iOS, velger du iCloud og ser øverst på skjermen for å se om du er logget på enheten. Hvis du er logget på, ser du en e-postadresse som vises under navnet ditt. Den e-postadressen er din Apple-ID.

Velge Har du ikke Apple ID eller har du glemt det? (Ingen Apple ID eller glemt?) under passordfeltet.- Hvis du har en eldre versjon av iOS, velger du Glemt Apple ID eller passord? (Glemt Apple ID eller passord?).
Velge Glemt Apple-identifikasjon (Glemt passord-ID) midt i lokalmenyen.

Velge Glemt Apple-identifikasjon? (Glemt Apple-identifikasjon?) under "Apple ID" -feltet.
Skriv inn informasjonen din. Skriv inn fornavn, etternavn og e-postadresse i de aktuelle feltene.
Velge neste (Fortsett) øverst til høyre på skjermen.
Tast inn ditt telefonnummer. Skriv inn telefonnummeret som er tilknyttet Apple ID-en din, de to siste numrene vil vises på skjermen.
Velge neste (Fortsett) øverst til høyre på skjermen.
Velge Tilbakestill med telefonnummer (Tilbakestill med telefonnummer) nederst på skjermen.
- En bekreftelseskode vil bli sendt via tekstmelding. Hvis bekreftelseskoden ikke legges inn automatisk, vil du legge den inn og velge den neste (Fortsette).
- Hvis det ikke er noen lenke til telefonnummeret, velger du Har du ikke tilgang til det pålitelige nummeret ditt? (Ingen lenke med autentisert telefonnummer?) Nederst på skjermen og følg forespørselen om å gjenopprette Apple-ID-en.
Skriv inn passordet ditt. Skriv inn passordet du bruker for å låse opp skjermen.
Skriv inn ditt nye passord. Skriv inn passordet ditt i riktig felt og skriv inn passordet ditt på nytt i feltet nedenfor.
- Passordet ditt må inneholde minst åtte tegn (inkludert tall, små og små bokstaver) uten mellomrom. I tillegg kan passordet ikke ha tre påfølgende identiske tegn (f.eks. Ggg), Apple-ID-en og passordet som ble brukt året før, kan ikke brukes som nytt passord.
Velge neste (Fortsett) øverst til høyre på skjermen.
Velge Bli enige (Bli enige). Hvis du ikke automatisk er logget på iCloud, må du oppgi et nytt passord.
- Apple-ID-en din vises i "Apple ID" -feltet.
Velge Logg inn (Logg inn) øverst til høyre på skjermen.
- Skjermen viser en melding "Logger på iCloud" (Logger på iCloud) når systemet får tilgang til dataene dine under påloggingsprosessen.
Skriv inn iPhone-passordet ditt. Dette er passordet du har satt opp for å låse opp skjermen.
Datakonsolidering. Hvis du har personlig kalenderinformasjon, påminnelser, kontakter, notater eller andre data på iPhone og trenger å bli slått sammen med iCloud-kontoen din, velger du Slå sammen (Konsolidering) eller Don og Merge (Ikke slå sammen) når det ikke kreves.
- En Apple-ID er e-postadressen som vises under navnet ditt øverst på skjermen.
Metode 2 av 2: Bruk en kalkulator
Åpne Apple-menyen. Klikk på den sorte Apple-logoen øverst til venstre på skjermen.
Klikk Systemvalg (Systeminnstillinger) er nær toppen av lokalmenyen.
Velge icloud. Det er et blått skyikon på venstre side av vinduet.
- Hvis du er logget på Mac-en din med en Apple ID-konto, er e-postadressen under navnet ditt som vises på venstre side av vinduet din Apple-ID.
- Hvis du ikke er logget på, blir du bedt om å oppgi Apple-ID og passord.
Velge Glemt Apple ID eller passord? (Glemt Apple ID eller passord?) under passordfeltet i den viste dialogboksen.
Velge Glemt Apple-identifikasjon (Glemt Apple ID) er nær bunnen av dialogboksen.
Klikk på siden iforgot.apple.com. Dette alternativet vises i informasjonsdelen i dialogboksen, eller skriv iforgot.apple.com i en nettleser.
Skriv inn informasjonen din. Du må oppgi for- og etternavn og e-postadressen som er tilknyttet Apple-ID-en. Du kan angi e-postadresser som tidligere har blitt lenket, men dette er ikke nødvendig.
- Klikk neste (Fortsett) når du er ferdig med å legge inn informasjonen.
- Kanskje e-postadressen du skrev inn er din Apple-ID.
Bekreft fødselsdatoen din. Du må oppgi fødselsdatoen din før du fortsetter å finne Apple-ID-en din.
Velg hvordan du vil få Apple-ID-en din tilbake. Det er to alternativer for å få Apple-ID-en din tilbake: Du kan motta påloggingsinformasjonen din via e-post eller svare på noen hemmelige spørsmål, slik at informasjonen vises i nettleseren.
- Hvis du velger å sende informasjon via e-post, vil informasjonen sendes til e-postadressen du skrev inn og til andre e-poster som er knyttet til kontoen du vil gjenopprette.
- Hvis du velger å svare på de hemmelige spørsmålene, må du svare på de to spørsmålene du konfigurerte da du opprettet kontoen.
Tilbakestille passord. Hvis du velger å svare på det hemmelige spørsmålet, vises Apple-ID-en din på neste side. Dessuten må du også opprette et nytt passord for Apple-ID-en din. Hvis du ber om å få Apple ID-informasjonen din tilbake via e-post, vil du motta en e-post med en lenke for å tilbakestille passordet ditt. E-postadressen som informasjonen mottas til, er din Apple-ID. annonse