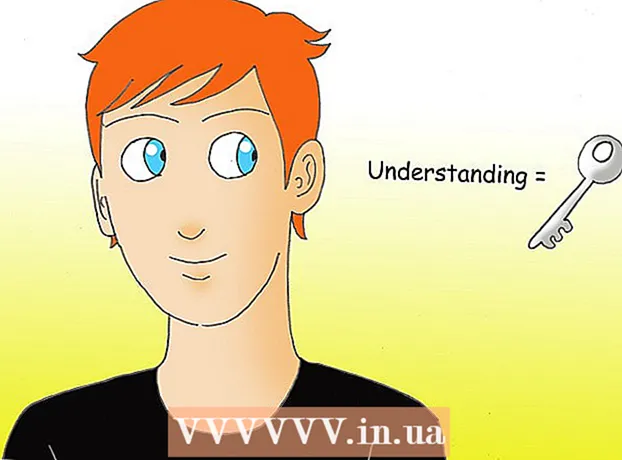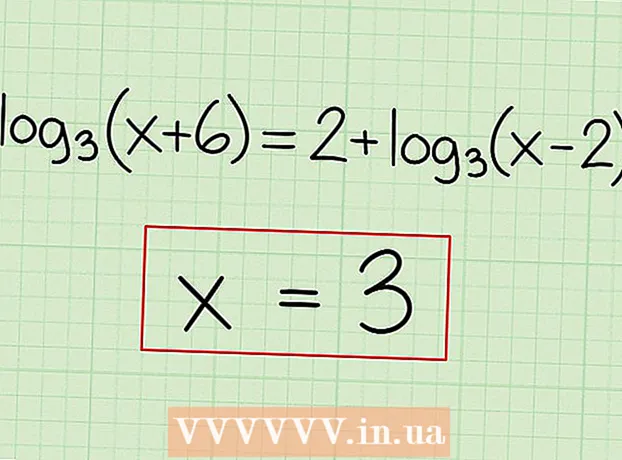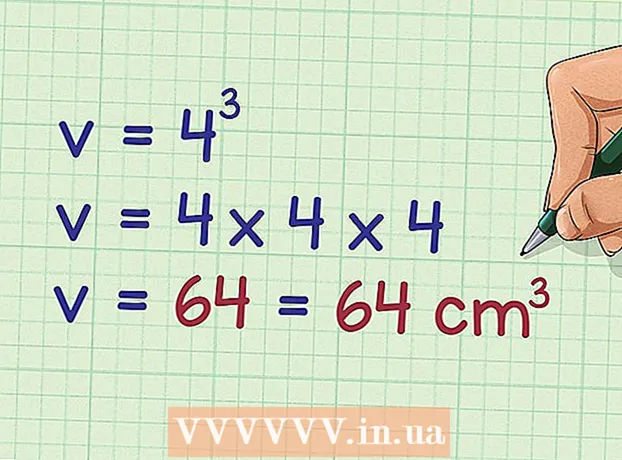Forfatter:
Helen Garcia
Opprettelsesdato:
13 April 2021
Oppdater Dato:
1 Juli 2024

Innhold
- Trinn
- Metode 1 av 3: Slik sletter du DNS -bufferen på en mobil enhet
- Metode 2 av 3: Slik ser du innholdet i DNS -bufferen på Windows
- Metode 3 av 3: Slik ser du innholdet i DNS -bufferen på Mac OS X
- Tips
- Advarsler
Innholdet i DNS -bufferen kan vises ved hjelp av kommandolinjen (Windows) eller Terminal (Mac OS X). Denne hurtigbufferen kan tømmes gjennom en rekke kommandoer eller via frakoblet modus på en mobilenhet.DNS -bufferen inneholder informasjon om nettstedene du har besøkt, men eventuelle feil i denne bufferen kan føre til at slike nettsteder ikke åpnes. Gjennomgå og tøm DNS -bufferen for å rette opp feil.
Trinn
Metode 1 av 3: Slik sletter du DNS -bufferen på en mobil enhet
 1 Lukk alle programmene for å forberede å slette hurtigbufferen. Du kan ikke se innholdet i DNS -hurtigbufferen på en mobil enhet, men den kan slettes for å løse relaterte feil.
1 Lukk alle programmene for å forberede å slette hurtigbufferen. Du kan ikke se innholdet i DNS -hurtigbufferen på en mobil enhet, men den kan slettes for å løse relaterte feil. - Sørg for å lukke nettleserne.
 2 Åpne Innstillinger -appen. Rull ned og finn "Wi-Fi" -delen.
2 Åpne Innstillinger -appen. Rull ned og finn "Wi-Fi" -delen. - Finn delen Trådløs og nettverk på Android -enheten din.
 3 Klikk på "Wi-Fi" og flytt deretter glidebryteren ved siden av "Wi-Fi" til venstre. Vent til mobildataikonet vises øverst til venstre på telefonen.
3 Klikk på "Wi-Fi" og flytt deretter glidebryteren ved siden av "Wi-Fi" til venstre. Vent til mobildataikonet vises øverst til venstre på telefonen. - Klikk på glidebryteren ved siden av Wi-Fi på en Android-enhet for å slå av den trådløse tilkoblingen.
 4 Flytt eller klikk på glidebryteren ved siden av "Wi-Fi" igjen. Vent til det trådløse ikonet vises, og gå deretter tilbake til Innstillinger -appen.
4 Flytt eller klikk på glidebryteren ved siden av "Wi-Fi" igjen. Vent til det trådløse ikonet vises, og gå deretter tilbake til Innstillinger -appen.  5 Aktiver frakoblet modus (flymodus) og slå den av. Finn alternativet Flymodus øverst i iPhone Settings -appen. Vent noen minutter (det trådløse ikonet i øvre venstre hjørne av skjermen skal forsvinne) og slå deretter av flymodus. Dette vil tilbakestille nettverksinnstillingene og slette DNS -bufferen.
5 Aktiver frakoblet modus (flymodus) og slå den av. Finn alternativet Flymodus øverst i iPhone Settings -appen. Vent noen minutter (det trådløse ikonet i øvre venstre hjørne av skjermen skal forsvinne) og slå deretter av flymodus. Dette vil tilbakestille nettverksinnstillingene og slette DNS -bufferen. - På en Android -enhet trykker du på Innstillinger -appen på Mer> Flymodus.
 6 Hold nede "Sleep / Wake" -knappen, og sveip deretter "Slå av" -knappen til høyre på skjermen. Smarttelefonen slås av og DNS -bufferen slettes. Slå på enheten etter 15 sekunder.
6 Hold nede "Sleep / Wake" -knappen, og sveip deretter "Slå av" -knappen til høyre på skjermen. Smarttelefonen slås av og DNS -bufferen slettes. Slå på enheten etter 15 sekunder. - På en Android -enhet holder du inne strømknappen og trykker deretter på Slå av på skjermen.
 7 Slå på smarttelefonen. For å gjøre dette, hold nede Sleep / Wake -knappen eller strømknappen.
7 Slå på smarttelefonen. For å gjøre dette, hold nede Sleep / Wake -knappen eller strømknappen.  8 Sørg for at DNS -bufferen er tømt. Start nettleseren din og prøv å åpne et nettsted som ikke har lastet inn før. Du vil nå få tilgang til nettstedet!
8 Sørg for at DNS -bufferen er tømt. Start nettleseren din og prøv å åpne et nettsted som ikke har lastet inn før. Du vil nå få tilgang til nettstedet! - Når du tømmer DNS -hurtigbufferen, vil den første lasten på et hvilket som helst nettsted ta lengre tid enn vanlig fordi hurtigbufferen blir oppdatert.
Metode 2 av 3: Slik ser du innholdet i DNS -bufferen på Windows
 1 Åpne Start -menyen og klikk på Alle apper.
1 Åpne Start -menyen og klikk på Alle apper.- I andre versjoner av Windows klikker du på Alle programmer> Tilbehør.
 2 Klikk på Windows System.
2 Klikk på Windows System. 3 Høyreklikk på "Kommandoprompt" og velg "Kjør som administrator" fra menyen. Dette gir deg full kommandolinjetilgang, noe som betyr at du kan angi systemkommandoer.
3 Høyreklikk på "Kommandoprompt" og velg "Kjør som administrator" fra menyen. Dette gir deg full kommandolinjetilgang, noe som betyr at du kan angi systemkommandoer.  4 Skriv inn "ipconfig / displaydns" (heretter skrives kommandoer uten anførselstegn). Dobbeltsjekk om kommandoen er angitt riktig, og trykk deretter ↵ Skriv innfor å åpne innholdet i hurtigbufferen.
4 Skriv inn "ipconfig / displaydns" (heretter skrives kommandoer uten anførselstegn). Dobbeltsjekk om kommandoen er angitt riktig, og trykk deretter ↵ Skriv innfor å åpne innholdet i hurtigbufferen.  5 Se innholdet i DNS -bufferen i et ledetekstvindu. Du kan finne IP -adressene til nettstedene du besøker ofte; Du kan også slette DNS -bufferen.
5 Se innholdet i DNS -bufferen i et ledetekstvindu. Du kan finne IP -adressene til nettstedene du besøker ofte; Du kan også slette DNS -bufferen. - DNS -bufferen beholder nettleserens historie, selv om den slettes gjennom nettleserinnstillingene.
 6 Tøm bufferen. For å gjøre dette, skriv inn kommandoen "ipconfig / flushdns". Hvis du støter på feil i nettleseren, fjerner du DNS -bufferen for å fikse dem. Også tømming av DNS -hurtigbufferen vil gjøre systemet raskere, fordi unødvendige data blir slettet.
6 Tøm bufferen. For å gjøre dette, skriv inn kommandoen "ipconfig / flushdns". Hvis du støter på feil i nettleseren, fjerner du DNS -bufferen for å fikse dem. Også tømming av DNS -hurtigbufferen vil gjøre systemet raskere, fordi unødvendige data blir slettet.  7 Sørg for at DNS -bufferen er tømt. Start nettleseren din og prøv å åpne et nettsted som ikke har lastet inn før. Du får nå tilgang til nettstedet!
7 Sørg for at DNS -bufferen er tømt. Start nettleseren din og prøv å åpne et nettsted som ikke har lastet inn før. Du får nå tilgang til nettstedet! - Når du tømmer DNS -hurtigbufferen, vil den første lasten på et hvilket som helst nettsted ta lengre tid enn vanlig fordi bufferen blir oppdatert.
Metode 3 av 3: Slik ser du innholdet i DNS -bufferen på Mac OS X
 1 Åpne Spotlight. Spotlight -ikonet ser ut som et forstørrelsesglass og er plassert i øvre høyre hjørne av skjermen.
1 Åpne Spotlight. Spotlight -ikonet ser ut som et forstørrelsesglass og er plassert i øvre høyre hjørne av skjermen.  2 Skriv inn "terminal" (uten anførselstegn) og åpne "Terminal" -appen. Ved å bruke terminalen og kommandoene får du tilgang til systeminformasjon, for eksempel innholdet i DNS -bufferen.
2 Skriv inn "terminal" (uten anførselstegn) og åpne "Terminal" -appen. Ved å bruke terminalen og kommandoene får du tilgang til systeminformasjon, for eksempel innholdet i DNS -bufferen.  3 Skriv inn "sudo discoveryutil udnscachestats" (heretter skrives kommandoer uten anførselstegn). Trykk deretter på ⏎ Gå tilbake.
3 Skriv inn "sudo discoveryutil udnscachestats" (heretter skrives kommandoer uten anførselstegn). Trykk deretter på ⏎ Gå tilbake. - Kommandoen "sudo" gir superbrukerrettigheter, som du kan få tilgang til konfidensiell informasjon om systemet med.
- Kommandoen "discoveryutil" spør etter informasjon om DNS -buffer.
- Kommandoen udnscachestats viser innholdet i en av to seksjoner i DNS -bufferen.
 4 Skriv inn administratorpassordet i terminalen. Dette er passordet som brukes til å logge på systemet. Trykk deretter på ⏎ Gå tilbake... Terminalen vil vise innholdet i den vanlige (unicast) DNS -bufferen.
4 Skriv inn administratorpassordet i terminalen. Dette er passordet som brukes til å logge på systemet. Trykk deretter på ⏎ Gå tilbake... Terminalen vil vise innholdet i den vanlige (unicast) DNS -bufferen. - I en vanlig DNS -cache (UDNS) konverteres nettstedadresser (for eksempel Facebook) til IP -adresser for å gjøre dem lettere å finne i fremtiden.
- Én forespørsel om nettstedets IP -adresse sendes fra datamaskinen din via UDNS til én server (uavhengig av antall servere). Hvis denne serveren ikke reagerer, vil du få en feil.
 5 I en terminal kan du se innholdet i den vanlige DNS -bufferen. Du kan finne IP -adressene til nettstedene du besøker ofte. Hvis du støter på en feil i nettleseren din, er det mest sannsynlig relatert til UDNS.
5 I en terminal kan du se innholdet i den vanlige DNS -bufferen. Du kan finne IP -adressene til nettstedene du besøker ofte. Hvis du støter på en feil i nettleseren din, er det mest sannsynlig relatert til UDNS. - Du kan også se din siste nettleserhistorikk i DNS -bufferen. For å få en fullstendig rapport, må du se innholdet i multicast DNS -bufferen.
 6 Lukk og åpne terminalvinduet igjen. Dette vil spare deg for kommandofeil når du blar gjennom den neste delen av DNS -bufferen.
6 Lukk og åpne terminalvinduet igjen. Dette vil spare deg for kommandofeil når du blar gjennom den neste delen av DNS -bufferen.  7 I terminalen skriver du inn "sudo discoveryutil mdnscachestats". Trykk deretter på ⏎ Gå tilbake.
7 I terminalen skriver du inn "sudo discoveryutil mdnscachestats". Trykk deretter på ⏎ Gå tilbake. - Kommandoen "sudo" gir superbrukerrettigheter, som du kan få tilgang til konfidensiell informasjon om systemet med.
- Kommandoen "discoveryutil" spør etter informasjon om DNS -buffer.
- Kommandoen mdnscachestats viser innholdet i multicast DNS -hurtigbufferen.
 8 Skriv inn administratorpassordet i terminalen. Dette er passordet som brukes til å logge på systemet. Trykk deretter på ⏎ Gå tilbake... Terminalen vil vise innholdet i multicast DNS -hurtigbufferen.
8 Skriv inn administratorpassordet i terminalen. Dette er passordet som brukes til å logge på systemet. Trykk deretter på ⏎ Gå tilbake... Terminalen vil vise innholdet i multicast DNS -hurtigbufferen. - Multicast DNS Cache (MDNS) oversetter nettadresser (for eksempel Facebook) til IP -adresser for å gjøre dem lettere å finne i fremtiden.
- Flere forespørsler om IP -adressen til nettstedet sendes fra datamaskinen din via MDNS til flere servere. Hvis en av serverne ikke reagerer, vil de andre serverne motta dem, så det er mye mindre sjanse for at det oppstår en feil her.
 9 I en terminal kan du se innholdet i multicast DNS -hurtigbufferen. Du kan finne IP -adressene til nettstedene du besøker ofte.
9 I en terminal kan du se innholdet i multicast DNS -hurtigbufferen. Du kan finne IP -adressene til nettstedene du besøker ofte. - Du kan også se den siste nettleserloggen din i MDNS -bufferen. Du vil få en fullstendig rapport ved hjelp av innholdet i unicast- og multicast -bufferen.
 10 Slett DNS -cache (r). I en terminal skriver du inn "sudo dscacheutil -flushcache; sudo killall -HUP mDNSResponder; si cache skylt ". Trykk deretter på ⏎ Gå tilbake... Dette vil slette nettsteddataene, som vil fikse nettleserfeil. Denne kommandoen fungerer på den nyeste versjonen av OS X (10.11).
10 Slett DNS -cache (r). I en terminal skriver du inn "sudo dscacheutil -flushcache; sudo killall -HUP mDNSResponder; si cache skylt ". Trykk deretter på ⏎ Gå tilbake... Dette vil slette nettsteddataene, som vil fikse nettleserfeil. Denne kommandoen fungerer på den nyeste versjonen av OS X (10.11). - Kommandoen ovenfor vil slette begge hurtigbufferpartisjonene (UDNS og MDNS). Dette kan kvitte seg med nåværende feil og forhindre fremtidige feil, så du må tømme begge hurtigbufferpartisjonene. Å tømme hurtigbufferen påvirker ikke systemytelsen.
- Kommandoen for å slette hurtigbufferen avhenger av OS X -versjonen. Finn ut hvilken versjon du bruker; For å gjøre dette, åpne Apple -menyen og velg About This Mac.
- I OS X 10.10.4 og nyere skriver du inn "sudo dscacheutil -flushcache; sudo killall -HUP mDNSResponder; si cache skylt ".
- På OS X 10.10 - 10.10.3 skriv inn “sudo discoveryutil mdnsflushcache; sudo discoveryutil udnsflushcaches; si rødmet ".
- Skriv inn "sudo killall -HUP mDNSResponder" på OS X 10.7 - 10.9.
- For OS X 10.5 - 10.6 skriv inn "sudo dscacheutil -flushcache".
- Skriv inn "lookupd -flushcache" på OS X 10.3 - 10.4.
 11 Sørg for at DNS -bufferen er tømt. Start nettleseren din og prøv å åpne et nettsted som ikke har lastet inn før. Du får nå tilgang til nettstedet!
11 Sørg for at DNS -bufferen er tømt. Start nettleseren din og prøv å åpne et nettsted som ikke har lastet inn før. Du får nå tilgang til nettstedet! - Når du tømmer DNS -hurtigbufferen, vil den første lasten på et hvilket som helst nettsted ta lengre tid enn vanlig fordi bufferen blir oppdatert.
Tips
- Slå flymodus av og på, og start deretter mobilenheten på nytt for å slette DNS -bufferen.
Advarsler
- Sikkerhetskopier systemet og dobbeltsjekk at kommandoen du skrev inn er riktig før du kjører det fra kommandolinjen eller terminalen.
- Vær forsiktig når du ser på eller sletter DNS -bufferen på en offentlig eller arbeidsdatamaskin - be om tillatelse først.