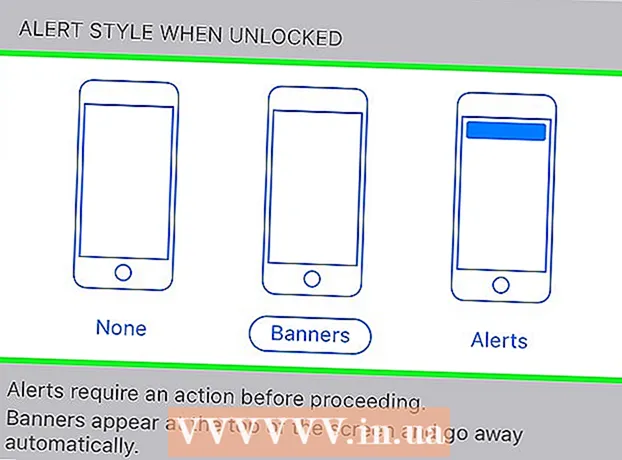Forfatter:
Robert Simon
Opprettelsesdato:
15 Juni 2021
Oppdater Dato:
1 Juli 2024

Innhold
Denne wikiHow lærer deg hvordan du legger til hyperkoblinger til PDF-dokumenter som du har opprettet i Adobe Illustrator. Dessverre vil nettadressen som er oppgitt i Illustrator ikke automatisk bli hyperkobling når du publiserer PDF-filen, men vi kan opprette klikkbare lenker ved hjelp av Adobe Acrobat eller Adobe InDesign.
Fremgangsmåte
Del 1 av 3: Opprette hyperkoblingsobjekter i Illustrator
Åpne Illustrator. Dobbeltklikk på det gule applikasjonsikonet som sier "WHO", klikk Fil (Fil) i menylinjen øverst på skjermen og gjør ett av følgende:
- Klikk Åpen ... (Åpne) og velg et dokument for å åpne en eksisterende fil.
- Klikk Ny... (Ny) for å opprette et nytt dokument.
Merk: Hvis du legger til en hyperkobling til Illustrator og skjuler den over innholdet du vil bruke som "knapp" til hyperkoblingen, kan ikke objektet klikkes etter at vi eksporterer Illustrator-filen til PDF. Du kan bruke Illustrator til å ordne teksten eller bildet som skal brukes i det klikkbare objektet i hyperkoblingen før du oppretter den faktiske lenken i Acrobat eller InDesign.
Lag hyperkoblingstekst. Hopp over dette trinnet hvis du vil plassere hyperkoblingen under bildet. Med mindre du bare vil importere hyperkoblingen uten å integrere den i teksten, er trinnet med å konvertere tekstdelen av PDF til en ramme uunngåelig:
- Klikk på knappen Markeringsverktøy (Markeringsverktøy) med svart pekerikon øverst til venstre på verktøylinjen på venstre side av vinduet.
- Klikk på teksten du vil sette inn hyperkoblingen til.
- Klikk på et alternativ Type (Enter) i menylinjen øverst på skjermen.
- Klikk på et alternativ Lag konturer (Opprett ramme) midt i menyen.
- Klikk på et alternativ Gjenstand (Objekt) i menylinjen øverst på skjermen.
- Klikk på et alternativ Gruppe (Grupper) er nær toppen av menyen.

Hyperkoblingens objektordning. Klikk og dra teksten eller elementet til ønsket posisjon før du fortsetter.
Lagre dokumentet som PDF. Etter at du har lagret dokumentet i PDF, kan du fortsette å aktivere lenken på Acrobat. Slik lagrer du filen:
- Klikk Fil
- Klikk Lagre som ... (Lagre som)
- Skriv inn et filnavn.
- Velge Adobe PDF som filformat.
- Klikk Lagre (Lagre)
Del 2 av 3: Legge til hyperkoblinger på Acrobat

Åpne en PDF-fil i Adobe Acrobat. Dobbeltklikk PDF-filen for å åpne den (hvis Adobe Acrobat er datamaskinens standard PDF-leser). Hvis standard PDF-leser er en annen programvare:- Windows - Høyreklikk på PDF-filen, velg Åpne med og klikk Adobe Acrobat.
- Mac Klikk PDF-filen, klikk Fil, velg Åpne med og klikk Adobe Acrobat.
Klikk Verktøy (Verktøy). Denne menyen er øverst til venstre på skjermen. En rullegardinmeny vises.
- I Windows må du kanskje klikke på et kort Utsikt (Vis) øverst i Acrobat-vinduet og velg Verktøy.
Velge Rediger PDF (Rediger PDF). Dette alternativet er i delen "Opprett og rediger" nær toppen av siden. En redigeringsverktøylinje og flere alternativer åpnes øverst i vinduet.
Velge Link (Link). Dette alternativet er ved siden av koblingsikonet i redigeringsverktøylinjen øverst på siden. En rullegardinmeny vises.
Klikk Legg til / rediger web- eller dokumentkobling (Legg til / rediger weblenke eller dokument). Dette alternativet er øverst i rullegardinmenyen. Muspekeren vil da være et kryssymbol.
Opprett lenker. Klikk og dra markøren opp og ned over teksten eller objektet du vil bruke som hyperkobling, og slipp deretter museknappen. Et vindu vises.
- Hvis du for eksempel vil legge til en lenke til ordet "Klikk her", må du dra markøren øverst til venstre for bokstaven "N" i ordet "Klikk" nede til høyre for "y" for ordet "her" .
Velg mønsteret på lenken. Velg rullegardinboksen "Koblingstype" og velg om det klikkbare rektangelet du nettopp valgte, vil være synlig eller skjult. Hvis du velger skjermlenker, kan du vurdere:
- Linjestil (Linjestil): Velg stilen til rammen du vil vise på rammen; solid, stiplet eller understreket linje.
- Farge (Farge): Velg en farge for rammen.
- Fremhev stil (Highlight Style): Velg hvordan du vil at koblingsboksen skal vises når noen klikker på den (kun for bestemte PDF-visere).
Velg koblingens handling. Dette avhenger av typen lenke du vil legge til:
- Gå til en sidevisning (Gå til sidevisning): Lenke til en annen side i PDF. Vennligst klikk neste (Neste), gå til siden du ønsker og klikk Sett kobling (Sett lenke).
- Åpne en fil (Åpne fil): Velg en fil på datamaskinen din, klikk Plukke ut (Velg), fyll ut de nødvendige alternativene hvis du blir bedt om det, og klikk OK.
- Åpne en webside (Åpne nettside): Skriv inn nettadressen du vil koble til (hele adressen må inneholde "https: //") og klikk deretter Tast inn.
Lagre PDF-filen. trykk Ctrl+S (Windows) eller ⌘ Kommando+S (Mac) for å lagre endringer i PDF-filer. Det koblede innholdet begynner å fungere som en hyperkobling, noe som betyr at du kan klikke på det for å åpne lenken. annonse
Del 3 av 3: Legge til hyperkoblinger på InDesign
Åpne PDF-filen i InDesign. Høyreklikk på PDF-filen, klikk Åpne med (Åpne med) og velg InDesign på lokalmenyen.
- På Mac kan du velge PDF ved å klikke på filen og klikke Fil og velg Åpne med > InDesign.
Klikk vindu (Vindu). Denne kategorien er øverst i vinduet InDesign (Windows) eller desktop (Mac). En rullegardinmeny vises.
Velge Interaktiv (Interaktiv). Dette alternativet er midt i rullegardinmenyen. Når du klikker på det, vil en annen meny dukke opp.
Klikk Hyperkoblinger (Hyperkobling). Dette alternativet er nær bunnen av lokalmenyen. Et lite vindu dukker opp.
Velg hyperkoblingsteksten. Klikk og dra musen over teksten du vil bruke som klikkbart innhold for hyperkoblingen.
Klikk på "Ny" -knappen midt i raden med alternativer i nedre høyre hjørne av den lille popup-menyen. Et stort vindu dukker opp.
Klikk på rullegardinlisten "Koble til" øverst i vinduet. En rullegardinmeny vises.
Velg koblingstype. Klikk på ett av følgende alternativer fra rullegardinboksen "Koble til".
- URL - Opprett lenke til nettstedet.
- Fil - Opprett en lenke til filen på datamaskinen din.
- Side (Side) - Oppretter en lenke til en side i en PDF-fil.
Opprett lenke. Avhengig av typen kobling du nettopp har valgt, gjør du ett av følgende:
- URL - I tekstboksen "URL" må du oppgi den fullstendige adressen (inkludert "https: //" -delen) til nettstedet som skal lenkes.
- Fil Klikk på mappealternativet til høyre for tekstbanen "Path", velg deretter filen og klikk Åpen (Åpne) eller Velge (Velge).
- Side - Velg antall sider du vil koble til.
Klikk på knappen OK øverst til høyre i vinduet. Hyperkoblingen blir lagret.
Publiser PDF-filer interaktivt. Dette er for å sikre at hyperkoblingen i PDF-filen er klikkbar:
- Klikk Fil
- Klikk Eksporter ... (Eksport)
- Skriv inn et filnavn.
- Velge Adobe PDF (interaktiv) fra menyen "Lagre som type" (Windows) eller "Format" (Mac).
- Klikk Lagre.
Råd
- InDesign er nyttig hvis du vil ha mer interaksjon med hyperkoblingen som brukes, men både Acrobat og InDesign er like effektive til å legge til lenker.
Advarsel
- Dessverre blir alle typer hyperkoblinger som legges til Adobe Illustrator, en utilgjengelig lenke når filen eksporteres til PDF-format.