Forfatter:
Lewis Jackson
Opprettelsesdato:
8 Kan 2021
Oppdater Dato:
1 Juli 2024
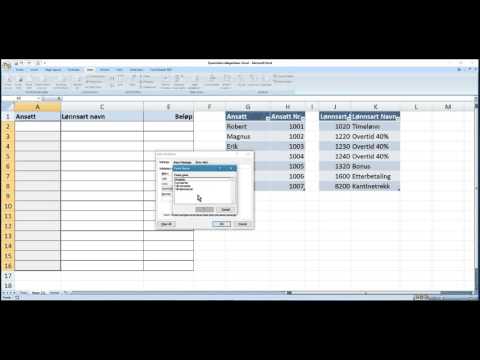
Innhold
Rullelister i Excel 2007-regneark kan øke dataregistreringsprosessen ved å gi brukeren en liste over elementer å velge mellom i stedet for å måtte legge inn informasjon hver gang. Når du setter inn en rullegardinrute i en celle i regnearket, vil cellen vise et pilemerke. Brukeren vil legge inn dataene ved å klikke på pilmerket og deretter velge ønsket element. Du kan sette opp en rullegardinramme på bare noen få minutter, og dette vil forbedre datainnføringshastigheten.
Fremgangsmåte
Åpne arbeidsboken du vil legge til en rullegardinramme for.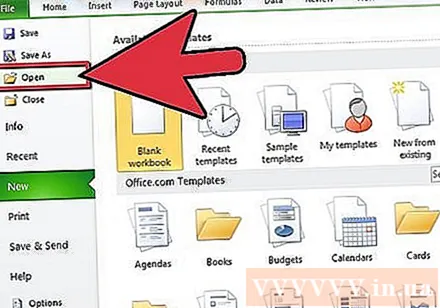
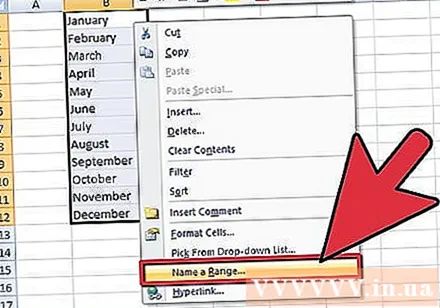
Oppretter en liste over elementer som skal vises i rullegardinboksen. Skriv inn dataene i den rekkefølgen du vil at de skal vises i listen. Elementene skal legges inn i en kolonne eller rad og ikke inneholder tomme celler.- For å lage en liste over ønskede elementer i et eget regneark, klikk på fanen i regnearket som skal importeres. Angi og merk deretter ut dataene som skal vises i listen. Høyreklikk det uthevede celleområdet, og klikk deretter "Gi et område et navn" fra listen som vises. Skriv inn et navn for området i "Navn" -boksen og klikk "OK". Deretter må du beskytte eller skjule arbeidsboken for å forhindre at andre brukere endrer denne listen.
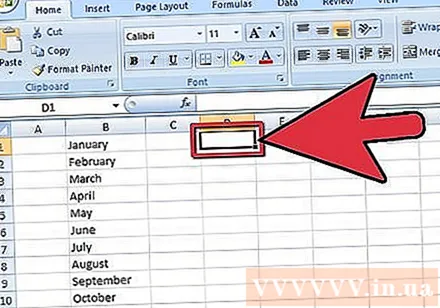
Klikk cellen der rullegardinboksen skal plasseres.
Klikk på "Data" -fanen i båndet til Microsoft Excel 2007.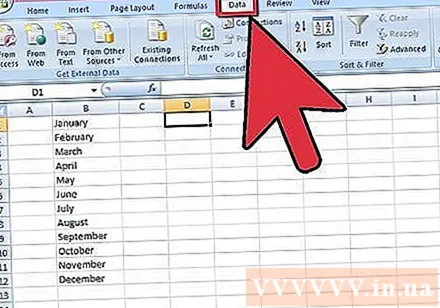
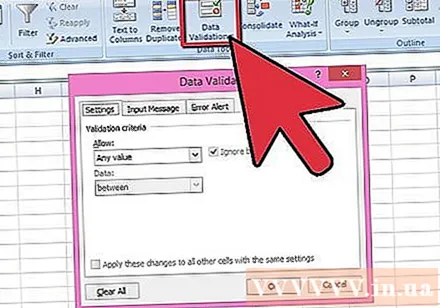
Klikk på "Datavalidering" -knappen fra "Dataverktøy" -gruppen med dataverktøy. Dialogboksen "Datavalidering" vises.
Klikk på "Innstillinger" -fanen og velg "Liste" fra rullegardinlisten "Tillat".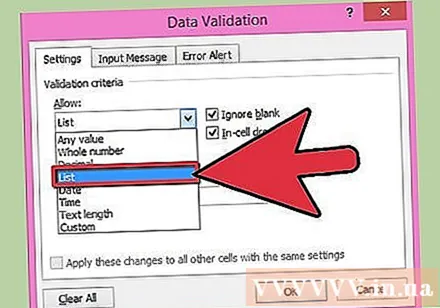
Klikk på konverteringsknappen nederst i boksen "Kilde". Velg listen over elementene du vil vise i rullegardinlisten.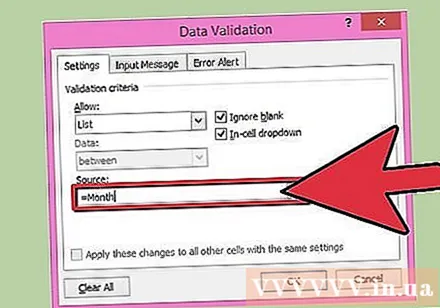
- Hvis du opprettet et utvalg av navn, skriv inn et likhetstegn og navnet på området i "Kilde" -feltet.
Velg eller fjern merket for "Ignorer tomt", avhengig av om du tillater at cellen som inneholder rullegardinboksen, er tom. Forsikre deg om at alternativet "In-cell dropdown" er merket av.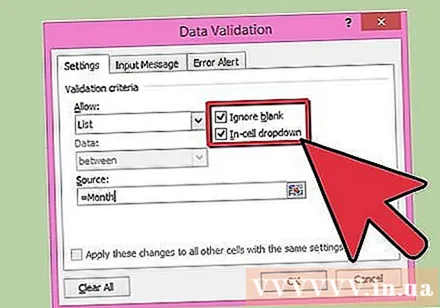
Klikk på "Inndatamelding" -fanen for å vise en meldingsboks når det klikkes på cellen som inneholder rullegardinmenyen. Du må sørge for at boksen "Vis inndatamelding når celle er valgt" er merket, og skriv deretter inn en tittel i boksen "Tittel:" og meldingsteksten i boksen " Inndatamelding: ".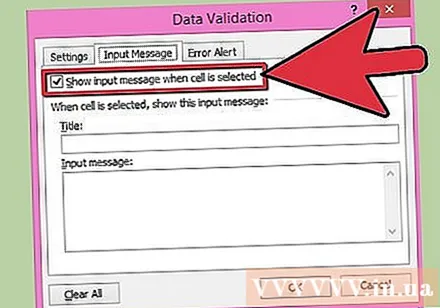
Klikk på "Feilvarsel" -fanen for å vise en feilmelding hvis data som er angitt i en celle inneholder en ugyldig rullegardinboks. Forsikre deg om at avkrysningsruten "Vis feilvarsel etter at ugyldige data er angitt" er merket. For å vise advarsler eller informasjon, men ikke forhindre ugyldig dataregistrering, velger du "Advarsel" eller "Informasjon" fra rullegardinlisten "Stil". For å vise meldinger og forhindre ugyldig dataregistrering, velg "Stopp" fra rullegardinlisten "Stil". Skriv inn en tittel i feltet "Tittel:" og feilmeldingsteksten du vil vise i "Feilmelding:".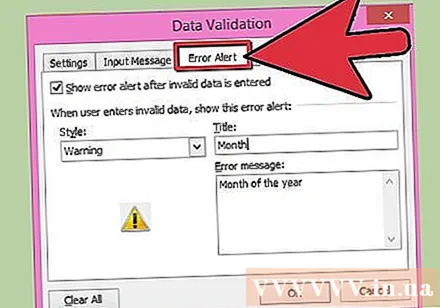
Klikk "OK" for å lagre valideringskriteriene og opprette en rullegardinboks. annonse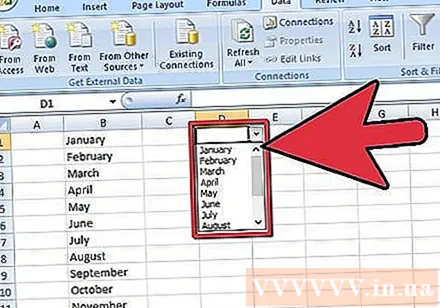
Råd
- Hvis rullegardinlistelementet er lenger enn cellen som inneholder, kan du endre cellebredden for å vise all teksten.
- For å slette en ramme eller rullegardinliste, klikk på cellen som inneholder rammen / rullegardinlisten. Klikk på "Data" -fanen i båndet til Microsoft Excel 2007. Klikk på "Data Validation" -knappen i "Data Tools" -verktøygruppen. Klikk på "Innstillinger" -fanen, klikk på "Fjern alle" -knappen, og klikk deretter på "OK".



