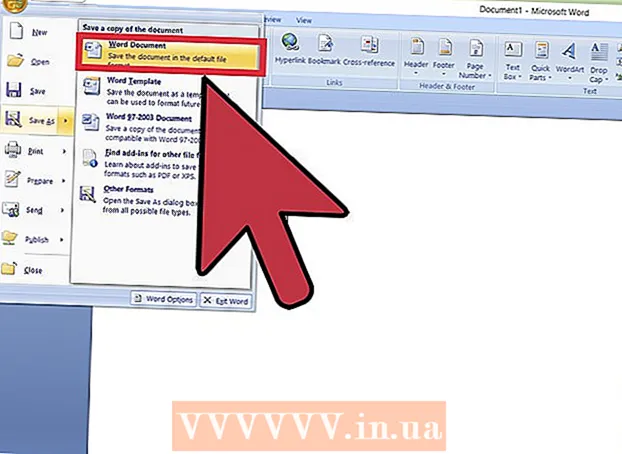Forfatter:
Randy Alexander
Opprettelsesdato:
1 April 2021
Oppdater Dato:
26 Juni 2024
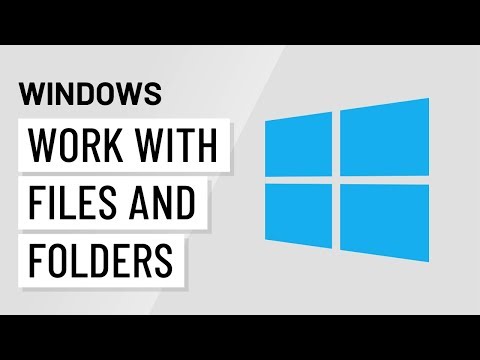
Innhold
Oppstartsprogrammer lagres i en spesiell mappe på harddisken, og kjøres automatisk når Windows starter. I Windows 7 er installasjonsprosessen for oppstartsprogrammet lik tidligere versjoner av Windows. Den følgende artikkelen vil guide deg hvordan du legger til eller deaktiver oppstartsprogrammer.
Fremgangsmåte
Metode 1 av 4: Legg til eller fjern filer fra oppstartsmapper
Åpne oppstartsmappen i Windows Start-meny. Klikk på Windows "Start" -knappen og velg "Alle programmer". Rull nedover listen for å finne oppstartsmappen.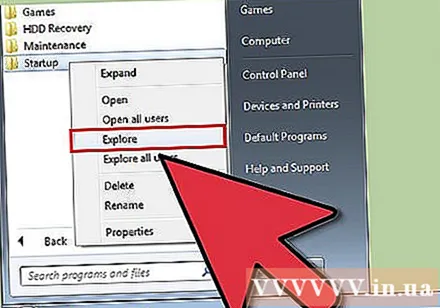
- Høyreklikk på "Startup" -mappen i menyen og velg "Åpne alle brukere" for å åpne mappen for alle brukere på datamaskinen.
- Velg "Utforsk" for å åpne mappen bare for den påloggede brukeren.

Lag en snarvei for programmet eller filen du vil kjøre ved oppstart. Høyreklikk på programfilen eller ikonet og velg "lage snarvei".- Snarveien blir opprettet i samme mappe som det opprinnelige programmet.
- Oppstartselementet kan være et program eller en annen fil. For eksempel kan du sette opp tekstbehandlingsdokumenter som skal åpnes ved oppstart.

Dra, eller klipp ut og lim inn snarveisikonene i oppstartsmappen. Programmet åpnes neste gang du starter datamaskinen.- For å klippe og lime inn: Høyreklikk snarvei-elementet i rotmappen og velg "klipp" fra menyen. Høyreklikk deretter en tom plass i vinduet i oppstartsmappen din og velg "lim inn".
- Eller marker snarveisikonet og hold nede ctrl + x. Trykk deretter på ctrl + v mens oppstartskatalogen er aktiv.
Metode 2 av 4: Endring av eksisterende oppstartselementer via MSConfig

Klikk på Windows "Start" -knappen og skriv "msconfig" i søke tekstboksen. Klikk på MSConfig i søkeresultatene. Dette trinnet åpner systemkonfigurasjonskonsollen.
Klikk på "Oppstart" -fanen. Dette gir deg en liste over programmer som er installert som oppstartsalternativer på datamaskinen.
- Merk at ikke alle oppstartselementer vises.
- Du får ikke muligheten til å legge til oppstartselementer til listen i msconfig.
- For å legge til elementer som ikke er i Msconfig-listen, må du bruke Startup Directory-metoden.
Velg programmet du vil kjøre når du starter datamaskinen på nytt. Hvis programmet ikke er nødvendig, kan du oppheve valget.
Klikk "Bruk". Dette trinnet vil reversere endringene du har gjort i oppstartselementer.
Start datamaskinen på nytt for å fullføre endring av oppstartselementer. Et popup-vindu vil spørre om du vil starte datamaskinen på nytt. Klikk på "Start på nytt" for å starte datamaskinen på nytt og lagre alle endringene.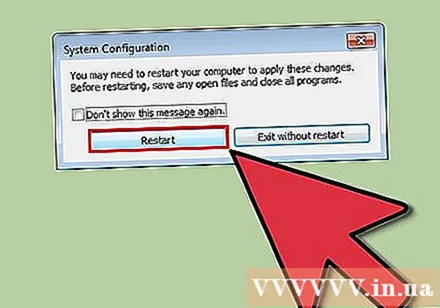
- Hvis du ikke starter datamaskinen på nytt, vil startprogrammet gå tilbake til de opprinnelige innstillingene.
- Når du fjerner merket for et element i MSConfig, begynner datamaskinen å fungere i "Selektiv oppstart" -modus. Denne informasjonen finner du under fanen "generelt" i MSconfig.
- I tilfelle du velger "Normal oppstart", blir alle deaktiverte elementer aktivert på nytt.
Metode 3 av 4: Bruk en annen metode for å endre oppstartselementer
Endre programinnstillingene for å administrere alternativer. Denne operasjonen varierer fra program til program, og krever at du finner oppstartsinnstillingen ved å søke i menyer som "alternativer", "preferanser", "innstillinger" ( innstillinger) eller "verktøy", systemstatusfeltikonet osv.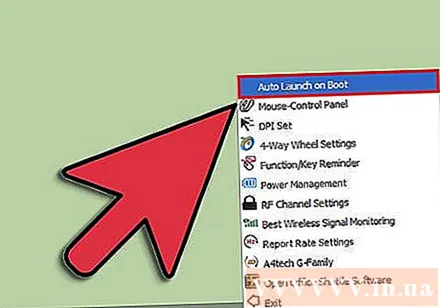
- For å lære hvordan du endrer spesielle oppstartsinnstillinger, kan du gå til programmets "hjelpetjeneste" eller søke på Internett.
- For eksempel kan Skype, internettelefon- / chat-programmet, deaktiveres via Verktøy → Alternativer → Generelle innstillinger → Fjern avmerkingen for "Start Skype når jeg starter Windows". Windows).
- Et annet eksempel er Dropbox, fillagrings- og delingsprogrammet, som kan deaktiveres ved å høyreklikke på systemstatusfeltikonet (ikonet i vindusverktøylinjen nær døgnet), Klikk på tannhjulikonet, og velg deretter "Innstillinger ..."
Bruk dataregisteret til å slette oppstartsoppføringer. De kan slettes manuelt gjennom datamaskinens "regedit" -program.
- Se en oversikt over denne prosessen her.
- Redigering av datamaskinens register skal bare gjøres som en siste utvei, og bare hvis du vet nøyaktig hva du skal gjøre.
Metode 4 av 4: Bruke programmer og databaser for å definere oppstartselementer

Unngå å slette filer og programmer vilkårlig. Hvis du sletter oppstartsprogrammet uten å vite hva det er, kan det føre til at applikasjonen ikke fungerer som den skal.- Før du gjør usikre endringer, bør du bruke Systemgjenoppretting til å opprette et "gjenopprettingspunkt" for å komme tilbake til de opprinnelige innstillingene hvis noe går galt.
- Mange oppstartselementer har klare navn, men andre har uklare akronymer og inkluderer funksjoner som er vanskelige å identifisere.
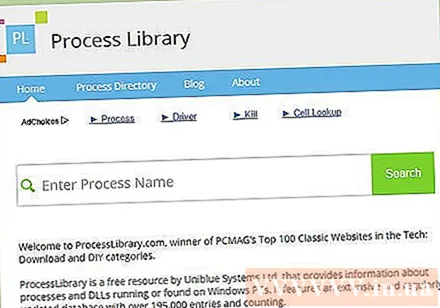
Bruk program- og prosessoppføringer på nettet, eller søk på Internett for å finne ut hvilken rolle de har.- Dette trinnet er tidkrevende, da det krever at du søker etter hver fil eller prosess separat.
- Noen nyttige lister inkluderer:
- Prosessbibliotek: i PCMags topp 100 klassiske nettsteder, 195k + oppføringer.
- Pacmans portal; Den elektroniske oppstartsprogramdatabasen inneholder mer enn 35K oppføringer
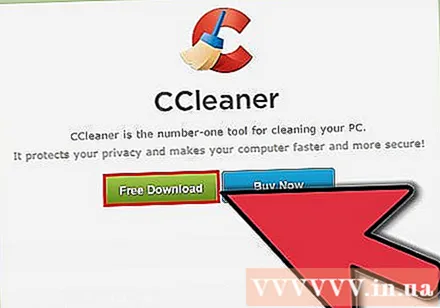
Bruk et program til å automatisk rydde opp oppstartselementer. Det er mange populære gratisprogrammer som inkluderer en ren funksjon av oppstartselementer, inkludert en oppføring i systemregistret.- Disse programmene inneholder vanligvis oppdaterte databaser som inkluderer ofte forekommende unødvendige elementer, samt andre verktøy for å forbedre datamaskinens ytelse.
- Som alltid, bør du se etter anerkjente programmer for å unngå å skade datamaskinen din.
- Noen populære programmer inkluderer:
- Ccleaner
- Virtuoza i kontroll
- Skal jeg fjerne det?