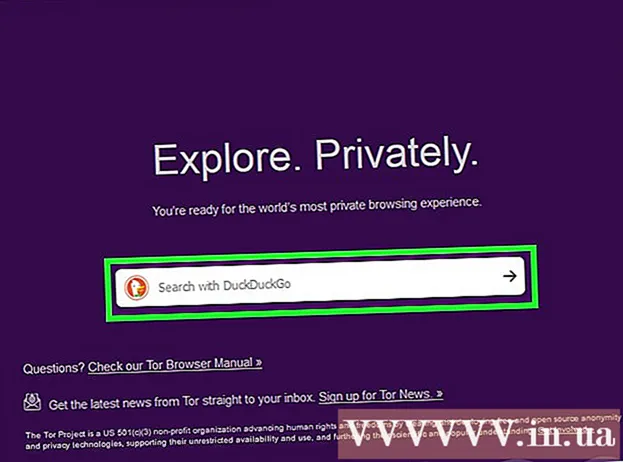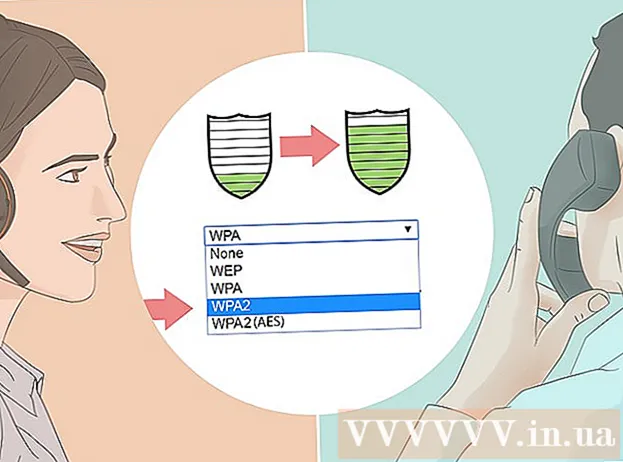Forfatter:
Monica Porter
Opprettelsesdato:
22 Mars 2021
Oppdater Dato:
1 Juli 2024

Innhold
Mange velger å bruke PDF-filer for å dra nytte av dokumentets opprinnelige innholdsbeskyttelse.Imidlertid gjør dette å dele en PDF-fil litt vanskeligere sammenlignet med andre typer formater. Med Adobe Acrobat kan du bruke den innebygde Split Document-funksjonen til å dele filer. Men hvis du ikke vil bruke penger på Acrobat, kan du fortsatt oppnå dette målet med mange andre gratis alternativer.
Fremgangsmåte
Metode 1 av 5: Google Chrome
Åpne en PDF-fil i Google Chrome. Den enkleste måten å dele en PDF-fil på er å dra den inn i et åpent Chrome-vindu.
- Du kan også høyreklikke på PDF-filen, velge "Åpne med" og deretter velge Google Chrome fra listen over tilgjengelige programmer.
- Hvis PDF-filen ikke åpnes i Chrome, skriver du inn krom: // plugins / gå til Chromes adresselinje og klikk på "Aktiver" -linken under "Chrome PDF Viewer".

Klikk på "Skriv ut" -knappen. Denne knappen ligger i raden med alternativer som vises når du beveger musen til nedre høyre hjørne av Chrome-vinduet.
Klikk på knappen.Endring ... (Variabel) er plassert under skriveren.

Velg "Lagre som PDF" i delen "Lokale destinasjoner".
Importer delen av siden du vil dele inn i et nytt dokument.
- La oss si at du vil dele en 10-siders PDF-fil i to filer, den første filen inneholder de første 7 sidene, og den følgende filen inneholder de resterende 3 sidene. I Sider-delen vil du skrive inn "1-7" for å opprette den første filen. Gjenta deretter denne prosessen for å opprette et nytt dokument.

Klikk "Lagre" og gi dokumentet et navn. Du kan også velge hvor du vil lagre dette dokumentet.
Gjenta prosessen ovenfor for å opprette det gjenværende dokumentet. Denne metoden lar deg lage to (eller flere) nye dokumenter fra originalen.
- Anta at du for første gang har opprettet et nytt dokument på 7 sider, og nå vil du opprette et nytt dokument på 3 sider. Du åpner originalen på nytt, navigerer gjennom utskriftsalternativene og angir "8-10" som den delen av siden som skal skrives ut. Du bør nå ha to nye dokumenter: ett som inneholder de første 7 sidene og et som inneholder de tre siste sidene i originalen.
Metode 2 av 5: PDFSplit! (På nett)
Å gå inn .ved hjelp av nettleseren din. Det er ganske mange PDF-delingsverktøy der ute, men det kan sies at dette er et av de mest pålitelige og mest brukte nettstedene.
- Hvis du skal holde dokumentet ditt konfidensielt eller privat, klikker du på koblingen "sikker tilkobling" på hovedsiden.
- Hvis dokumentet er veldig følsomt, bør du vurdere å bruke en av de frakoblede metodene som er beskrevet i denne artikkelen.
Dra PDF-filen du vil dele inn i "slipp en fil her" -boksen. Hvis det ikke fungerer, kan du klikke på lenken "Min datamaskin" og bla til dokumentet på datamaskinen.
- Du kan også dele PDF-dokumenter som er lagret i Dropbox- og Google Drive-kontoene dine.
Skriv inn delen av siden du vil dele inn i det første dokumentet.
- La oss si at du vil dele et 12-siders PDF-dokument i to, det første dokumentet inneholder de første 5 sidene, og det følgende dokumentet inneholder de resterende 7 sidene. I Sider-delen vil du skrive inn "1 til 5" (1 til 5) for å opprette det første dokumentet.
Klikk på "Mer" -linken for å opprette et nytt dokument. Denne lenken lar deg raskt dele et dokument i to uten å måtte gjenta hele prosessen.
- Når du for eksempel har skrevet "1 til 7" (1 til 7) i første linje, kan du skrive inn "8 til 12" (8 til 12) i den andre linjen. Etter at du har bekreftet, opprettes to nye dokumenter samtidig.
Merk av i boksen "Tilpass navn på delte filer". Dette alternativet lar deg angi et tilpasset navn for hvert nylig oppdelte dokument.
Når du er fornøyd, klikker du på knappen.Dele! (Kopp). Det nye dokumentet lastes automatisk ned som et ZIP-arkiv. Denne ZIP-filen inneholder alle dokumentene du nettopp har opprettet.
- Dobbeltklikk ovennevnte ZIP-fil for å se dokumentet.
Metode 3 av 5: Forhåndsvisning (OS X)
Åpne PDF-filen i Forhåndsvisning. Preview-programmet som er forhåndsinstallert på hver Mac, kan håndtere mange grunnleggende oppgaver uten behov for ekstra programvare.
- Hvis Forhåndsvisning ikke er standard PDF-visningsprogram, høyreklikker du på filen du vil dele og velger "Åpne med" → "Forhåndsvisning".
- Å jobbe med Preview tar litt lengre tid enn å bruke et nettbasert verktøy eller Google Chrome. Hvis du har det travelt, bør du sannsynligvis vurdere å bruke en av disse metodene.
Klikk på "Vis" -menyen og velg "Miniatyrbilder". En liste over alle sidene i PDF-dokumentet vises.
Dra hver side du vil fjerne skjermen. Deretter opprettes en ny PDF-fil som bare inneholder den siden. Gjør dette for alle sider du vil dele inn i en ny fil.
- La oss si at du vil opprette en ny fil med de første fire sidene i et 8-siders PDF-dokument. På dette tidspunktet vil du dra sider fra 1 til 4 etter tur til skjermen.
Åpne den første siden i en ny PDF-fil med Preview. Nå som du har individuelle sider, må du slå dem sammen til et nytt PDF-dokument.
- Når du åpner et PDF-dokument, må du sørge for at miniatyrbilder er slått på.
Dra hver side inn i prøvevisningen i den rekkefølgen du vil ha i det nye dokumentet. Dra hver side fra skjermen til eksempelrammen. Du kan bytte plassering for å sortere i ønsket rekkefølge.
Klikk på "File" → "Save" for å lagre den nylig sammenslåtte filen som en PDF. Den nye filen inneholder alle individuelle sider som du har hentet fra originaldokumentet. annonse
Metode 4 av 5: CutePDF (Windows)
Last ned CutePDF-programvaren. I motsetning til OS X er Windows ikke utstyrt med programvare for å justere PDF-filer. CutePDF er et gratis program som lar deg enkelt dele PDF-filer fra ethvert program som kan åpne PDF-dokumenter.
- Gå til og klikk på både "Gratis nedlasting" og "Gratis omformer".
- Hvis du bare trenger å dele en fil, bør du bruke Google Chrome eller et online fildelingsverktøy: det blir raskere. Denne metoden er bedre når du har mange filer å dele.
Løpe "CuteWriter.exe" for å installere CutePDF-programvaren. Som de fleste andre gratis programmer, vil CuteWriter prøve å installere adware under installasjonen. Klikk på Avbryt-knappen på det første tilbudet og klikk på lenken "Hopp over dette og alle gjenværende".
Kjør programmet "converter.exe" for å installere filene som trengs for CutePDF. Klikk på Oppsett-knappen for automatisk installasjon. I motsetning til "CuteWriter.exe", trenger du ikke på dette trinnet å bry deg med adware.
Åpne PDF-filen du vil dele. CutePDF fungerer på hvilken som helst programvare. Du kan åpne PDF i Adobe Reader eller nettleser som du vil.
Åpne menyen Skriv ut. Vanligvis kan du velge "File" → "Print" eller klikke Ctrl+P.
Velg "CutePDF Writer" fra listen over tilgjengelige skrivere. CutePDF fungerer som en virtuell skriver og lager PDF-filer i stedet for å faktisk skrive ut.
Importer delen av siden du vil dele inn i et nytt dokument. Dette vil opprette et nytt dokument fra sidene du velger.
Trykk på knappen .Skrive ut for å lagre den nye filen. Du blir bedt om å navngi og velge hvor filen skal lagres.
- Gjenta prosessen ovenfor hvis du vil dele originalen i flere nye dokumenter.
Metode 5 av 5: Adobe Acrobat
Åpne PDF-dokumentet du vil dele i Adobe Acrobat. Hvis du har en betalt versjon av Adobe Acrobat, kan du bruke den til å dele PDF-filer. Dette er ikke mulig med gratis Adobe Reader. Derfor, hvis du bare har denne versjonen, må du bruke en annen metode.
Klikk på "Verktøy" -knappen på venstre side av vinduet. Verktøypanelet åpnes.
Utvid "Sider" -delen i dette panelet.
Klikk på "Delt dokument" -knappen.
Angi ønsket sidetall for hver nye fil. Acrobat lar deg dele et dokument med et forhåndsbestemt antall sider. Når du for eksempel angir 3 som maksimalt antall sider, blir dokumentet delt inn i separate filer, hver med 3 sider.
- Du kan også velge å dele i henhold til markøren eller den maksimale størrelsen på filen.
Klikk på knappen.Alternativer for utdata (Output-alternativ) for å velge hvor den nye filen skal lagres. Du kan lagre dokumentet i samme mappe som originalfilen, eller velge en ny mappe. Du kan også sette opp et nytt filnavn.
Trykk.OK for å dele filer. Den nye filen lagres i mappen som er valgt i trinnet ovenfor. annonse