Forfatter:
Louise Ward
Opprettelsesdato:
5 Februar 2021
Oppdater Dato:
1 Juli 2024
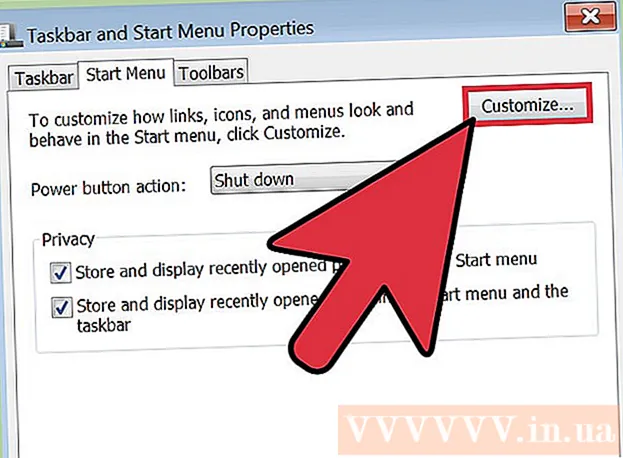
Innhold
Lydfeil er en veldig vanlig feil for datamaskiner som kjører Windows-operativsystemer. Vanligvis, når du bruker Windows XP og Windows 7, kan du enkelt løse problemet ved å justere innstillingene eller installere lydkortet på nytt. Bare vær litt tålmodig og bruk feilsøkingsprogrammet, du kan fikse lydfeilene selv.
Fremgangsmåte
Metode 1 av 3: Løs tap av lyd
Bruk feilsøkingsprogrammet. Windows-datamaskiner er integrert med feilsøkingsprogrammet, slik at det kan hjelpe deg med å fikse mange lydfeil. Du må klikke på vindusikonet i nedre venstre hjørne av skjermen. Klikk på "Kontrollpanel". I Kontrollpanel-fanen klikker du "Feilsøking" og deretter "Maskinvare og lyd". Klikk deretter på alternativet "Feilsøk lydavspilling". Datamaskinen din vil stille en rekke spørsmål som vil hjelpe feilsøkingsprogrammet til å oppdage årsaken til lydfeilen. Du kan fikse de fleste lydfeilene ved å bruke feilsøkingsprogrammet for Windows-operativsystemet.

Sjekk lydkortet. Et lydkort er noe du trenger å installere på Windows-operativsystemet for at datamaskinen skal kunne sende ut lyd. Hvis du ikke hører en lyd, må du sjekke om enheten har lydkort og er riktig installert.- Klikk på søkefeltet nederst til høyre på datamaskinens skjerm. Skriv "Enhetsbehandling" i søkefeltet. Dette åpner Enhetsbehandling for å sjekke lydkortet ditt.
- Klikk deretter på "Lyd-, video- og spillkontrollere". Hvis lydkortet vises i listen, er det allerede installert. Så lydfeilen oppstår fra en annen årsak. Hvis lydkortet ikke vises i listen, vil du sannsynligvis måtte kjøpe og installere lydkortet selv. Enhets produsentens instruksjoner gir råd om hvordan du gjør dette.

Sjekk ledningen. Kontroller kablene som kobler høyttalerne, hodetelefonene, mikrofonene eller andre enheter til datamaskinen eller den bærbare datamaskinen. Det er ikke uvanlig at ledningen trekkes ut eller løsnes under datamaskinbruk. Hvis ledningen er koblet fra, kan det være årsaken til lydfeilen. Du må koble den løse ledningen på nytt for å se om datamaskinens lyd har blitt bedre eller ikke.
Kontroller volumet. Det er en mulighet for at volumet er veldig lavt eller er slått av. Dette kan gjøre det vanskelig for deg å høre lyd som kommer fra datamaskinen.- Bruk igjen søkefeltet nederst til høyre på skjermen. Skriv inn "Juster høyttalervolum" i søkeboksen og klikk på ikonet som vises. Dra glidebryteren for å øke volumet for å se om du kan høre bedre.
- Det kan hende du må bruke volumkontrollfunksjonen til mange forskjellige programmer. Windows Media Player har sin egen volumkontroll, akkurat som de andre eksterne høyttalerne du bruker. Noen nettsteder som YouTube har også separate volumkontroller. Du må sjekke om volumet til disse programmene er slått av eller på for lavt nivå.
Se etter oppdateringer. Noen ganger er lydkortet ditt kanskje ikke kompatibelt med Windows-programvare. I dette tilfellet kan installering av nødvendige oppdateringer være med på å løse problemet. Det er mange måter å installere en oppdatering på.
- Windows Update er en programvareoppdateringsfunksjon som hjelper til med å fikse feil og løse problemer. Dette er sannsynligvis den enkleste måten å installere oppdateringene på. Du trenger bare å klikke "Installer oppdateringer" når du blir bedt om det. Du kan også se etter oppdateringer ved å gå til Windows Update via kontrollpanelet. Slik holder du programvaren din oppdatert og kan løse eventuelle lydfeil.
- I noen tilfeller kan det hende du må installere driveren eller lydkortet manuelt. Hvis du kjøper utstyr fra en ekstern produsent, må du vanligvis installere og oppdatere deg selv. Produsentens instruksjoner for hvert enkelt lydkort vil gi informasjon om hvordan du installerer det.
Sjekk hvilken uttalsenhet som er valgt. Hvis du ikke kan høre lyd fra datamaskinen din, er årsaken sannsynligvis fordi du har valgt feil uttaleenhet. For eksempel, hvis datamaskinen er satt opp til å høres gjennom hodetelefoner, kan du kanskje ikke høre lyd som kommer fra de eksterne høyttalerne. Klikk på "start" for å teste utdataenheten. Skriv deretter inn "lyd" i søkefeltet.
- Klikk på "Avspilling" -elementet. Sjekk om du har valgt en uttaleenhet for datamaskinen din. Hvis du ser en annen enhet enn den du bruker, kan dette være årsaken til tap av lyd.
- Du trenger bare å velge enheten du bruker som avspillingsenhet. Vanligvis vil du høre en lyd rett etter det.
Metode 2 av 3: Rett lydfeil
Justerer forvrengt eller forvrengt lyd. Noen ganger hører du fortsatt lyden, men lyden er forvrengt eller skrapete. I dette tilfellet kan du prøve følgende for å løse problemet.
- Test høyttalerne først. Forsikre deg om at høyttalerne er riktig koblet til datamaskinen. Hvis ledningen er løs, kan dette påvirke lyden.
- Sjekk hvor høyttaleren er koblet til. Det er mange kontakter på baksiden av datamaskinen for tilkobling av høyttalere. Hvis du velger feil jack, kan det forårsake skrapelyd. Prøv å slå på strømkontakten for å se om situasjonen forbedres.
- Hvis du egentlig ikke trenger eksterne høyttalere, kan du prøve å deaktivere høyttaleren og bare bruke datamaskinens innebygde lydsystem. Høyttaleren din er kanskje ikke av ønsket kvalitet, eller den er rett og slett ikke kompatibel med datamaskinen eller den bærbare datamaskinen.
- Forsikre deg om at pluggene ikke er skadet. Skadet ledning kan forårsake forvrengning og må byttes ut.
Sjekk lydkortets kompatibilitet med Windows. Lydkortet ditt er kanskje ikke kompatibelt med versjonen av Windows du bruker. Tidligere kan du gå til Windows Compatibility Center. Dette nettstedet inneholder en lang liste over enheter og programvare som hjelper deg å vite hvilken versjon av Windows lydkortet ditt er kompatibelt med. Imidlertid ble nettstedet nylig tatt ned. For tiden omdirigeres URL-en til Windows Compatibility Center-startsiden automatisk til Windows-hjemmesiden. Selv om Microsoft har fjernet Windows Compatibility Center-siden, kan du fremdeles sjekke Windows 10-enhetens kompatibilitet med Get Windows 10-appen eller kjøre Windows 10 Compatibility Appraiser manuelt. Hvis lydkortet ikke er kompatibelt, kan det hende du må investere i et nytt. Husk at du alltid kan sjekke om lydkortet er installert ved å gå til delen Enhetsbehandling.
Hjelp Windows med å gjenkjenne lydkort. Noen ganger gjenkjenner ikke Windows-operativsystemet lydkortet ditt. Hvis dette skjer, kan du fikse feilen på en rekke måter.
- Prøv å bruke Windows Update i kontrollpanelet for å oppdatere programvaren. Vanligvis oppdaterer Windows Update programvaren din en gang i uken. Du må imidlertid sjekke etter oppdateringer manuelt ved å søke etter "Windows Update" i Kontrollpanel. Hvis du ser en melding om at du kan laste ned oppdateringer, kan dette være årsaken til lydfeilen.
- Du bør også laste ned eventuelle plater og programvare som fulgte med driveren. Du må kanskje installere nødvendig programvare for at lydkortet skal fungere skikkelig.
Løst en feil med en ekstern enhet. Hvis du har problemer med å få mikrofonen, høyttalerne eller andre lydenheter til å spille av lyd fra datamaskinen, kan det være lydkontakten du bruker. De fleste datamaskiner og bærbare datamaskiner har mange forskjellige lydkontakter som du kan bruke til å plugge inn lydenheter. Å koble enheten til feil kontakt vil påvirke volumet, så du kan prøve å bytte kontaktene. Hvis det ikke fungerer, bør du sjekke om det er et problem med kontakten.
- Du kan sjekke om det er et problem med kontakten ved å klikke på "Start" -delen nederst til venstre på datamaskinen. Deretter klikker du Kontrollpanel og skriver "lyd". Hvis du tester mikrofonen, klikker du på "mikrofon". Hvis du tester en annen kontakt, klikker du "linje inn" eller "linje ut". Line-in-kontakten er grønn og line-out-kontakten er grønn.
- Deretter kan du klikke Nivåer. Du vil se en liten knapp i form av en høyttaler. Hvis du ser et rødt skråstrek i høyttaleren, blir lyden slått av. Du kan klikke på knappen for å slå på lyden.
Metode 3 av 3: Vis volum- eller lydikoner igjen
Gå til Lyder og lydenheter fra kontrollpanelet. Noen ganger kan det hende at du ved et uhell har skjult lyd- eller volumikonene fra skrivebordet uten å vite det. Dette gjør det vanskelig å kontrollere eller justere volumet. Hvis du bruker Windows XP, kan du få tilgang til enheten fra kontrollpanelet.
- Klikk på "Start" -menyen nederst på datamaskinen. Klikk på Kontrollpanel her.
- Klikk på "Lyder og lydenheter" -ikonet.
Sjekk elementet "Plasser volumikon i oppgavelinjen". Etter å ha klikket på "Lyder og enheter", vises et skjermbilde. Klikk på "volum" -fanen øverst på skjermen. Du vil se en dialogboks "Plasser volumikon i oppgavelinjen". Klikk på den dialogboksen. Volumikonet ditt vises igjen.
Tilpass oppgavelinjen. Windows 7 har en liten trekantet oppgavelinje som inkluderer innstillinger som volum. Hvis du vil at volumet skal være en egen innstilling, må du tilpasse oppgavelinjen. Høyreklikk først på trekanten, og klikk deretter på alternativet "egenskaper".
- Dialogboksen "Egenskaper for oppgavelinjen og startmenyen" vises. Klikk på "tilpasse" -ikonet i denne dialogboksen.
- På neste skjerm vil du se mange forskjellige alternativer. Vanligvis vil det være en rulle ned meny ved siden av "volum". Forsikre deg om at du har konvertert "volum" til På. Dette trinnet hjelper deg med å vise volumikonet på skrivebordet.



