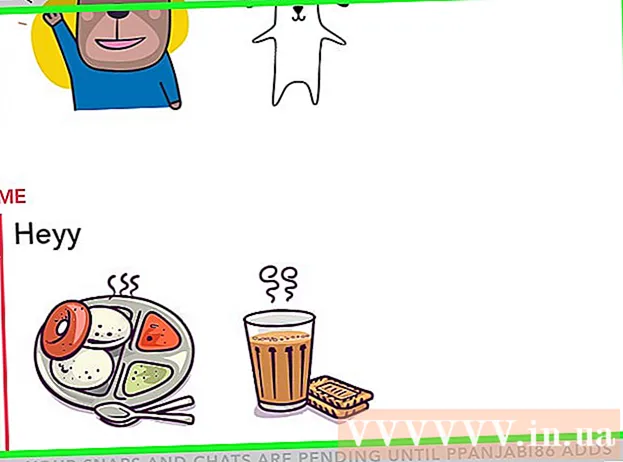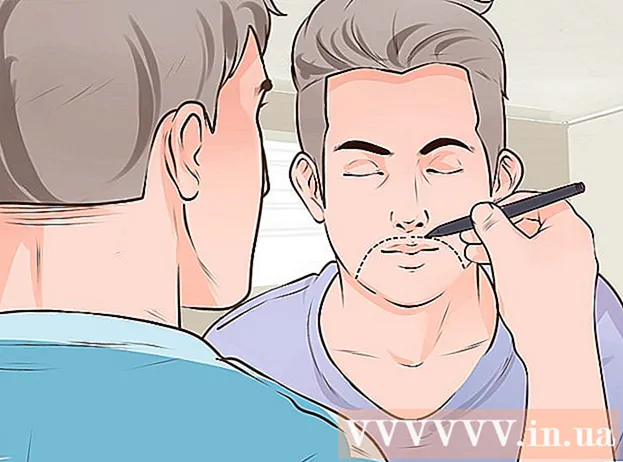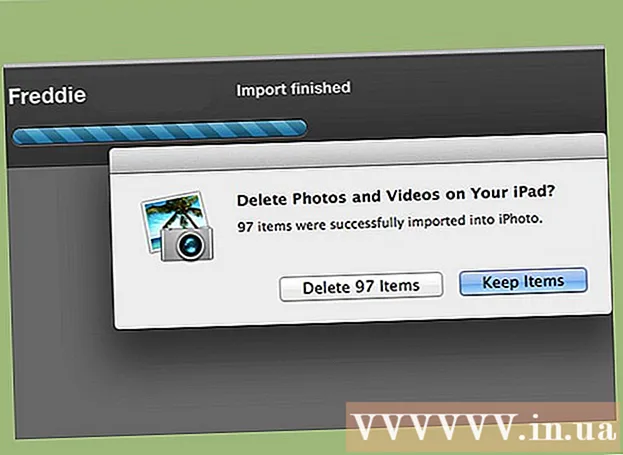Forfatter:
Lewis Jackson
Opprettelsesdato:
8 Kan 2021
Oppdater Dato:
1 Juli 2024

Innhold
Denne artikkelen viser hvordan du rengjør tastaturet for å fikse tastetrykk. Nøkler blir ofte sittende fast på grunn av å være våte eller støvete; rengjøring av tastaturet vil hjelpe deg med å løse dette problemet. Hvis tastene fremdeles kan trykkes normalt, men ikke svarer på datamaskinen, kan du fikse det ved å oppdatere eller installere tastaturet eller driveren på nytt.
Fremgangsmåte
Metode 1 av 2: Rengjør tastaturet
Forbered de nødvendige verktøyene. For å rengjøre tastaturet riktig, trenger du følgende verktøy: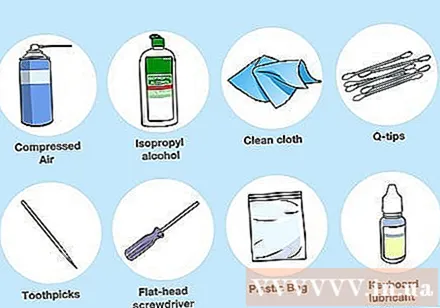
- Pneumatisk
- Isopropylalkohol
- Rengjør håndkleet
- Bomullspinner (valgfritt)
- Tannpirker
- Flatt skrutrekker
- Plastpose
- Nøkkelutløsningsverktøy (valgfritt, kun mekanisk tastatur; du kan bruke tanntråd)
- Smøringsprodukter for tastatur

Koble tastaturet fra strømkilden. Hvis du bruker en bærbar datamaskin, må du slå av datamaskinen, koble den fra og ta ut batteriet (hvis mulig). Hvis du bruker et tastatur, kobler du bare ut tastaturledningen og / eller tar ut batteriet.
Sprøyt tastaturet med trykkluft. Bruk trykkluft til å blåse rusk og smuss fra spaltene på tastaturet og tastaturbrettet.
- Sprøyting av trykkluft rundt tastaturet er nødvendig selv om bare noen få taster sitter fast; Slik unngår du tastetrykk senere.

Bruk et tannpirker for å plukke ut gjenværende gjenstander. Hvis du ser gjenstander (for eksempel søppel) nær eller under tastaturet, vil du bruke en tannpirker til å lirke gjenstanden ut.
Tørk av tastaturet med isopropylalkohol. Spray litt isopropylalkohol på en ren klut, og tørk av overflaten på tastaturet fra venstre til høyre. Slik fjerner du smuss fra tastene.
- Hvis isopropylalkohol ikke er tilgjengelig, kan du bruke vann; Sørg imidlertid for å tørke tastaturet før bruk hvis du bruker denne metoden.
- Hvis datamaskinen har et UV-belegg eller lignende, Du bør ikke bruke isopropylalkohol for å unngå å trekke av belegget. Bruk varmt vann.

Test tastaturet. Prøv å trykke på den faste knappen flere ganger. Hvis nøkkelen ikke lenger sitter fast, kan du stoppe operasjonen her; Hvis ikke, fortsett med resten av denne metoden.
Ta bilder av tastaturet. Før du fjerner en hvilken som helst nøkkel, er det lurt å ta et øyeblikksbilde av hele tastaturet for å se hvor det er.
Fjern den fastkjørte nøkkelen fra tastaturet. Hvis du bruker et mekanisk tastatur (for eksempel et skrivebordstastatur), trenger du en tastaturfjerner (hvis du har et). Hvis ikke, kan du pakke flossen under nøkkelen og trekke nøkkelen forsiktig ut. Du kan også bruke en flat skrutrekker for å løsne nøklene.
- Hvis du har en bærbar datamaskin, kan du sjekke ut håndboken for den bærbare datamaskinen eller online dokumentasjon for hvordan du fjerner nøkkelen (i de fleste tilfeller lirker du nøkkelen fra et punkt for å unngå å bryte hengslene).
- Hvis du har en MacBook, kan du fjerne nøkkelen ved å stikke den ovenfra.
- Det meste av smuss finnes vanligvis i de alfanumeriske tastene. De andre tastene er mindre skitne og er også vanskelige å feste etter at de er fjernet, spesielt mellomromstasten.
Rengjør under nøkkelen. Bruk trykkluft for å fjerne smuss og bruk en vattpinne eller klut fuktet med isopropylalkohol for å fjerne flekker og flekker.
- For tastaturer til bærbare datamaskiner og andre tastaturer som har skjøre deler, trenger du bare å bruke en bomullspinne for skånsom rengjøring.
Vask og tørk tastaturet. Hvis innsiden av tastene er misfargede eller skitne, kan du legge dem i en kurv for å vaske med vann eller gni i en bøtte med såpevann. La nøklene tørke på papirhåndkleet.
Smøring av tastene til det mekaniske tastaturet. Hvis du bruker et mekanisk tastatur, trykker du ned fjæren på den fastkjørte nøkkelen og plasserer en dråpe smøremiddel på sideveggen til nøkkelen, slipper deretter hånden og trykker på fjæren gjentatte ganger for å la smøremiddelet feste seg til fjæren.
- Forsikre deg om at smøremidlet du bruker er tastaturspesifikk eller spesifikk plast. Å bruke et vanlig smøremiddel som WD-40 kan skade tastaturet.
- Dette trinnet er bare nødvendig når de mekaniske tastaturfjærene fremdeles er klissete etter rengjøring.
La tastaturet tørke i to dager før du bruker det. Etter at tastaturrammen har tørket, kan du montere tastaturet, koble det til datamaskinen og teste.
- Hvis tastene fremdeles sitter fast, spesielt med et gammelt mekanisk tastatur, bør du ta med tastaturet til et teknisk senter for reparasjon.
Metode 2 av 2: Feilsøking av maskinvare og programvare
Forsikre deg om at tastaturet er riktig tilkoblet. For å unngå programvareproblemer, bør tastaturet være koblet direkte til datamaskinen i stedet for via en USB-port.
- Hvis tastaturet bruker batteriet, må du huske å lade det (eller erstatte det med et nytt).
- Hopp over dette trinnet hvis du bruker en bærbar datamaskin.
Oppdater tastaturdrivere. I de fleste tilfeller kan tastaturproblemer oppstå fordi driveren eller programvaren ikke er oppdatert. Den enkleste måten å sikre at driverne dine er oppdaterte, er å bruke datamaskinens oppdateringsverktøy: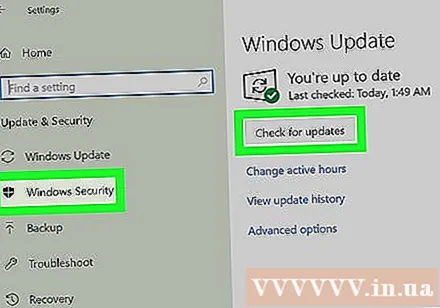
- På Windows - Åpen Start, klikk på utstyret Innstillinger (Innstillinger), klikk Oppdatering og sikkerhet (Oppdatering og sikkerhet), klikk Windows-oppdatering (Windows Update), velg Se etter oppdateringer (Se etter oppdateringer) og installer eksisterende oppdateringer.
- På Mac - Åpen Apple-meny, klikk App Store ..., velg kort Oppdateringer (Oppdater) og klikk OPPDATER ALT (Alle oppdateringer) hvis tilgjengelig.
- Hvis du har et mekanisk tastatur, er en annen måte å oppdatere tastaturdriveren på å gå til tastaturprodusentens nettsted, finne tastaturmodellen og laste ned driveren. Du kan laste ned driverfilen til tastaturet og dobbeltklikke for å åpne den.
Installer tastaturet på nytt. Den enkleste måten å gjøre dette på er å slå av datamaskinen, koble fra tastaturet, koble til og starte datamaskinen på nytt.
- Hopp over dette trinnet hvis du bruker en bærbar datamaskin.
- Du kan også tilbakestille Bluetooth-tastaturet ved å fjerne tastaturet fra Bluetooth-menyen og koble det til datamaskinen på nytt.
Identifiser programmet som har problemer med tastaturet. Hvis du finner ut at tastaturet ikke fungerer når du bruker et program (for eksempel en nettleser eller Microsoft Word), må du merke deg det.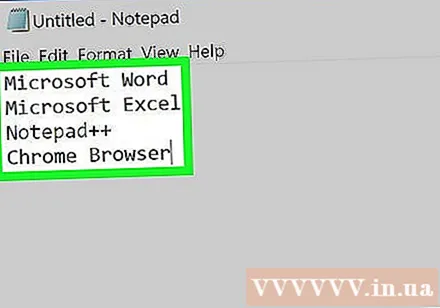
- Hvis en eller flere taster ikke fungerer på alle programmene på datamaskinen din, bør du hoppe over dette trinnet og neste trinn.
Programoppdateringen krasjet. Dette løser ikke alltid tastaturproblemet, men hvis programmet ikke er oppdatert, er det også nyttig å oppdatere.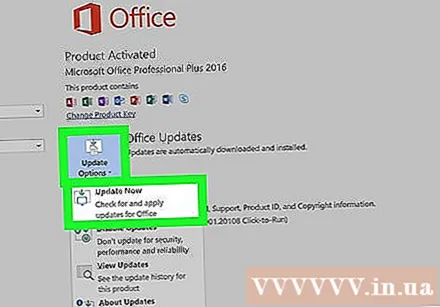
Fest strømtilkoblingen inne i den bærbare datamaskinen. Hvis noen av tastene på den bærbare datamaskinen ikke svarer når du trykker på dem, kan den interne elektriske tilkoblingen være løs. Hvis du ikke har en bærbar PC-håndbok eller ikke er trygg på å ta den bærbare fra hverandre, bør du konsultere et teknisk senter. annonse
Råd
- Hvis du bruker kaffefilterpapir i stedet for papirhåndklær for å tørke tastene, unngår du at små papirbiter sitter fast på tastaturet.
- Hvis du søler vann på tastaturet, bør du koble fra strømmen umiddelbart og snu tastaturet på hodet. Bruk en tørr klut til å tørke av vannet så mye som mulig, og la det tørke over natten, og rengjør tastaturet i henhold til instruksjonene ovenfor.
Advarsel
- Ikke bruk rengjøringsmidler eller rengjøringsmidler som inneholder hydrogenperoksid.
- Unngå å eksponere væske direkte på tastaturet. Bruk i stedet et absorberende håndkle eller bomullspinne.