Forfatter:
John Stephens
Opprettelsesdato:
25 Januar 2021
Oppdater Dato:
1 Juli 2024

Innhold
Her er en artikkel som viser deg hvordan du bruker funksjonen Finn min enhet utviklet av Google for å finne en mistet Android-enhet. Selv om Finn min enhet er aktivert som standard på de fleste nyere Android-modeller, må du fremdeles forhåndsjustere noen få innstillinger slik at du kan spore opp den tapte telefonen eller nettbrettet.
Fremgangsmåte
Metode 1 av 2: Slå på Finn enheten min
av Android. For å gjøre dette, sveip ned fra toppen av startskjermen og velg tannhjulikonet øverst til høyre.
- Dette er en metode som sikrer at du kan finne plasseringen til den tapte eller stjålne Android-enheten. Hvis Android-enheten går tapt, bør du se Finn Android-enhetsmetoden.
- Mange (men ikke alle) Android-enheter har alternativene i denne menyen aktivert som standard. Du bør likevel sjekke igjen for å unngå at noen innstillinger endres.

. Hvis glidebryteren allerede er på, trenger du ikke gjøre dette trinnet.
. Hvis glidebryteren allerede er på, trenger du ikke gjøre dette trinnet.
. Hvis du ser en liste over moduser i stedet for en glidebryter, velger du ett av følgende:
- Velg Høy nøyaktighet for å få den mest nøyaktige plasseringen til den tapte Android-enheten. Dette valget bruker GPS, Wi-Fi, mobildata og sensorer for posisjonering.
- Velg Batterisparing hvis du bare vil bruke Wi-Fi og mobildata. Dette alternativet vil være mindre presist, men vil spare deg for verdifull kraft.
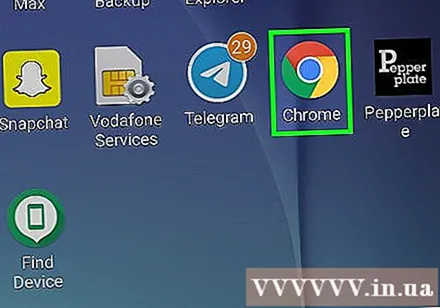
Åpne en nettleser. Du kan gjøre dette ved å trykke på Android-knappen Hjem og velge Chrome, Internett eller favorittleseren din på startskjermen.
Adgang https://play.google.com/settings for å åpne siden som viser listen over Android-enheter.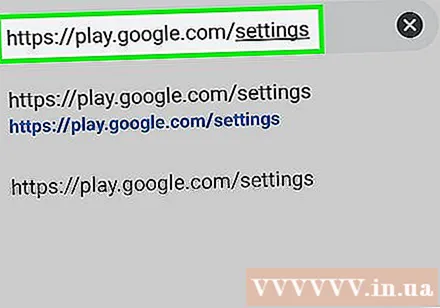
- Hvis du ikke er logget på med Google-kontoen din, følger du instruksjonene på skjermen.
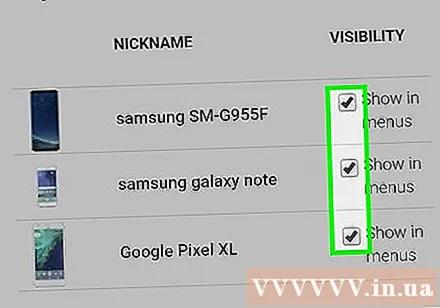
Merk av i ruten ved siden av Android-enheten din. Dette er boksen som vises til høyre for Android-enhetsbeskrivelsen, under fanen "Synlighet". Hvis denne boksen allerede er valgt, trenger du ikke gjøre noen endringer.
Test det nye oppsettet ditt. Nå som du har alle funksjonene slått på for at Finn enheten min skal fungere, bør du prøve å se hvor effektiv den er. Se metoden Finn en Android-enhet for instruksjoner. annonse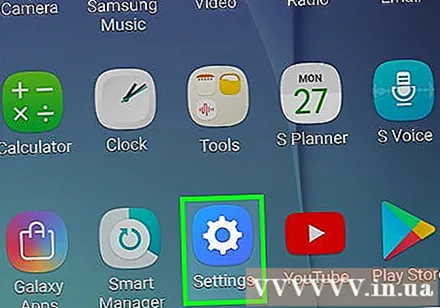
Metode 2 av 2: Finn Android-enhet
Adgang https://android.com/find fra en nettleser. Du kan få tilgang til denne siden på hvilken som helst datamaskin, telefon eller nettbrett.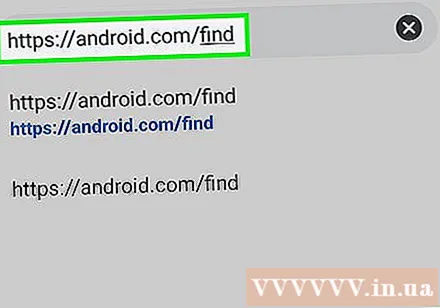
- Hvis du ikke konfigurerte Finn enheten min før Android-enheten gikk tapt, vil du ikke kunne bruke denne metoden. Du kan bare spore Android-enheten din når:
- Enheten er ikke slått av og er logget inn på Google-kontoen din.
- Aktivert Finn min enhet-funksjonen.
- Enheten har en nettverkstilkobling ved hjelp av mobildata eller Wi-Fi.
- Posisjonstjenester aktivert.
- Google Play synlighet aktivert.
- Hvis du bruker en annen Android-enhet, kan du også laste ned Finn min enhet-appen fra Play Store og ta de samme trinnene.
- Hvis du ikke konfigurerte Finn enheten min før Android-enheten gikk tapt, vil du ikke kunne bruke denne metoden. Du kan bare spore Android-enheten din når:
Logg på Google-kontoen din. Du må være logget på Google-kontoen du brukte på den tapte Android-enheten. Etter innlogging vil du se et kart.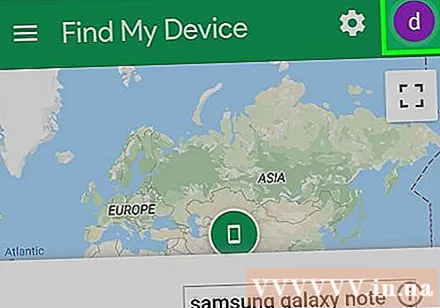
- Hvis du er logget på med en annen konto, kan du skrive inn eller trykke på profilbildet på kontoen øverst til høyre på siden, klikke på Logg av og følge instruksjonene på skjermen.
Klikk eller trykk på ikonet til den tapte Android-enheten. Dette vil forstørre enhetens plassering på kartet.Du vil også se noen data som forrige pålogging og strømforsyningen til Android-enheten.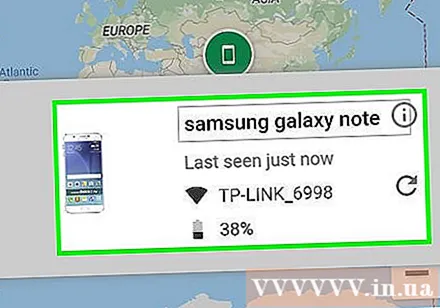
- Hvis Android-enheten har blitt slått av (eller Finn min enhet ikke er slått på helt), viser kartet enhetens siste posisjon.
Klikk Spill lyd (Spill av en lyd) for at Android-enheten skal ringe. Når du tror at din manglende Android-enhet ikke er langt unna, kan du bruke dette alternativet for å få den til å ringe med høyest mulig volum i 5 minutter - selv når den er i lydløs modus.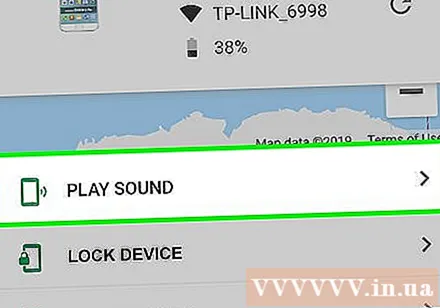
Klikk Låse (Lås) for å låse skjermen. Selv om du har deaktivert skjermlåsen, kan du fortsatt låse skjermen med den nye passordet på dette trinnet.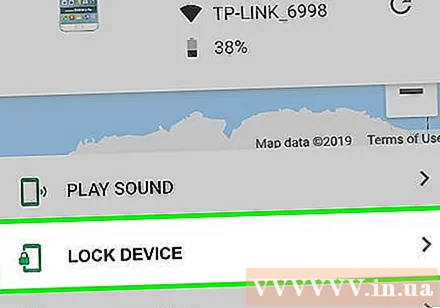
- Låsing lar også enheten vise en melding på skjermen. Del kontaktinformasjonen din i denne meldingen, slik at når noen finner Android-enheten din, kan de returnere den til deg.
Ta på Viske ut (Slett) for å slette alle data. Hvis du frykter at enheten din er stjålet eller mistet, kan du bruke dette alternativet til å tilbakestille enheten. Som sådan vil Android-enheten bare være brukbar når du skriver inn Google-passordet ditt.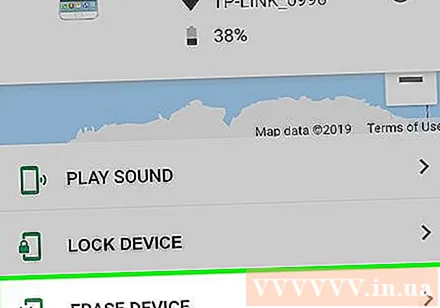
- Hvis Finn min enhet ikke kan koble til en mistet Android-enhet, vil en tilbakestilling oppstå når enheten kobles til på nytt.
- Du kan ikke slette data som er lagret på SD-minnekortet.
Advarsel
- Hvis du tror at enheten din er stjålet, ikke bruk kartet til å spore tyven selv. Ring i stedet politiet.



