Forfatter:
Robert Simon
Opprettelsesdato:
18 Juni 2021
Oppdater Dato:
23 Juni 2024
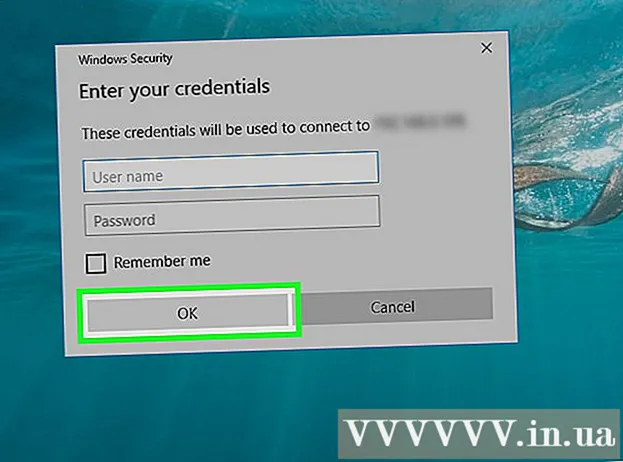
Innhold
Denne wikiHow lærer deg hvordan du aktiverer og bruker Remote Desktop på to Windows 7. Datamaskiner er innebygd i Windows 7, og denne funksjonen lar brukerne kontrollere en datamaskin fra en annen datamaskin via tilkoblingen. Internett-tilkobling. For å bruke Remote Desktop, må du aktivere funksjonen på måldatamaskinen og finne IP-adressen til denne datamaskinen, så kan du koble til måldatamaskinen fra en annen datamaskin.
Fremgangsmåte
Del 1 av 4: Aktiver eksternt skrivebord
. Klikk på det flerfargede Windows-ikonet i nedre venstre hjørne av skjermen. Start-menyen vises.

nederst til høyre på Start-menyen og velg Logg av. På dette tidspunktet kan du fortsette å koble måldatamaskinen til en annen Windows 7-datamaskin. annonse
Del 4 av 4: Koble til via eksternt skrivebord
på en annen datamaskin. Klikk på Windows-logoen nederst til venstre på skjermen.

Klikk på søkefeltet nederst på Start-menyen.
Finn eksternt skrivebord. Type fjernstyrt skrivebord å gå inn. Du vil se en liste over resultater vises i Start-vinduet.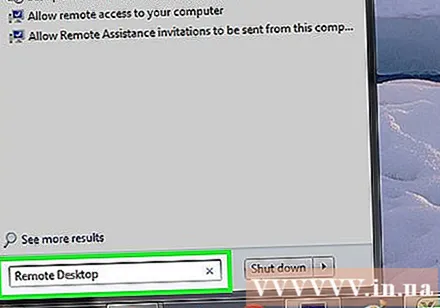
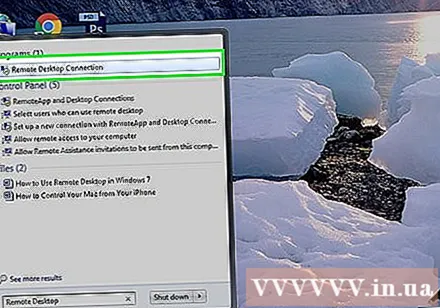
Klikk Tilkobling til eksternt skrivebord er øverst på resultatlisten for Start-menyen. Vinduet Eksternt skrivebord åpnes.- Kanskje du bare trenger å klikke Fjernstyrt skrivebord her.
Skriv inn IP-adressen til måldatamaskinen. Klikk "Computer" -tekstboksen midt i vinduet Remote Desktop, og skriv deretter inn den offentlige IP-adressen til måldatamaskinen.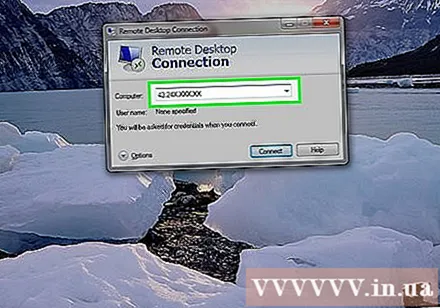
Klikk Koble (Koble til) nederst i vinduet.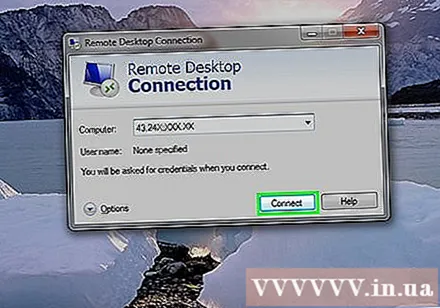
Skriv inn påloggingsinformasjonen til måldatamaskinen. Når du blir bedt om det, angir du administratornavnet og passordet for kontoen der du aktiverte Eksternt skrivebord.
- Hvis du har lagt til en annen bruker til Eksternt skrivebord, kan du oppgi legitimasjonen for å få tilgang til denne kontoen.
Klikk OK nederst i vinduet. Datamaskinen kobles til måldatamaskinen, men dette kan ta noen minutter å fullføre; Etter at skjermen til den andre datamaskinen vises på Remote Desktop, kan du bruke den eksterne datamaskinen som du vil. annonse
Råd
- Remote Desktop er flott for IT-miljøer, men du kan også bruke det til å få tilgang til eller sende filene dine fra jobb eller hjem.
- Hvis du ikke kan bruke Remote Desktop av en eller annen grunn, kan du installere TeamViewer.
Advarsel
- Du bør vurdere å deaktivere Remote Desktop hvis den ikke er i bruk.
- Hvis du ikke angir en statisk IP-adresse for måldatamaskinen, må du finne datamaskinens offentlige IP-adresse hver gang du vil koble deg eksternt, noe som betyr at noen med tilgang til datamaskinen må finne IP-adressen.



