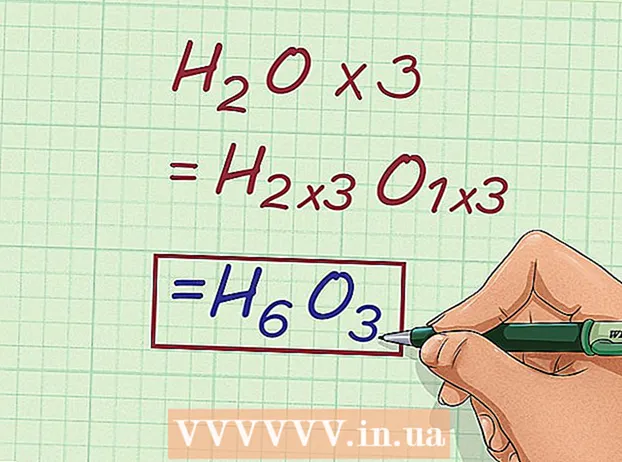Forfatter:
Louise Ward
Opprettelsesdato:
3 Februar 2021
Oppdater Dato:
2 Juli 2024

Innhold
Denne wikiHow lærer deg hvordan du legger til stemmeknapper i utgående e-post ved hjelp av Microsoft Outlook på PC.
Fremgangsmåte
Metode 1 av 3: Lag undersøkelse
Åpne Outlook. Klikk på> Start-menyen Alle apper > Microsoft Office > Microsoft Outlook.

Klikk ny epost (Ny e-post) øverst til venstre i Outlook. Du kan også legge til en knapp for å sende meldinger du videresender.- For å videresende meldingen, klikk på e-posten og velg Framover (Framover).
Klikk på menyen Alternativer (Valgfritt) øverst i vinduet på venstre side.

Klikk Bruk stemmeknapper (Bruk stemmeknappen). En rullegardinmeny vises.
Velg valgknappstype. Etter at du har valgt, vises meldingen "Du har lagt til stemmeknapper i denne meldingen". Her er de forskjellige alternativene:
- Godkjenn; Avvis: Bruk når du trenger autorisasjon for noe.
- Ja Nei: Dette er en fin måte å lage en rask undersøkelse på.
- Ja Nei Kanskje: Legg til ytterligere tilbakemeldinger til Ja / Nei-undersøkelser.
- Tilpasset: Tilpass private undersøkelsesalternativer, for eksempel dato og klokkeslett. Hvis du velger dette alternativet, merker du av i boksen ved siden av "Bruk stemmeknapper" -linjen under "Valg- og sporingsalternativer", og lager tekst for -knappen, og klikk deretter Lukk (Lukket).

Skriv inn mottakeren du vil sende. Skriv inn en eller flere e-postadresser i Til: og CC: -feltene om nødvendig.
Legg til emnet og innholdet i meldingen. Bruk emne- og innholdsrammer for å beskrive undersøkelsen i detalj.
Klikk Sende (Send) øverst til venstre i meldingen.
- Når meldingen sendes til mottakeren, kan de klikke på den Klikk her for å stemme (Klikk her for å stemme) for å få tilgang til knappene, og deretter stemme. Svaret blir sendt til innboksen din.
- Du kan se alle svarene som en tabell. For å gjøre det, åpne ett av svarene, klikk Avsenderen svarte (Besvart av avsenderen) i meldingsemnet, og velg Se stemmesvar (Se stemmesvar).
Metode 2 av 3: Stemme på en undersøkelse
Åpne Outlook. Klikk på> Start-menyen Alle apper > Microsoft Office > Microsoft Outlook.
Dobbeltklikk på meldingen som inneholder undersøkelsen. E-postinnholdet åpnes i et eget vindu.
- Hvis du ser på en melding i leseruten, klikker du Klikk her for å stemme vises i emnet for e-posten og hopper til slutten.
Klikk på kortet Beskjed øverst i vinduet.
Klikk Stemme (Stemme) ligger under overskriften “Svar”.
Klikk på alternativet du vil ha. Din stemme vil bli lagt til undersøkelsesresultatene. annonse
Metode 3 av 3: Gå gjennom undersøkelsesresultatene
Åpne Outlook. Klikk på> Start-menyen Alle apper > Microsoft Office > Microsoft Outlook.
- Bruk denne metoden etter at du har opprettet undersøkelsen og vil se resultatene.
Klikk på mappen Sendte elementer (Sendt element) er i venstre rute.
Klikk på meldingen som inneholder undersøkelsen. E-postadressen åpnes i leseruten.
Klikk på kortet Beskjed (Mail) er øverst i vinduet.
Klikk Sporing (Abonner) ligger under overskriften "Vis". Resultatene av undersøkelsen vil vises i tabellformat i vinduet.
- Du ser ikke knappen Sporing til minst én mottaker har stemt.