Forfatter:
Peter Berry
Opprettelsesdato:
15 Juli 2021
Oppdater Dato:
1 Juli 2024
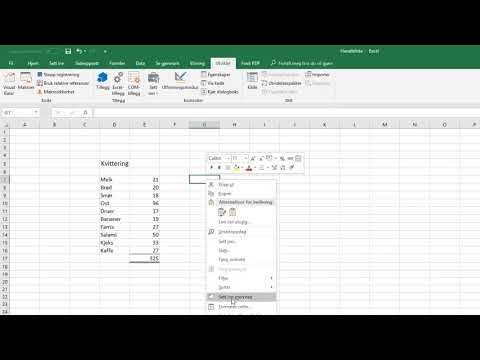
Innhold
Denne wikiHow lærer deg hvordan du aktiverer, oppretter, utfører og lagrer makroer i Microsoft Excel. Makroer er små programmer som lar brukerne utføre komplekse oppgaver som å beregne formler eller lage diagrammer i Excel. Makroer kan spare deg for mye tid på gjentatte operasjoner, og takket være "Record Macro" -funksjonen kan du fremdeles opprette makrokommandoer selv om du ikke vet noe om programmering.
Fremgangsmåte
Del 1 av 4: Aktivere makroer
Åpne Excel. Dobbeltklikk på Excel-appikonet med et hvitt "X" i den grønne boksen, og klikk deretter Tom arbeidsbok (Nytt regneark sett).
- Hvis du vil åpne en bestemt fil i Excel, dobbeltklikker du den.

Klikk på kortet Fil (File) øverst til venstre i Excel-vinduet.- Klikk på kortet på en Mac-datamaskin utmerke øverst til venstre på skjermen for å åpne en rullegardinmeny.
Klikk Alternativer (Alternativ). Dette elementet er på venstre side av Excel-vinduet.
- Klikk på en Mac-datamaskin Preferanser ... (Tilpasset) i rullegardinmenyen.

Klikk Tilpass bånd (Tilpass båndet). Alternativet er på venstre side av Excel-vinduet Alternativer.- Klikk på en Mac-datamaskin Bånd og verktøylinje (Verktøylinjer og bånd) i vinduet Innstillinger.
Merk av i "Utvikler" -boksen. Denne ruten er nær bunnen av rullegardinlisten "Hovedfaner".

Klikk OK nær bunnen av vinduet. Nå kan du bruke makrokommandoer i Excel.- Klikk på en Mac-datamaskin Lagre (Lagre) her.
Del 2 av 4: Opptak av makroer
Skriv inn de nødvendige dataene. Hvis du har et tomt sett med arbeidsbøker, skriv inn alle dataene du vil bruke før du fortsetter.
- Du kan også lukke Excel og dobbeltklikke på filen for å åpne den spesifikke arbeidsboken.
Klikk på kortet Utvikler øverst i Excel-vinduet. Her åpnes en verktøylinje.
Klikk på et alternativ Ta opp makro plassert i verktøylinjen. Et vindu dukker opp.
Skriv inn et navn for makrokommandoen. I tekstboksen "Makronavn" skriver du inn et navn på makrokommandoen. Dette vil hjelpe deg å gjenkjenne makrokommandoen senere.
Opprett hurtigtaster (hvis du vil). trykk ⇧ Skift sammen med visse tegntaster (for eksempel: E) for å lage hurtigtaster. Du kan bruke denne tastekombinasjonen til å utføre makrokommandoer senere.
- På en Mac vil hurtigtasten inneholde taster ⌥ Alternativ+⌘ Kommando og karakter (for eksempel: ⌥ Alternativ+⌘ Kommando+T).
Klikk på rullegardinboksen "Lagre makro i". Denne rammen er midt i vinduet. En rullegardinmeny vises.
Klikk Denne arbeidsboken (Samle dette regnearket). Dette alternativet er i rullegardinmenyen. Makrokommandoene vil bli integrert i dette regnearket, og alle med filen vil kunne bruke makroen.
Klikk OK nederst i vinduet. Innstillingene til makrokommandoen lagres, og innspillingen starter.
Følg trinnene i makroen. Enhver handling du har utført siden du klikker OK til klikket Stopp innspillingen (Stopp opptak) blir lagt til makroen. Hvis du for eksempel vil lage en makro for manipulering av dataverdier i to kolonner i et diagram:
- Klikk og dra musen over dataene for å velge det.
- Klikk Sett inn (Sett inn)
- Velg en diagramform.
- Klikk på diagrammet du vil bruke.
Klikk på handlingen Stopp innspillingen plassert i verktøylinjen Utvikler. Makrokommandoen lagres. annonse
Del 3 av 4: Lagre den makroaktiverte arbeidsboken
- Du må forstå hvorfor vi trenger å lagre arbeidsboken med makroen aktivert. Hvis du ikke lagrer som makroaktivert arbeidsbok (XLSM-format), vil ikke makrokommandoen bli lagret som en del av filen, noe som betyr at brukere på en annen datamaskin ikke vil kunne bruke makrokommandoen hvis du sender arbeidsboken til etternavn.
Klikk Fil øverst til venstre i Excel (Windows) -vinduet eller på skrivebordet (Mac). En rullegardinmeny vises.
Klikk Lagre som (Lagre som). Dette alternativet er på venstre side av vinduet (Windows) eller i rullegardinmenyen (Mac).
Dobbeltklikk Denne PC-en (Denne datamaskinen). Alternativet er i plasseringskolonnen som skal lagres nær venstre side av vinduet. Vinduet "Lagre som" åpnes.
- Hopp over dette trinnet på en Mac-datamaskin.
Skriv inn et navn på Excel-filen. Skriv inn et navn på Excel-regnearket i tekstfeltet "Navn".
Konverter filformatet til XLSM. Klikk på "Lagre som type" -rullegardinmenyen, og velg deretter Excel-makroaktivert arbeidsbok (Sett med makroaktiverte regneark) i rullegardinmenyen som vises.
- På en Mac må du erstatte "xlsx" -utvidelsen på slutten av filnavnet xlsm.
Velg et lagringssted. Klikk på mappen der du vil lagre Excel-filen (for eksempel: Desktop).
- På en Mac må du først klikke på "Hvor" -rullegardinboksen.
Klikk på et alternativ Lagre nederst i vinduet. Excel-regnearket med makrokommandoer lagres på ønsket sted. annonse
Del 4 av 4: Utføre makroer
Åpne regnearket som aktiverer makroen. Dobbeltklikk på det integrerte makro regnearket for å åpne det i Excel.
Klikk Aktiver innhold (Aktiver innhold). Alternativene er i den gule linjen øverst i Excel-vinduet. Regnearket låses opp og lar deg bruke en makrokommando.
- Hvis du ikke ser alternativet ovenfor, kan du hoppe over dette trinnet.
Klikk på kortet Utvikler øverst i Excel-vinduet.
- Eller du kan trykke på tastekombinasjonen som allerede er satt opp for en makrokommando. Hvis du velger dette alternativet, kan du hoppe over resten av metoden.
Klikk på et alternativ Makroer i verktøylinjen på kortet Utvikler. Et vindu dukker opp.
Velg en makrokommando. Klikk på navnet på makrokommandoen du vil utføre.
Klikk på handlingen Skjelving (Utfør) er på høyre side av vinduet. Makrokommandoen begynner å kjøres.
- Vent til makrokommandoen er fullført. Avhengig av lengden på makrokommandoen, kan dette ta noen sekunder. annonse
Råd
- Makroer er ofte nyttige for å automatisere oppgaver du må utføre ofte, for eksempel lønnberegning i helgene.
Advarsel
- Mens de fleste makrokommandoer er ufarlige, kan noen få gjøre farlige endringer eller slette informasjon på en datamaskin. Åpne aldri en makro fra en ikke-klarert kilde.



