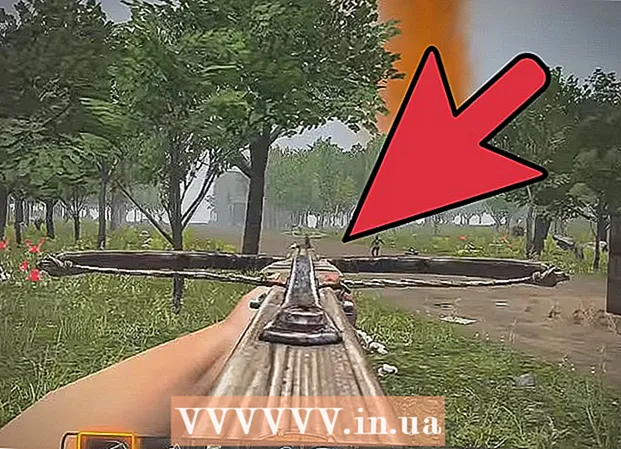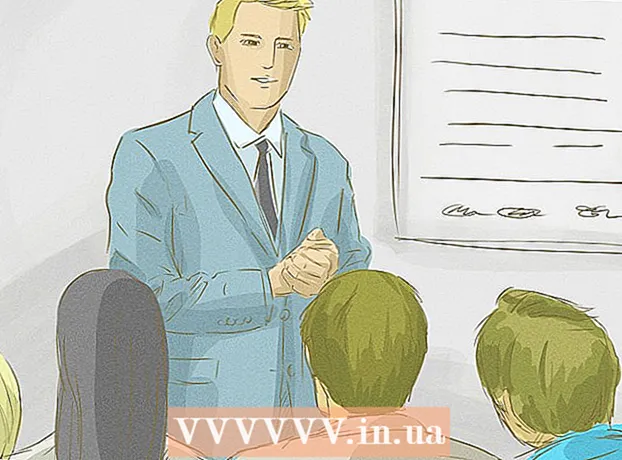Forfatter:
Randy Alexander
Opprettelsesdato:
27 April 2021
Oppdater Dato:
1 Juli 2024
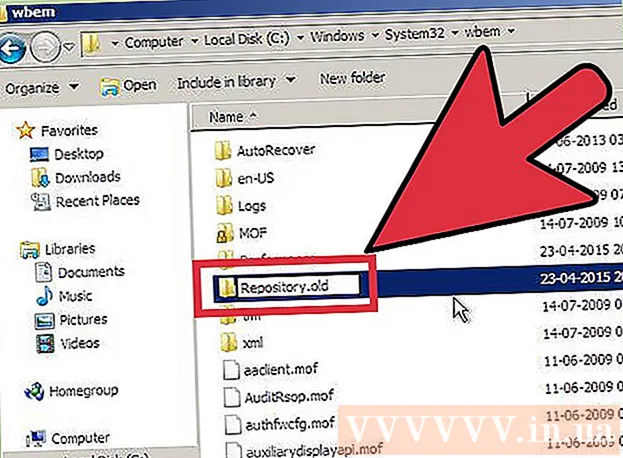
Innhold
Når datamaskinen din har problemer, men du ikke kan løse problemet, er det mest hensiktsmessig å bruke Systemgjenoppretting. Systemgjenopprettingsfunksjonen i Windows 7 lar deg returnere datamaskinen til tidspunktet da en feil oppstod. Du kan bruke Systemgjenoppretting i følgende situasjoner: oppstod en feil under installasjonen av et nytt operativsystem, en ny harddisk eller programvare.
Fremgangsmåte
Metode 1 av 2: Utfør en systemgjenoppretting
Lær hvordan Systemgjenoppretting fungerer. Hver gang du endrer en innstilling på datamaskinen din, oppretter Windows et systemgjenopprettingspunkt. Det er i utgangspunktet et øyeblikksbilde av datamaskinen før du gjør endringer (installere eller fjerne programmer, oppdatere harddisker, etc.). Hvis noe går galt når du gjør en endring, kan du bruke et systemgjenopprettingspunkt for å bringe datamaskinen tilbake til den den var før endringen uten å bekymre deg for å miste data.
- Systemgjenoppretting påvirker ikke dine personlige filer, men det mister ingenting hvis du tar en sikkerhetskopi av filer i tilfelle et krasj. Klikk her for instruksjoner om hvordan du raskt sikkerhetskopierer viktige filer.
- Hvis datamaskinen ikke starter opp i Windows, kan du lese delen Feilsøking.

Opprett et tilbakestillingsstasjonspassord (valgfritt). Det anbefales at hvis du endrer passordet, kan det ta tilbake det gamle passordet å gjenopprette det. Se artikkelen om hvordan du oppretter et tilbakestillingsstasjonspassord.
Klikk på Start-menyen og skriv "systemgjenoppretting". Velg "Systemgjenoppretting" fra listen over søkeresultater.
Velg gjenopprettingspunktet du vil bruke. Windows foreslår det siste gjenopprettingspunktet. Hvis du trenger å velge et eldre punkt, klikker du på Neste-knappen> (Neste).
- Merk av i dialogboksen "Vis flere gjenopprettingspunkter" for å se alle tilgjengelige gjenopprettingspunkter. Det kan ikke være mye å velge mellom fordi Windows automatisk sletter gjenopprettingspunktet for å gi plass til det.
- Hvert gjenopprettingspunkt vil ha en kort beskrivelse av endringen som forårsaket dette punktet.

Klikk på knappen.Skann etter berørte programmer (Skann berørt program) etter å ha valgt et gjenopprettingspunkt. Dette viser alle programmer og harddisker som installeres på nytt eller fjernes når du utfører en systemgjenoppretting på dette punktet.- Alle programmer som er installert etter at gjenopprettingspunktet ble opprettet, blir fjernet, mens de som ble fjernet blir installert på nytt.
Forhåndsvisning av gjenopprettingspunktet før du fortsetter. Før du fortsetter med systemgjenopprettingen, la oss forhåndsvise endringene en siste gang. Klikk Fullfør-knappen for å starte gjenopprettingsprosessen.
Vent til gjenopprettingen er fullført. Etter at du har bekreftet at du vil gjenopprette, starter datamaskinen på nytt og starter gjenopprettingsprosessen. Dette skal ta noen minutter.
Bekreft vellykket gjenoppretting. Når gjenopprettingen er fullført, starter Windows, og en melding skal vises når gjenopprettingen var vellykket. Sjekk datamaskinen din for å se om gjenopprettingsprosessen har løst feilen. Hvis ikke, kan du prøve et eldre gjenopprettingspunkt.
- Hvis Systemgjenoppretting forverrer datamaskinens tilstand, eller hvis du vil at datamaskinen skal gå tilbake til når den ikke ble gjenopprettet, kan du avbryte den siste gjenopprettingen ved å kjøre verktøyet Systemgjenoppretting igjen og velge "Angre systemgjenoppretting". (Avinstaller systemgjenoppretting).
Feilsøk
Forsikre deg om at Systemgjenoppretting er aktivert. For å bruke Systemgjenoppretting må du ha funksjonen aktivert på datamaskinen din. Hvis funksjonen fremdeles ikke fungerer, bør du sjekke om den er aktivert.
- Klikk Start-menyen, høyreklikk Datamaskin og velg deretter "Egenskaper".
- Klikk på "Systembeskyttelse" -linken, og velg deretter harddisken du vil kjøre Systemgjenoppretting fra.
- Klikk på Konfigurer ... og husk å aktivere "Slå på systembeskyttelse".
Kjør Systemgjenoppretting i ledeteksten hvis Windows ikke vil starte. Du kan kjøre verktøyet Systemgjenoppretting fra kommandopanelet hvis Windows ikke kan starte en feil.
- Start datamaskinen på nytt og hold nede F8-tasten. Dette åpner menyen Advanced Boot Options.
- Velg "Sikkermodus med ledetekst" fra menyen Advanced Boot Options. Windows laster ned viktige filer og tar deg til kommandopanelet.
- Type rstrui.exe og trykk Enter. Dette gjør at Systemgjenopprettingsverktøyet kan startes. Følg instruksjonene i delen ovenfor for å gjenopprette datamaskinen. Når du utfører en systemgjenoppretting i sikkermodus, kan du ikke avbryte den.
Slå på Kontroller diskverktøyet for å se etter problemer med harddisken. En defekt harddisk kan stoppe systemgjenoppretting. Disk Check kan løse dette problemet.
- Klikk Start, høyreklikk på ledeteksten og velg "Kjør som administrator".
- Type chkdisk / r og trykk Enter.
- Bekreft omstart av maskinen. Kontroller at Disk er aktiv før Windows starter og skanner etter feil. Den vil prøve å fikse eventuelle feil den finner.
Skann etter virus og skadelig programvare. Virus kan komme inn i gjenopprettingspunktet, eller deaktivere systemgjenoppretting. Antivirus er den eneste måten å få dette verktøyet til å fungere igjen, nesten som en fullstendig Windows-fjerning.
- Se online antivirusartikkelen for mer informasjon.
Vurder å installere Windows på nytt hvis Systemgjenoppretting ikke fungerer. Hvis alt ikke fungerer, er den eneste løsningen å installere operativsystemet på nytt. Hvis du sikkerhetskopierte viktige filer, tar ikke installasjonsprosessen så lang tid som du kanskje tror og forbedrer datamaskinens ytelse.
- Se artikkelen om installering av Windows 7 på nettverket for mer informasjon.
Metode 2 av 2: Opprett et systemgjenopprettingspunkt
Klikk Start-menyen, høyreklikk "Datamaskin" og velg deretter "Egenskaper". Du kan lage et systemgjenopprettingspunkt selv, noe som er gunstig hvis systemet fungerer som det skal og du trenger et korrelasjonspunkt for å gjenopprette hvis noe går galt.
Velg "Systembeskyttelse" fra venstre rute. Dette gjør det mulig å åpne vinduet Systemegenskaper og få tilgang til kategorien Systembeskyttelse.
Velg knappen.Skape ... (Skape). Du blir bedt om å legge inn en kort beskrivelse slik at den lett kan identifiseres senere.
Vent til gjenopprettingspunktet blir opprettet. Dette kan ta et par minutter.
- Gjenopprettingspunkter har mange størrelser, men som standard tar Windows opp 5% av harddiskplassen. Eldre gjenopprettingspunkter slettes automatisk for å gi plass til nye.
Slett gamle gjenopprettingspunkter manuelt. Hvis du vil ha mer ledig plass eller er bekymret for at gjenopprettingspunktet krasjer, kan du slette alle de gamle gjenopprettingspunktene.
- Åpne kategorien Systembeskyttelse i vinduet "Systemegenskaper" (se trinn 1 i denne delen).
- Klikk på Konfigurer ... og velg Slett for å slette alle gjenopprettingspunktene. Merk at all frigjort plass også vil bli brukt når du oppretter et nytt gjenopprettingspunkt.
Feilsøk
Deaktiver antivirusprogrammet ditt hvis du ikke kan opprette et gjenopprettingspunkt. Dette programmet kan forårsake konflikter under oppretting av gjenopprettingspunkt. Hvis du ikke kan score, er deaktivering av antivirusprogrammet den raskeste måten å løse problemet på.
- Du kan deaktivere antivirusprogrammet ved å høyreklikke på programikonet i systemstatusfeltet og deretter velge "Deaktiver" eller "Stopp".
Prøv å opprette et gjenopprettingspunkt i sikkermodus. Hvis noe på Windows forårsaker problemet, kan du fikse det ved å opprette et gjenopprettingspunkt i sikkermodus.
- For å få tilgang til sikkermodus, start datamaskinen på nytt og hold F8. Velg "Safe Mode" i menyen Advanced Boot Options.
- Følg trinnene ovenfor for å opprette et gjenopprettingspunkt i sikkermodus.
Sørg for at det er nok plass til å opprette et gjenopprettingspunkt. Hvis du ikke har nok ledig diskplass på datamaskinen, vil du ikke kunne opprette gjenopprettingspunkter. Windows oppretter ikke gjenopprettingspunkter på harddisker som er mindre enn 1 GB.
- Klikk Start og velg deretter "Computer".
- Høyreklikk på Windows-installasjonsharddisken (vanligvis stasjon C :), og velg deretter Egenskaper.
- Forsikre deg om at det er minst 300 MB ledig plass tilgjengelig. Vanligvis bør du la være minst 2-3 GB tomt.
Prøv å sette opp Windows Repository. Å gjøre dette kan løse problemet med ikke å opprette et gjenopprettingspunkt.
- Start datamaskinen på nytt og hold F8. Velg "Safe Mode" i menyen Advanced Boot Options.
- Velg Start-menyen, høyreklikk på Kommandoprompt, og velg deretter "Kjør som administrator".
- Type netto stopp winmgmt og trykk Enter.
- Klikk Start og velg deretter "Computer". Navigere til C: Windows System32 wbem og gi nytt navn oppbevaringssted Fort depotgamle.
- Start datamaskinen på nytt og gå til Windows som vanlig. Klikk Start-menyen, høyreklikk og velg Kommandoprompt, og velg deretter "Kjør som administrator".
- Type netto stopp winmgmt trykk deretter på Enter. Skriv deretter inn winmgmt / resetRepository og fortsett å trykke Enter.
- Start datamaskinen på nytt en siste gang, og prøv å opprette et gjenopprettingspunkt.
Advarsel
- Husk å lagre åpne filer og slå av alle programmer. Ikke avbryt systemgjenoppretting.