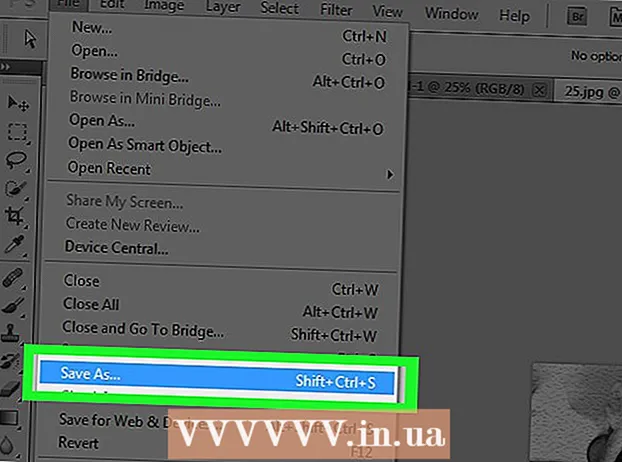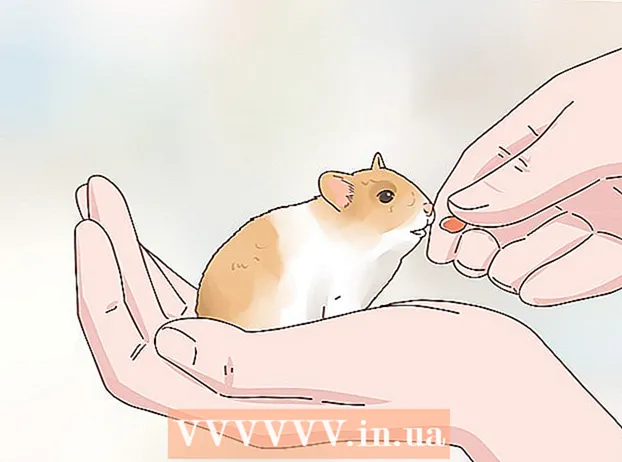Forfatter:
Lewis Jackson
Opprettelsesdato:
5 Kan 2021
Oppdater Dato:
1 Juli 2024
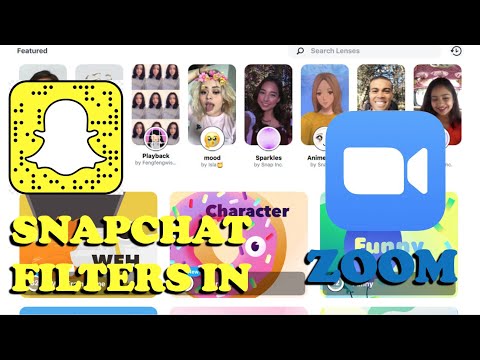
Innhold
Snapchat er et populært sosialt nettverk og meldingsapplikasjon på iOS- og Android-operativsystemer; Du kan legge til flere effekter i bilder og videoer direkte i appen. For å animere på Snapchat kan du bruke Lens med ansiktseffekter, bruke filtre, prøve ansiktsbytte, legge til tekst, dekorere med klistremerker eller emojier. eller bruk tegningsfunksjonen. Prøv gjerne en rekke alternativer og se hvordan det ferdige produktet ser ut!
Fremgangsmåte
Del 1 av 7: Bruke linse - ansiktseffekter
Forstå linse. Den mest populære linsen var en av Snapchats tidlige effekter: å slippe en regnbue. Senere oppdaterte Snapchat jevnlig nye linseeffekter som ansiktsbytte, ansikter til mange dyr, bytte av tegn, ansiktsforvrengning, "Birthday Party" og mange andre effekter. .
- Objektiver er spesialeffekter som brukes når ansiktsgjenkjenning brukes, slik at du kan se hvordan handlingene dine påvirker objektiveffekten rett på skjermen. Siden linser samhandler så ofte, må du følge visse bevegelser for å skape en spesifikk effekt (for eksempel åpne munnen din slik at en regnbue strømmer ut av munnen som en foss). Snapchat tilbyr 10 gratis objektiveffekter hver dag, og de byttes daglig. Hvis du har kjøpt en linse, kan du bruke den når som helst du vil.
- Objektiver brukes før du tar et bilde eller skyter for å lage et Snap, mens filterfunksjonen legges til etter at du har tatt Snap. Du kan bruke objektiver og filtre samtidig.

Forstå begrensningene til objektiv på mobile enheter og maskinvare. Linsefunksjonen er ikke kompatibel med de fleste Android-telefoner og er bare tilgjengelig på nyere iPhones (selv om det har vært noen inkompatibiliteter i det siste). Uten en nyere enhet er sjansen stor for at du ikke vil kunne bruke objektivfunksjonen. Selv når en nyere enhet er tilgjengelig, er muligheten for at denne funksjonen ikke fungerer mulig.- Tidlig iPhone 4 og iPad støtter ikke Lens-funksjonen. Imidlertid sa mange brukere at de ikke kunne bruke objektiv på visse enheter som skal støtte denne funksjonen.
- Objektiv støttes på Android 4.3 eller nyere Android-telefoner. Selv etter oppdatering til den nyeste versjonen av enheten, rapporterte noen brukere at denne funksjonen fortsatt ikke fungerer.

Snapchat oppdateringer. Forsikre deg om at du bruker den nyeste versjonen av Snapchat for å få tilgang til objektivfunksjonen. Du kan oppdatere Snapchat i App Store eller Google Play Store.- Se hvordan du oppgraderer Snapchat for detaljer om oppdatering av denne appen.

Bytt til Selfie-modus ("Ta en selfie") på Snapchat. Linsen fungerer i henhold til ansiktsdeteksjonsmekanismen, og legger deretter til effekter. Du kan enten bruke bak- eller frontkameraet, men den enkleste måten er å prøve det på frontkameraet. Åpning av appen vil umiddelbart starte det bakre kameraet. Du kan slå på frontkameraet på to måter:- Trykk på ikonet øverst til høyre (sirkelen består av to piler) for å slå på frontkameraet. Du kan også dobbeltklikke på skjermen for å bytte mellom kameraer.
Hold telefonen borte slik at du kan se hele ansiktet ditt. Linser fungerer best når du kan se hele ansiktet ditt i rammen.
- Dessuten må du sørge for god belysning for ikke å påvirke ansiktsgjenkjenning.
Trykk og hold ansiktet ditt på skjermen til hele geometrien er fullført. Etter et øyeblikk skanner appen ansiktet ditt, og objektivalternativene vises nederst på skjermen.
- Forsikre deg om at hele ansiktet ditt er på skjermen, og at du holder telefonen stødig. Det kan hende du må trykke og holde skjermen i noen sekunder, eller til og med prøve et par ganger til funksjonen slås på. Hvis du bare ser ansiktsregistreringsrammen, bør du justere belysningen igjen.
Velg objektiveffekten du vil bruke. Sveip mot venstre / høyre for å velge den tilgjengelige effekten. Snapchat oppdaterer objektivet hver dag, slik at du alltid har nye alternativer.
- Noen vanlige objektiver som du ofte kommer over er: regnbue, roping, zombie, "forelsket", gråtende effekt.
- “Bursdagsfest” -effekten aktiveres på bursdagen din (hvis du har den aktivert Bursdagsfest i Innstillinger). Du kan bruke effekten på vennenes bursdager - bare se etter kakeikonet ved siden av brukernavnet, som brukes til å kunngjøre bursdagen deres, og trykk på ikonet for å få tilgang til det. effekter umiddelbart.
- Siden Snapchat skifter linse på daglig basis, er det ikke sikkert at effektene du trenger å bruke. Prøv å sjekke igjen om en dag eller to for å se om effekten viser seg.
Følg instruksjonene for objektivet du valgte. Mange objektiver viser en kort kommando for å skape en effekt. For å bruke regnbuefrigjøringseffekten, for eksempel, må du åpne munnen.
Ta bilder eller ta opp videoer på Snapchat. Når du er klar, kan du enten trykke på Capture-knappen nederst på skjermen (i dette tilfellet vil du se et bilde av den valgte effekten) for å ta et bilde, eller trykke og holde inne knappen for å spille inn filmen. (opptil 10 sekunder). Lens-effekten vises også i filmen.
- For bilder ser du nederst til venstre på bildet at det er et '3' symbol i sirkelen. Trykk for å velge hvor mange sekunder (opptil 10) du vil at bildet skal vises.
- Android-enheter må kjøre versjon 5.0 eller nyere for å spille inn filmer med Lens-effekten på Snapchat. iPhone 4, 4S og iPad 2 støtter ikke denne effekten. Selv med kompatible enheter er det fortsatt mange brukere som ikke kan bruke objektivfunksjonen.
- Vurder å legge til effekter (tekst, tegninger, emoji og klistremerker). Du kan legge til andre effekter i bilder / videoer ved hjelp av Lens-funksjonen (omtalt i de følgende avsnittene).
Send bilder / videoer. Etter å ha tatt et bilde eller en video for å lage et Snap, kan du sende dem til Snapchat-kontaktene dine, legge dem ut i en historie (kun synlig i 24 timer), eller lagre bildet / videoen uten å legge ut som du normalt ville gjort. .
- Trykk på det andre ikonet fra venstre til nederst på skjermen med piler og bindestreker for å lagre bilder / videoer uten å legge ut.
- Det tredje ikonet fra venstre til bunnen av skjermen med boksen og plusstegnet brukes til å legge ut historien - bare synlig i 24 timer for de som har lov til å se den.
- Trykk på knappen Send til (Send til) i blått nederste høyre hjørne for å velge hvem du vil sende bildet / videoklippet til. Du kan også velge å legge ut historier.
- Når du har valgt en mottaker, trykker du på den blå pilen i nedre høyre hjørne for å sende bildet / videoen.
Del 2 av 7: Bruk av filtre
Forstå filteret. Snapchat-filtre blir lagt til etter at du har tatt bildet / videoen, og de gir glans til bildet eller videoen med minimal innsats. Bare sveip skjermen til venstre eller høyre for å se filteret, eller les informasjonen nedenfor.
Forsikre deg om at Snapchat-appen er oppdatert. For å kunne se alle filtrene, må du oppdatere til den nyeste versjonen av Snapchat. Hvis du ikke har oppdatert appen din på en stund, vil dette hjelpe deg med å se flere filtre. Du kan oppdatere appen i Google Play Store eller iPhone App Store.
- Se hvordan du oppdaterer Snapchat for mer informasjon om oppdatering av denne appen.
Slå på filteret. Sveip ned på kameraskjermen og trykk på ikonet øverst til høyre for å åpne menyen Innstillinger (Innstilling).
- Bla ned og velg Administrer innstillinger (Administrer alternativer) i delen "Tilleggstjenester" på menyen.
- Skyv sideglideren Filtre (Filter) til "På" -posisjon. Glidebryteren vil nå være grønn.
Slå på Lokasjonstjenester på Snapchat. Du må oppgi posisjonen din til Snapchat hvis du vil bruke noen filtre. Noen filtre trenger tilgang til posisjonen din, for eksempel byen eller temperaturfiltrene.
- IOS - Åpne Innstillinger-appen. Bla ned og velg Personvern (Privat) og velg deretter Stedstjenester (Stedstjenester). Skyv sideglideren Stedstjenester til "På" hvis den ikke er grønn. Deretter blar du ned og velger Snapchat berør deretter Mens du bruker appen (Mens du bruker appen).
- Android - Åpne Innstillinger-appen. Velg Plassering og aktiver "Plassering" øverst i menyen.
Ta bilder eller ta opp videoer. Start med følgende kameraskjerm. Trykk på den store sirkelen for å ta et bilde; Hold sirkelen for å ta opp video i opptil 10 sekunder. For bilder, trykk på ikonet '5' i sirkelen nederst til venstre på skjermen for å velge hvor lenge bildet skal vises før det forsvinner - opptil 10 sekunder. For video, hvis du vil dempe, kan du velge lydknappen nederst til venstre på skjermen.
Legg til filtre i bilder eller videoer. Sveip bildet til høyre eller venstre for å legge til forskjellige filtre. Filtre relatert til plassering vises ikke hvis Stedstjenester ikke slått på. Du sveiper mot venstre eller høyre for å se tilgjengelige filtre.
Legg til geofilter. Disse filtrene vises basert på din nåværende posisjon.
- Byfilter - inneholder vanligvis flere versjoner som representerer byen du er i (vanligvis bynavnet).
- Fellesskapsfiltre - inkluderer Snapchat-godkjent arbeid som alle kan tilby for deres plassering, slik at du også ser disse. Imidlertid har ikke brukere lov til å angi merkevarelogoer.
- On-Demand Filter - Bedrifter eller brukere kan betale for å designe et nettstedsspesifikt filter. I dette tilfellet er merkevarelogoer tillatt.
Prøv et videospesifikt filter. Denne gruppen av filtre endrer videoens tilstand og lyd.
- Spol tilbake - 3 piler til venstre, dette filteret lar deg spole tilbake video, inkludert lyd.
- Raskt fremover - kaninikon (ingen linjer), raskere video og lyd (men ikke så raskt som Raskere fremover).
- Raskere fremover - kaninikon plassert mellom to linjer, dette filteret brukes til å doble hastigheten på videoen. Lyden er også mye raskere.
- Slow Motion - snegleikon, dette filteret reduserer video og lyd.
Prøv å filtrere data (Data). Denne gruppen av filtre henter data fra tidspunktet for å ta bilder / videoer for å legge til informasjon til bildene / videoene.
- Batterilevetid - dette filteret er relatert til batteristatusen til enheten du bruker. Den har et grønt smilefjes og er fullt når batteriet er fullt; eller ikonet er rødt og tomt når enhetens batteri er ekstremt lavt.
- Tid eller dato - dette filteret lar deg legge til tid eller dato for å ta bilder eller videoer. Trykk på tiden som vises for å bytte til datoen. Trykk på igjen for å justere datoen.
- Temperatur - legger til temperaturen som er knyttet til gjeldende plassering. Trykk på temperaturen for å velge Celsius i stedet for Fahrenheit.
- Hastighet - legger til bevegelseshastigheten på det tidspunktet du tar bilder / filmer. Hvis du ikke beveger deg, er det 0 KM / H eller 0 MPH - trykk på tallet for å endre måleenhet.
Prøv et fargefilter (Color). Denne gruppen av filtre endrer fargene på bildet eller videoen.
- Svart-hvitt - gjør bildet eller videoen svart-hvitt.
- Vintage eller mettet - får bildet eller videoen til å se mettet og "aldrende" ut.
- Sepia - får et bilde eller en video til å virke gyldenbrun.
- Lys - gjør bildet eller videoen lysere.
Prøv å legge til flere filtre. For å bruke flere filtre, sveiper du for å velge et favorittfilter først.Deretter trykker du og holder på bildet med en finger og sveiper med en annen.
- Du kan bruke opptil 3 filtre per bilde (Geofilter, Data, Color) og 5 filtre for video (Geofilter, Data, Color, Rewind og et av de tre hastighetsfiltrene).
Del 3 av 7: Ansiktsbytte
Slå på Lens-effekten for å finne ansiktsbyttealternativer. Objektiveffekten i Snapchat har to forskjellige ansiktsbyttealternativer: Du kan bytte ansikter med noen i samme ramme, eller du kan bytte ansikter med bilder som er lagret på enheten.
- For å slå på Lens, trykk og hold et ansikt på Snapchat-kameraskjermen. Etter et øyeblikk vil Lens-effekten vises nederst på skjermen.
Trykk på det gule ansiktsbyttealternativet for å bytte ansikter med neste person. Denne linseeffekten finner du nederst på listen med ikonet for to smilefjes.
Flytt malen på skjermen for å plassere ansiktet ditt. Når du velger Yellow Face Swap Lens, vil du se et to-smiley-mønster vises på skjermen. Flytt malen til to ansiktsposisjoner, og Snapchat bytter dem.
- Ansiktet ditt vil dukke opp på vennen din og omvendt!
Velg Purple Face Swap Lens for å bytte ansikter med bilder som er lagret på telefonen. Dette objektivet vises nederst på listen med et smilefjes og kameraikon. Etter å ha valgt denne effekten, vil Snapchat skanne bildene på enheten din og finne bilder med utskiftbare ansikter.
Trykk på ansiktet du vil bytte med. Snapchat skanner bildet ditt og finner et bilde med ansiktet. Du kan ikke velge bilder selv, du kan bare stole på Snapchats ansiktsgjenkjenning.
- Denne effekten bytter et eksisterende ansikt i et bilde med det som for øyeblikket er i kameraet - omtrent som å lage din egen linse-stil akkurat der!
Del 4 av 7: Legge til tekst
Legg til tekst i bilder eller videoer. Trykk på bildet eller videoklippet. Skriv meldingen, trykk deretter Ferdig, Enter, eller trykk på skjermen. Teksten legges automatisk til i midten av rammen.
Slå på teksteffekten ved å trykke på "T" -ikonet øverst til høyre på skjermen. Dette vil forstørre tekst, midt / venstrejustere eller fjerne tekstfeltet.
- Trykk på "T" -ikonet en gang til for å justere teksten midt på siden.
- Trykk på symbolet "T" tre ganger for å gå tilbake for å forstå det opprinnelige ordet.
Flytt, endre størrelse på og roter tekst. Trykk og dra for å flytte teksten. Smale to fingre når du berører teksten for å zoome ut. Forstør teksten for å øke størrelsen. Roter to fingre på teksten samtidig for å rotere den til ønsket vinkel.
Endre tekst eller skriftfarge. Trykk på teksten, og skjermen viser en fargepalett med tastaturet. Trykk på fargepaletten for å endre skriftfargen. Når du er ferdig, velg Ferdig, Enter eller trykk på skjermen.
- Hvis du vil endre en bokstav eller et ord, velger du bokstaven eller ordet og berører fargepaletten for å endre fargen.
Del 5 av 7: Legge til klistremerker, emoji og Bitmoji
Legg til klistremerker, emoji eller Bitmoji. Trykk på Klistremerker-knappen øverst på skjermen (det ser ut som et klistremerkeikon til venstre for “T” -ikonet). Sveip listen til venstre og høyre for å se de forskjellige typene klistremerker. Rull ned for å se utvalget. Når du berører en emoji, blir den lagt til i bildet, og drar den deretter med fingeren til ønsket posisjon. Du kan legge til så mange klistremerker du vil.
- Klem to fingre sammen når du sveiper for å zoome ut på klistremerket, eller del to fingre for å zoome inn. Du kan også rotere klistremerket ved å plassere to fingre i endene og rotere samtidig.
Fest klistremerker til gjenstander i klippet. Når du trykker og holder på et klistremerke på videoklippet, vil videoen stoppe midlertidig og tillate deg å dra klistremerket over objektet i rammen. Slipp klistremerket på objektet for å "feste", og klistremerket vil følge objektet når det beveger seg over skjermen.
Prøv tips om filterdesign med klistremerker eller emoji. Først velger du et klistremerke. Deretter forstørrer du klistremerket for å miste sin opprinnelige form, og plasserer fokuset på kanten av klistremerket eller emoji. Den uskarpe kanten kan brukes som et spesielt filter for bilder eller filmer.
Lag klistremerker. Trykk på saksikonet øverst på skjermen, og bruk deretter fingeren til å skissere visse deler av videoen, for eksempel et menneskelig ansikt. Nå som du har laget et klistremerke, kan du bruke fingeren til å bevege deg hvor som helst på skjermen.
- Klistremerket du nettopp opprettet, vises øverst på menyen Klistremerker når du trykker på notatikonet.
- Du kan fjerne et klistremerke på et bilde ved å holde og dra det over klistrelapper-ikonet, som vanligvis blir til et søppelboksikon når du flytter klistremerket nærmere.
Del 6 av 7: Bruke tegningsfunksjonen
Tegn på et bilde eller en video. Trykk på fargestiftikonet øverst til høyre på skjermen. Velg en farge i paletten. Trykk på skjermen for å tegne. Når du er ferdig, trykker du på fargestiftikonet igjen.
- Hvis du ikke er fornøyd med det du nettopp tegnet, trykker du på angre-knappen (med pilikonet buet til venstre) til venstre for fargestiftikonet.
Finn skjulte farger. Mens svart og hvitt er innebygd i Android, viser ikke skyveknappen på iOS disse to fargene. For å bli hvit, drar du fargebryteren til øvre venstre hjørne. For å bli svart drar du fargebryteren ned til det nederste nederste hjørnet. For å få en grå farge, dra fargebryteren til nedre venstre hjørne. For å velge farger som ikke vises (som blekrosa eller burgunder), skyver du fargebryteren over skjermen.
- Android-enheter har også "gjennomsiktige" farger. Du trenger bare å trykke på skjermen til fullfargepaletten vises, og deretter velge en "gjennomsiktig" farge.
Del 7 av 7: Bruke den gamle versjonen
Ta et bilde. Følg disse trinnene hvis du har en gammel versjon av Snapchat og ikke vil oppdatere.
Legg til sepia-filter på bildet. Trykk på bildet for å åpne tekstboksen, og skriv deretter inn Sepia ....
- Må skrive inn en ellips.
Legg til et svart-hvitt filter på bildet. Trykk på bildet for å åpne tekstboksen, og skriv deretter inn b & w ....

Legg til et negativt filter i bildet. Trykk på bildet for å åpne tekstboksen, og skriv deretter inn Negativ .... annonse
Råd
- Slik endrer du skriftfargen: Du skriver inn tekst og velger deretter ordet eller tegnet du vil endre fargen.
- For å ta et skjermbilde i hemmelighet: Du slår på flymodus på telefonen, trykker for å laste ned "historie", og deretter trykker du for å vise "historie" og tar et skjermbilde. På den måten vil ikke personen som sendte inn "historien" til deg, motta et varsel om skjermopptak.
- For å legge til musikk, åpne en musikkapp som Spotify, velg en sang, åpne Snapchat, og ta deretter opp videoen.
- For å legge til to filtre tar du et bilde, velger et filter, holder skjermen på filteret og sveiper for å velge et annet filter.
- For å gjøre en emoji-bevegelse i videoen, velger du en emoji, flytter den til objektet du vil ha, og slipper deretter.
- For å få venner med et bilde med Snapcode, beskjærer du bildet slik at det bare viser Snapcode. Deretter åpner du Snapchat, velger Legg til venner, velger å legge til venner ved hjelp av Snapcode, og deretter velger du et bilde med Snapcode. For å få venner ved å bruke Snapcode, åpne Snapchat, pek kameraet mot vennens Snapcode, hold koden og få venner.
- For å spille inn en film med håndfri (for iOS): gå til systeminnstillingene, velg Tilgjengelighet, velg Assistive Touch, velg Opprett ny gest, hold fingeren og sett deretter navnet er Snapchat. Nå, i Snapchat, er det bare å åpne firkanten med en sirkel, finne alternativet, velge Snapchat, flytte sirkelen med prikken på opptaksknappen og slippe den.
- For å finne skjulte farger: På iOS tar du et bilde, går til fargepaletten og blar deretter opp til venstre for hvitt og ned til venstre nederst for å finne svart. På Android tar du et bilde, holder fargepaletten, og du får en gjennomsiktig farge.
- For å slå på reisemodus, gå til Innstillinger (Oppsett), bla ned til Administrer innstillinger (Administrer alternativer) under Tilleggstjenester ", og slå den deretter på Reisemodus (Reisemodus). Dette hjelper deg med å redusere mobildata.
- Klikk på blyantikonet på tegneverktøylinjen. Hvis du klikker på hjerteikonet nedenfor, kan du tegne med en rekke hjerteformer.