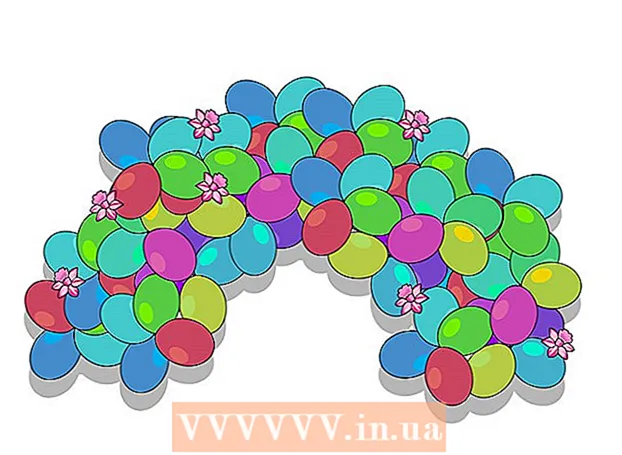Forfatter:
Robert Simon
Opprettelsesdato:
21 Juni 2021
Oppdater Dato:
1 Juli 2024

Innhold
I dag lærer WikiHow deg hvordan du finner "Print Screen" -tasten på tastaturet, samt hvordan du bruker den til å ta skjermbilder av Windows-operativsystemer. Når skjermbildet er tatt, kan du lime det inn i et program, for eksempel Paint eller Microsoft Word.
Fremgangsmåte
Del 1 av 2: Ta et skjermbilde
Finn nøkkelen ⎙ Utskriftsskjerm. Se på høyre kant av tasten "Funksjon" (inkluderer nøkler som F5osv.) øverst på tastaturet, vil du se tasten ⎙ Utskriftsskjerm.
- "Print Screen" -tasten har vanligvis ordene "Sys Req" like under nøkkelnavnet.
- Nøkkelnavnet "Print Screen" blir forkortet til "prt scr", "prnt scrn" eller "prt sc".
- Hvis det er andre ord (som "Sys Req") under ordene "Print Screen", må du holde nede tasten. Fn nettopp aktivert skjermopptaksfunksjonen.

Åpne elementet du vil sikkerhetskopiere på skjermen. Når du tar et skjermbilde med "Print Screen" -tasten, blir alt som vises på skjermen (bortsett fra musepekeren) registrert som standard i øyeblikksbildet.- Du bør sjekke skjermen nøye før du tar bilder, og unngå å avsløre personlig informasjon.

trykk ⎙ Utskriftsskjerm. Dette vil fange opp alt på skjermen og lagre det i datamaskinens cache.- Hvis du bare vil ta et øyeblikksbilde av toppvinduet, holder du nede tasten samtidig Alt og nøkkel ⎙ Utskriftsskjerm.
- På Windows 8 og 10 kan du bruke tastekombinasjoner Vinn+⎙ Utskriftsskjerm å ta et skjermbilde og automatisk lagre det i "Skjermbilder" -undermappen som ligger i den store mappen "Bilder".
Del 2 av 2: Lim inn skjermbilder

Åpne programmet du vil bruke skjermbildet du nettopp har tatt. Du kan bruke dette bildet i Microsoft Paint, Word, PowerPoint, e-post eller sosiale medier.- Hvis du har Word, PowerPoint eller et annet Microsoft Office-program åpent, må du velge et nytt og / eller tomt dokument før du kan fortsette.
- Du kan også lime inn det fangede skjermbildet i et aktivt dokument.
Klikk i området der skjermbildet skal vises. Hvis du vil poste på Twitter, må du opprette en ny tweet. For Microsoft PowerPoint, må du klikke på et tomt lysbilde.
Trykk på tastekombinasjonen Ctrl+V. Skjermbildet limes umiddelbart inn i programmet du ønsker.
- Hvis du gjør dette mens du bruker et sosialt nettverk eller en e-postleser, blir skjermbildet automatisk lagt til som et vedlegg.
- Hvis du bruker vindu 10, kan du også bruke klippeverktøyet til å ta skjermbilder veldig effektivt. Bare trykk på vinduetasten og skriv snippverktøyet for å se programvaren.
- Start deretter og velg ny dra musen rundt skjermområdet du trenger å fange. annonse
Råd
- "Print Screen" -knappen er veldig nyttig, takket være den kan vi lagre kopier av elektroniske dokumenter eller andre viktige dokumenter uten å måtte skrive dem ut for lagring.
Advarsel
- Du kan ikke bruke "Print Screen" -tasten til å skrive ut papirdokumenter.