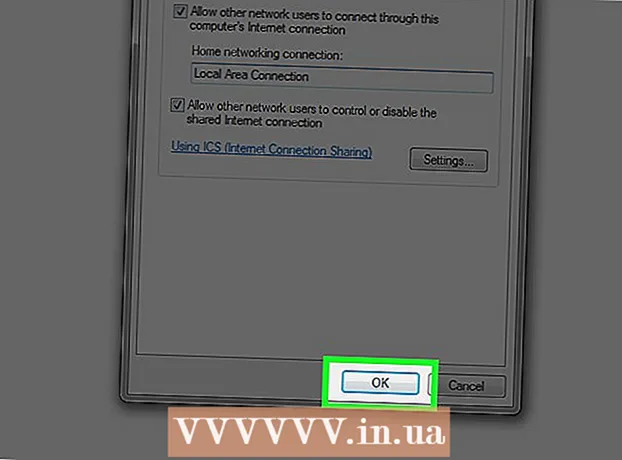Forfatter:
Judy Howell
Opprettelsesdato:
28 Juli 2021
Oppdater Dato:
1 Juli 2024

Innhold
- Å trå
- Del 1 av 3: Avinstaller NVIDIA-drivere
- Del 2 av 3: Slett NVIDIA-mapper
- Del 3 av 3: Slik sletter du NVIDIA-registernøkler (kun avanserte brukere)
- Tips
- Advarsler
NVIDIA utvikler drivere for Windows-PCer som styrer skjermkort og grafikkprosessorer (GPUer). Hvis du vil installere en ny GPU fra en annen produsent, eller hvis du bare vil avinstallere NVIDIA fra datamaskinen din, kan du gjøre dette fra Kontrollpanel. Du kan også slette de skjulte mappene til NVIDIA manuelt, sammen med NVIDIA-mappene i registret.
Å trå
Del 1 av 3: Avinstaller NVIDIA-drivere
 Åpne kontrollpanelet. Følg disse trinnene for å åpne kontrollpanelet:
Åpne kontrollpanelet. Følg disse trinnene for å åpne kontrollpanelet: - Klikk på Start-menyen nederst til venstre.
- Type kontrollpanel.
- klikk på Kontrollpanel i søkeresultatlisten.
 klikk på Slett et program. Dette er under Programmer i kontrollpanelet. Du får nå en liste over alle programmene som er på datamaskinen din.
klikk på Slett et program. Dette er under Programmer i kontrollpanelet. Du får nå en liste over alle programmene som er på datamaskinen din. - Hvis du bruker Windows 8, høyreklikker du på Start-menyen og klikker deretter Programmer og funksjoner.
 Rull ned og klikk NVIDIA grafikkdriver. Programmene på denne siden er i alfabetisk rekkefølge. "NVIDIA Graphics Driver" er hoveddelen av driveren.
Rull ned og klikk NVIDIA grafikkdriver. Programmene på denne siden er i alfabetisk rekkefølge. "NVIDIA Graphics Driver" er hoveddelen av driveren.  klikk på Slett endring. Dette er den andre kategorien øverst på listen over programmer. Du åpner nå NVIDIA-avinstallasjonsprogrammet.
klikk på Slett endring. Dette er den andre kategorien øverst på listen over programmer. Du åpner nå NVIDIA-avinstallasjonsprogrammet.  klikk på fjerne. Slik avinstallerer du NVIDIA-driveren.
klikk på fjerne. Slik avinstallerer du NVIDIA-driveren. - Skjermen kan bli svart et par ganger under fjerningen. Ikke bekymre deg, dette er normalt.
 klikk på Start på nytt nå. Etter at du har fjernet driveren, må du starte datamaskinen på nytt. Så start datamaskinen på nytt nå.
klikk på Start på nytt nå. Etter at du har fjernet driveren, må du starte datamaskinen på nytt. Så start datamaskinen på nytt nå.  Åpne kontrollpanelet. Følg disse trinnene for å åpne kontrollpanelet:
Åpne kontrollpanelet. Følg disse trinnene for å åpne kontrollpanelet: - Klikk på Start-menyen nederst til venstre.
- Type kontrollpanel.
- klikk på Kontrollpanel i søkeresultatlisten.
 klikk på Slett et program. Dette er under Programmer i kontrollpanelet. Dette åpner listen "Programmer og funksjoner".
klikk på Slett et program. Dette er under Programmer i kontrollpanelet. Dette åpner listen "Programmer og funksjoner".  Fjern eventuelle rester av NVIDIA-deler. Du har sannsynligvis fortsatt deler av NVIDIA på datamaskinen din. Dette kan omfatte "NVIDIA GeForce Experience", "NVIDIA PhysX System Software", "NVIDIA 3D Vision Controller" osv. Klikk på hvert av disse elementene, og klikk deretter på Avinstaller / endre. Følg deretter instruksjonene for å fjerne delen. Gjenta denne prosessen for hvert NVIDIA-element i listen.
Fjern eventuelle rester av NVIDIA-deler. Du har sannsynligvis fortsatt deler av NVIDIA på datamaskinen din. Dette kan omfatte "NVIDIA GeForce Experience", "NVIDIA PhysX System Software", "NVIDIA 3D Vision Controller" osv. Klikk på hvert av disse elementene, og klikk deretter på Avinstaller / endre. Følg deretter instruksjonene for å fjerne delen. Gjenta denne prosessen for hvert NVIDIA-element i listen. - Hvis du trenger å starte datamaskinen på nytt, gjør du dette.
Del 2 av 3: Slett NVIDIA-mapper
 Åpne Windows Utforsker
Åpne Windows Utforsker  Klikk på fanen Statue. Dette er i menylinjen øverst på skjermen.
Klikk på fanen Statue. Dette er i menylinjen øverst på skjermen.  Velg alternativet
Velg alternativet  klikk på Denne PC-en. Dette er i menylinjen til venstre, ved siden av et dataskjermikon. Du vil nå se alle stasjoner som er koblet til datamaskinen.
klikk på Denne PC-en. Dette er i menylinjen til venstre, ved siden av et dataskjermikon. Du vil nå se alle stasjoner som er koblet til datamaskinen.  Klikk på disken der Windows er installert. Dette er ved siden av harddiskikonet med Windows-logoen. Dette er sannsynligvis C-stasjonen. Denne disken kan kalles "OS (C :)", "Local Disk (C :)", "System (C :)" eller bare navnet på datamaskinen din.
Klikk på disken der Windows er installert. Dette er ved siden av harddiskikonet med Windows-logoen. Dette er sannsynligvis C-stasjonen. Denne disken kan kalles "OS (C :)", "Local Disk (C :)", "System (C :)" eller bare navnet på datamaskinen din.  Klikk på "NVIDIA" -mappen og trykk på Slett. Hvis du ser en mappe med navnet "NVIDIA" på stasjonen, klikker du på den og trykker på "Slett" -knappen for å slette mappen.
Klikk på "NVIDIA" -mappen og trykk på Slett. Hvis du ser en mappe med navnet "NVIDIA" på stasjonen, klikker du på den og trykker på "Slett" -knappen for å slette mappen.  Åpne den gjennomsiktige mappen kalt "ProgramData". Dette er en av de skjulte mappene på harddisken.
Åpne den gjennomsiktige mappen kalt "ProgramData". Dette er en av de skjulte mappene på harddisken.  Slett alle NVIDIA-mapper. Se etter mapper relatert til NVIDIA eller NVIDIA Corporation i ProgramData-mappen, og klikk for å velge dem. Trykk deretter på "Slett" -knappen.
Slett alle NVIDIA-mapper. Se etter mapper relatert til NVIDIA eller NVIDIA Corporation i ProgramData-mappen, og klikk for å velge dem. Trykk deretter på "Slett" -knappen.  Klikk på tilbake-knappen for å gå tilbake til C-stasjonen. Klikk på pilen tilbake (øverst i Windows Utforsker) for å gå tilbake til disken der Windows er installert.
Klikk på tilbake-knappen for å gå tilbake til C-stasjonen. Klikk på pilen tilbake (øverst i Windows Utforsker) for å gå tilbake til disken der Windows er installert.  Åpne "Program Files" -mappen. Denne mappen er også på Windows-disken (C :).
Åpne "Program Files" -mappen. Denne mappen er også på Windows-disken (C :).  Slett alle NVIDIA-mapper. Klikk på mappene relatert til NVIDIA eller NVIDIA Corporation i Program Files-mappen og trykk på "Slett" -knappen. Naviger deretter tilbake til Windows-stasjonen igjen.
Slett alle NVIDIA-mapper. Klikk på mappene relatert til NVIDIA eller NVIDIA Corporation i Program Files-mappen og trykk på "Slett" -knappen. Naviger deretter tilbake til Windows-stasjonen igjen.  Åpne "Program Files (x86)" -mappen. Hvis du har 64-biters versjon av Windows, har du også en mappe som heter "Program Files (x86)". Klikk på denne mappen for å åpne den. Denne mappen er også på Windows-disken (C :).
Åpne "Program Files (x86)" -mappen. Hvis du har 64-biters versjon av Windows, har du også en mappe som heter "Program Files (x86)". Klikk på denne mappen for å åpne den. Denne mappen er også på Windows-disken (C :).  Slett alle NVIDIA-mapper. Klikk på mappene relatert til NVIDIA eller NVIDIA Corporation og trykk på "Slett" -knappen. Naviger deretter tilbake til Windows-stasjonen igjen.
Slett alle NVIDIA-mapper. Klikk på mappene relatert til NVIDIA eller NVIDIA Corporation og trykk på "Slett" -knappen. Naviger deretter tilbake til Windows-stasjonen igjen.  Åpne "Brukere" -mappen og klikk på mappen med brukernavnet ditt. "Brukere" -mappen ligger på Windows-disken. Denne mappen inneholder mapper for hver bruker av datamaskinen. Klikk på mappen med brukernavnet ditt.
Åpne "Brukere" -mappen og klikk på mappen med brukernavnet ditt. "Brukere" -mappen ligger på Windows-disken. Denne mappen inneholder mapper for hver bruker av datamaskinen. Klikk på mappen med brukernavnet ditt.  Åpne mappen "AppData". Denne mappen finner du i mappen med brukernavnet ditt.
Åpne mappen "AppData". Denne mappen finner du i mappen med brukernavnet ditt.  Åpne "Lokal" -mappen. Denne mappen finner du i AppData-mappen.
Åpne "Lokal" -mappen. Denne mappen finner du i AppData-mappen.  Slett alle NVIDIA-mapper. Klikk på mappene relatert til NVIDIA eller NVIDIA Corporation og trykk på "Slett" -knappen.
Slett alle NVIDIA-mapper. Klikk på mappene relatert til NVIDIA eller NVIDIA Corporation og trykk på "Slett" -knappen.  Klikk på bak-knappen. Dette er øverst i vinduet. Du vil nå gå tilbake til AppData-mappen.
Klikk på bak-knappen. Dette er øverst i vinduet. Du vil nå gå tilbake til AppData-mappen.  Åpne mappen "Roaming". Denne mappen finner du i AppData-mappen.
Åpne mappen "Roaming". Denne mappen finner du i AppData-mappen.  Slett alle NVIDIA-mapper. Klikk på mappene relatert til NVIDIA eller NVIDIA Corporation, og trykk "Slett" -knappen for å slette dem.
Slett alle NVIDIA-mapper. Klikk på mappene relatert til NVIDIA eller NVIDIA Corporation, og trykk "Slett" -knappen for å slette dem.
Del 3 av 3: Slik sletter du NVIDIA-registernøkler (kun avanserte brukere)
 Klikk på Start-menyen
Klikk på Start-menyen  Type regedit. Du får nå registereditoren øverst på Start-menyen.
Type regedit. Du får nå registereditoren øverst på Start-menyen. - ADVARSEL: du kan skade operativsystemet ditt alvorlig ved å slette oppføringer i registret. Fortsett på egen risiko!
 klikk på regedit. Du åpner nå registerredigeringsprogrammet.
klikk på regedit. Du åpner nå registerredigeringsprogrammet.  Klikk på pilen ved siden av "HKEY_CURRENT_USER". Dette er til venstre for mappen i verktøylinjen til venstre. Du vil nå se alle mappene i mappen "HKEY_CURRENT_USER".
Klikk på pilen ved siden av "HKEY_CURRENT_USER". Dette er til venstre for mappen i verktøylinjen til venstre. Du vil nå se alle mappene i mappen "HKEY_CURRENT_USER".  Klikk på pilen ved siden av "Programvare" -mappen. Denne mappen finner du under "HKEY_CURRENT_USER" i verktøylinjen til venstre.
Klikk på pilen ved siden av "Programvare" -mappen. Denne mappen finner du under "HKEY_CURRENT_USER" i verktøylinjen til venstre.  Slett alle NVIDIA-mapper. Søk i verktøylinjen for mapper relatert til NVIDIA eller NVIDIA Corporation. Klikk på den og trykk på Slett-knappen.
Slett alle NVIDIA-mapper. Søk i verktøylinjen for mapper relatert til NVIDIA eller NVIDIA Corporation. Klikk på den og trykk på Slett-knappen.  Klikk på pilen ved siden av "HKEY_USERS" -mappen. Dette finner du til venstre for mappen "HKEY_USERS" til venstre. Det er en rekke registermapper i denne mappen, inkludert ".DEFAULT" og flere mapper med tall som titler.
Klikk på pilen ved siden av "HKEY_USERS" -mappen. Dette finner du til venstre for mappen "HKEY_USERS" til venstre. Det er en rekke registermapper i denne mappen, inkludert ".DEFAULT" og flere mapper med tall som titler.  Klikk på pilen ved siden av mappen ".DEFAULT". Dette er mappen rett under “HKEY_USERS” i verktøylinjen, pilen er til venstre for mappen.
Klikk på pilen ved siden av mappen ".DEFAULT". Dette er mappen rett under “HKEY_USERS” i verktøylinjen, pilen er til venstre for mappen.  Klikk på pilen ved siden av "Programvare" -mappen. Denne mappen finner du i mappen ".DEFAULT".
Klikk på pilen ved siden av "Programvare" -mappen. Denne mappen finner du i mappen ".DEFAULT".  Slett alle NVIDIA-mapper. Se etter mappene relatert til NVIDIA eller NVIDIA Corporation, klikk på dem og trykk på Slett-knappen.
Slett alle NVIDIA-mapper. Se etter mappene relatert til NVIDIA eller NVIDIA Corporation, klikk på dem og trykk på Slett-knappen.  Gjenta denne prosessen for de andre mappene i "HKEY_USERS". Klikk på pilene og deretter på "Programvare" -mappen til de andre mappene i "HKEY_USERS". Slett alle mapper relatert til NVIDIA eller NVIDIA Corporation der også.
Gjenta denne prosessen for de andre mappene i "HKEY_USERS". Klikk på pilene og deretter på "Programvare" -mappen til de andre mappene i "HKEY_USERS". Slett alle mapper relatert til NVIDIA eller NVIDIA Corporation der også.  Start datamaskinen på nytt etter at du har slettet alle NVIDIA-mappene. Alle NVIDIA-drivere er nå fjernet helt fra registeret.
Start datamaskinen på nytt etter at du har slettet alle NVIDIA-mappene. Alle NVIDIA-drivere er nå fjernet helt fra registeret.
Tips
- Opprett et systemgjenopprettingspunkt før du avinstallerer NVIDIA-driverne. Du har da en sikkerhetskopi i tilfelle du ved et uhell sletter feil oppføringer i registret og ødelegger systemet ditt. Et systemgjenopprettingspunkt lar deg rulle datamaskinen tilbake til et tidligere tidspunkt før du gjorde noen endringer i registret.
Advarsler
- Ikke endre verdiene til elementene i registret. Du kan forårsake store problemer med dette og til og med skade hele operativsystemet. Hvis du ved et uhell endrer registerverdier, følger du disse trinnene for å utføre en systemgjenoppretting eller installere Windows på nytt for å tørke av hele harddisken og løse problemet.