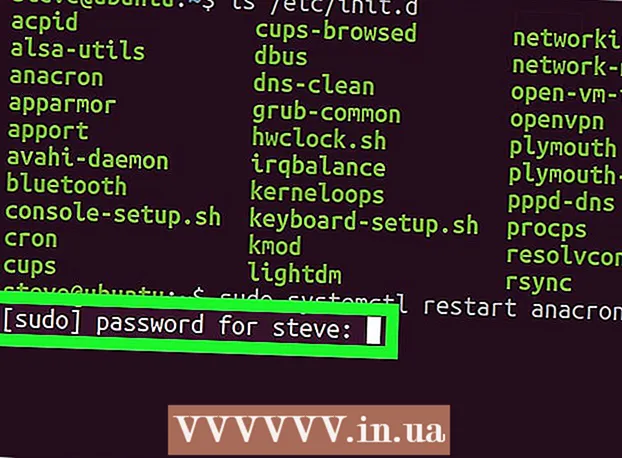Forfatter:
Lewis Jackson
Opprettelsesdato:
6 Kan 2021
Oppdater Dato:
1 Juli 2024
![ASMR SIRI 🍏🤪 Iphone Virtual Assistant [+Sub]](https://i.ytimg.com/vi/-N8vSeiuRaY/hqdefault.jpg)
Innhold
Denne wikiHow lærer deg hvordan du legger ut flere bilder på Instagram på iPhone eller iPad samtidig.
Fremgangsmåte
Metode 1 av 2: Bruk funksjonen Flere bilder på Instagram
Åpne Instagram. Hvis du allerede er logget inn, vises Instagram-hjemmesiden din.
- Hvis du ikke er logget inn på Instagram, skriv inn brukernavnet (eller telefonnummeret) og passordet ditt, og trykk på Logg Inn (Logg Inn).

Klikk på merket + nederst på midten av skjermen.
Klikk Thư viện (Bibliotek). Dette alternativet er i nederste venstre hjørne av skjermen.
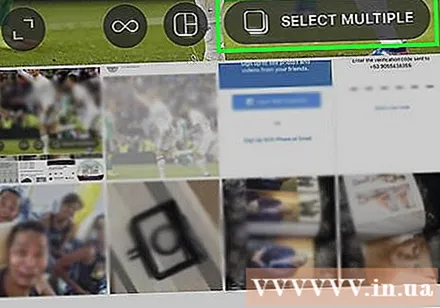
Klikk på ikonet "Velg flere" (velg flere bilder). Det indre grå sirkelalternativet har to overlappende firkanter i midten, nær høyre side av skjermen.- Hvis du ikke ser dette alternativet, må du oppdatere appen.
Klikk på hvert bilde du vil legge ut. Du kan velge opptil ti bilder.

Klikk neste (Neste) øverst til høyre på skjermen.
Klikk på filteret du vil legge til. Hvis du ikke velger et filter, endres ikke bildet. Filtrene er nederst på skjermen.
- Når du velger et filter, vil alle bildene i denne gruppen også bli brukt.
Klikk neste øverst til høyre på skjermen.
Klikk Dele (Dele). Dette alternativet er øverst til høyre på skjermen. Alle bildene du velger vil bli delt på Instagram med en gang. Du kan sveipe det viste bildet til venstre eller høyre for å bla gjennom gruppen av bilder. annonse
Metode 2 av 2: Bruk Layout-funksjonen på Instagram
Åpne Instagram. Hvis du allerede er logget inn, vises Instagram-hjemmesiden din.
- Hvis du ikke er logget inn på Instagram, skriv inn brukernavnet (eller telefonnummeret) og passordet ditt, og trykk på Logg Inn.
Klikk på merket + nederst på midten av skjermen.
Klikk Thư viện. Dette alternativet er i nederste venstre hjørne av skjermen.
Klikk på ikonet "Layout". Dette er det midterste alternativet i gruppen med tre ikoner midt til høyre på skjermen. Oppsettet vises.
- Hvis du ikke har Layout-funksjon, klikker du Få layout (Load Layout) er nederst på skjermen når du blir bedt om det. Du blir ført til Layout-siden i App Store for å laste ned appen.
Klikk på hvert bilde du vil legge ut. Du kan velge opptil ni bilder på oppsettet.
- Hvis dette er første gang du bruker Layout, trykker du på OK når du blir bedt om å la Layout få tilgang til telefonens kamerarulle.
Klikk på typen layout. Disse alternativene vil være øverst på siden.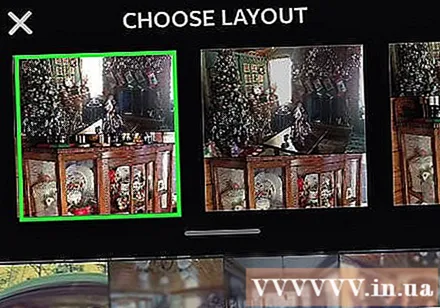
- Oppsetttyper inkluderer muligheten til å vise bilder side om side, bilde på toppen av en annen og mange flere.
Klikk og dra hvert bilde for å flytte dem. Dette vil velge hvilken del av bildet som skal vises i Layout-ruten.
Klikk og dra den grønne skillelinjen. Dette for å endre størrelsen på ett bilde mens du komprimerer de gjenværende bildene proporsjonalt.
- Avhengig av antall bilder vil du ha en eller flere skillevegger.
Rediger bilde. Du vil ha forskjellige alternativer nederst på Layout-skjermen:
- Erstatte - Erstatt bildet som for øyeblikket er omgitt av en grønn kant med et annet bilde i kamerarullen.
- Speil - Inverter det valgte bildet langs den vertikale aksen.
- Vend - Inverter det valgte bildet i den horisontale aksen.
- Grenser - Legg til eller fjern hvite rammer mellom bildene.
Klikk neste øverst til høyre på skjermen. Collagen din vises på Instagram.
- Når du klikker neste, lagres også collagen på telefonens kamerarulle.
Velg filtre for collager hvis du vil. Hvis du ikke vil legge til et filter, kan du hoppe over dette trinnet. Filtrene er nederst på skjermen.
Klikk neste øverst til høyre på skjermen.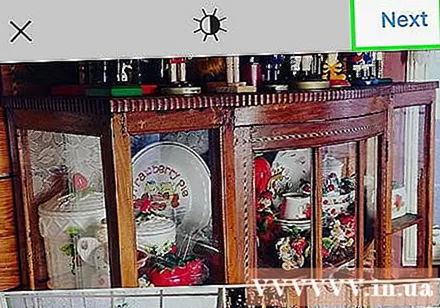
Klikk Dele. Dette alternativet er øverst til høyre på skjermen. Collagen blir delt på Instagram-siden din. annonse
Råd
- Multifotoinnleggingsfunksjonen er flott for å lage små album for brukerne å se ved å sveipe mellom bilder.