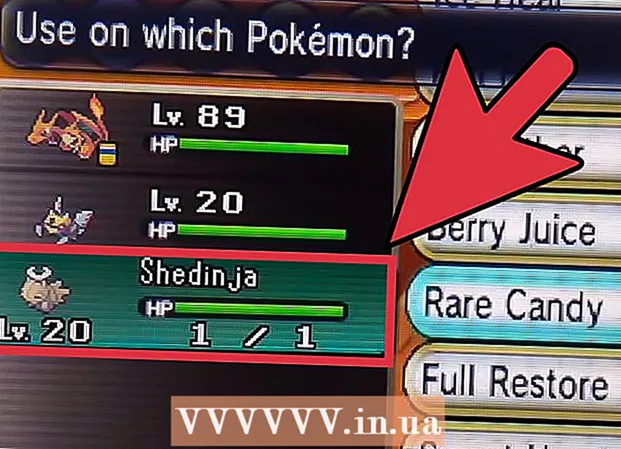Forfatter:
Louise Ward
Opprettelsesdato:
10 Februar 2021
Oppdater Dato:
1 Juli 2024
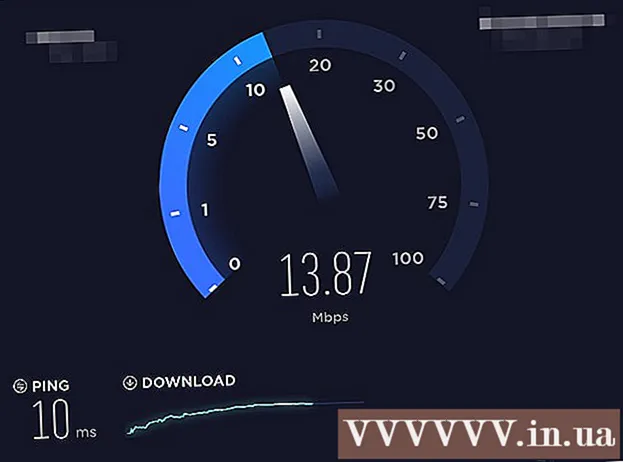
Innhold
Denne wikiHow lærer deg hvordan du kan kombinere to eller flere Internett-nett i ett hovednettverk. På denne måten vil du dele nedlastingshastighetene dine i to eller flere Internett-tilkoblinger, slik at den totale surfehastigheten ikke påvirkes av kontinuerlig streaming eller nedlasting av store filer.
Fremgangsmåte
Metode 1 av 3: På Windows
- Kjøp en USB Wi-Fi-adapter (USB Wi-Fi-adapter). Du trenger denne ekstra enheten for at datamaskinen skal gjenkjenne flere Wi-Fi-nettverk.
- Du kan finne USB Wi-Fi på internett (for eksempel nettbutikker Lazada, Tiki, etc.) eller datamaskinkomponentbutikker som Phong Vu,.
- Koble USB Wi-Fi-adapteren til datamaskinen. Du må koble Wi-Fi-adapteren til en av USB-portene på datamaskinkabinettet.
- Hvis du blir bedt om det, følger du instruksjonene på skjermen for å sette opp adapteren.
- Koble til et annet Wi-Fi-nettverk. Klikk på "Wi-Fi" -ikonet.

Nederst til høyre på skjermen klikker du på rullegardinboksen øverst i lokalmenyen og velger Wi-Fi 2 og koble til det andre trådløse nettverket. - Åpne Start
. Klikk på Windows-logoen nederst til venstre på skjermen.
- Åpne innstillinger

(Innstilling). Klikk på tannhjulikonet nederst til venstre på Start-menyen. - Klikk
Nettverk og Internett. Dette orb-ikonet er i vinduet Innstillinger.
- Klikk Endre adapteralternativer (Endre adapteralternativer). Dette alternativet er under overskriften "Endre nettverksinnstillingene" midt på siden. Kontrollpanelvinduet åpnes med alle nåværende internettforbindelser.
- Dobbeltklikk på det primære Wi-Fi-nettverket. Dette er nettverket du koblet til før du kobler til Wi-Fi-adapteren. Et vindu dukker opp.
- Endre nettverksegenskaper. For å aktivere to trådløse tilkoblinger samtidig, må du endre egenskapene til begge nettverkene, det primære nettverket først:
- Klikk Eiendommer
- Velge Internet Protocol versjon 4 (TCP / IPv4) (Internet Protocol versjon 4)
- Klikk Eiendommer
- Klikk Avansert ... (Avansert)
- Fjern merket for "Automatisk beregning".
- Import 15 inn i "Interface metric" tekstboksen.
- Klikk OK på toppen av de to vinduene.
- Klikk Lukk (Lukk) er nederst i to vinduer.
- Endre egenskapene til den andre tilkoblingen. Fortsett på samme måte som du gjorde for den første tilkoblingen, ikke glem å oppgi nummeret også 15 inn i "Interface metric" tekstboksen.
- Start datamaskinen på nytt. Klikk Start

, velg Makt
klikk deretter Omstart. Etter omstart vil datamaskinen bruke begge tilkoblingene til å dele båndbredden. annonse
Metode 2 av 3: På en Mac
- Forsikre deg om at du har to Ethernet-porter. For å kombinere to Internett-nettverk på din Mac uten å bruke en spesiell ruter, må du koble til hver nettverksruter via en Ethernet-kabel. Dette betyr at Mac-en din enten må ha to Ethernet-porter eller kunne koble til en Ethernet-adapter:
- Hvis Mac-en har en Ethernet-port og minst en USB-C (Thunderbolt 3) -port, kan du kjøpe en Apple USB-C Ethernet-adapter som en andre Ethernet-port.
- Hvis Mac-datamaskinen din ikke har en Ethernet-port, men har minst to USB-C-porter (Thunderbolt 3), kan du kjøpe to Apple USB-C Ethernet-adaptere for å danne to Ethernet-porter.
- Hvis din Mac bare har en USB-C-port (Thunderbolt 3) og ikke har en Ethernet-port, kan du ikke kombinere to Internett-nettverk gjennom Ethernet-tilkoblingen. Prøv å bruke en lastbalanseringsruter i stedet.
- Fordi Mac-en din bare kan kombinere to nettverk som bruker den samme 802.3ad-kompatible tilkoblingsstandarden, kan du ikke bruke en USB 3.0 til Ethernet-adapter.
- Koble begge rutere til Mac. Med Ethernet-kabelen for hver ruter, koble den ene enden av kabelen til "LAN" -porten (eller lignende) på baksiden av ruteren, og koble den andre enden til Ethernet-porten på din Mac.
- Hvis Mac-en din bare har en Ethernet-port, må du først koble til Ethernet-adapteren.
- Åpne Apple-menyen
. Klikk på Apple-logoen øverst til venstre på skjermen. En rullegardinmeny vises.
- Klikk Systemvalg ... (Tilpass system). Alternativet er nær toppen av rullegardinmenyen. Vinduet Systemvalg åpnes.
- Klikk Nettverk (Nettverk). Dette sfæreikonet er i vinduet Systemvalg. Etter at du har klikket, åpnes nettverksvinduet.
- Klikk på tannhjulikonet "Handling" nederst til venstre i vinduet. En meny vil dukke opp.
- Klikk Administrer virtuelle grensesnitt ... (Virtuelt administrasjonsgrensesnitt). Dette alternativet er i "Handling" -menyen som dukker opp. Et nytt vindu åpnes.
- Klikk på merket + nederst til venstre i det nye vinduet. En rullegardinmeny vises.
- Klikk Ny koblingsaggregat ... (Nytt sett med lenker). Dette alternativet er i rullegardinmenyen.
- Velg Ethernet-port. Klikk i avmerkingsboksen til venstre for hver Ethernet-tilkobling.
- Skriv inn navn. Skriv inn et navn på den nye tilkoblingen din i tekstboksen øverst i vinduet.
- Klikk Skape (Opprett) og velg deretter Søke om (Søke om). Bedriftens Internett blir opprettet og koblet til datamaskinen din. Mac-en din deler automatisk oppgaver som nedlasting og streaming av filer over to separate tilkoblinger. annonse
Metode 3 av 3: Ved å balansere ruteren
- Kjøp en lastbalanserrouter. Den belastningsbalanserende ruteren kobler hele Internett til en stor kringkastingsøkt. Du kan koble flere modemer på det samme Wi-Fi-nettverket til lastbalanseringsruteren, og alle modemets nettverk håndteres.
- En belastningsbalanserende ruter med to tilkoblinger koster rundt 900 000 - 2 100 000 VND.

Koble alle modem til ruteren. Med to eller flere Wi-Fi-nettverk som sendes fra separate modemer, kan du koble dem til lastbalanseringsruteren ved å koble den ene enden av Ethernet-kabelen til den firkantede "Internett" -porten på modemet, med den andre enden koblet til porten. bak ruteren.
Åpne ruteren konfigurasjonsside på datamaskinen. Du vil gjøre dette ved å angi IP-adressen til den ofte brukte tilkoblingen (som ligger i datamaskinens nettverksinnstillinger) i nettleseren din.- Hvis ruterkonfigurasjonssiden ikke åpnes etter at du har koblet til IP-adressen i nettverksinnstillingene på datamaskinen din, kan du sjekke delen "Grunnleggende oppsett" i ruteren din. finn den nøyaktige adressen.

Klikk Avansert. Dette alternativet er vanligvis på venstre side av ruteren.- Mens de fleste lastbalanseringsrutere har en ganske lik konfigurasjonsside, kan det hende du ser små forskjeller i noen alternativer og steder, avhengig av produsenten av enheten.
Klikk Lastbalanse (Load Balancing) Dette alternativet er også vanligvis på venstre side av siden.
Fjern merket for "Aktiver applikasjonsoptimalisert ruting". Denne boksen er vanligvis nær toppen av siden.
Fjern avkrysningsruten "Aktiver båndbreddebasert balanseruting" (Aktiver balansert ruting basert på båndbredde). Dette og det forrige vil tillate ruteren å kombinere lastbalansering av Wi-Fi i et enkelt nettverk.
Klikk OK god Lagre (Lagre). Innstillingene dine lagres.
Nyt hastigheten til det kombinerte nettverket. Etter å ha satt opp lastbalanseringsruteren og koblet datamaskinen til ruterenavnet fra Wi-Fi-menyen, bør du merke en hastighetsforskjell mens du surfer på nettet. annonse
Råd
- Når flere nettverk er koblet til, deler de to nettverkene trafikk med hverandre, og faktoren som forbedres er ikke nedlastingshastigheten, men båndbredden (hvor mye kapasitet du kan laste ned før hastigheten reduseres).
- Prøv å streame filmen mens du laster ned den store filen over det kombinerte nettverket for å se om båndbredden din blir bedre.
- Hvis du ikke har en annen Wi-Fi-tilkobling enn hjem- eller arbeidsnettverket ditt, kan du bruke smarttelefonen din som ditt personlige hotspot og opprette et eget, trådløst nettverk.
Advarsel
- Å kombinere flere private nettverk kan bryte kontrakten til Internett-leverandøren din. Du bør dobbeltsjekke detaljene i nettverkstjenestekontrakten før du kan kombinere to eller flere Internett-tilkoblinger.